Como restaurar seu Synology NAS

Se a sua unidade Synology NAS está causando problemas, ou você está apenas atualizando para um sistema totalmente novo, há algumas maneiras de redefini-la , dependendo do que pretende fazer com
RELACIONADO: Como encerrar e reiniciar o seu Synology NAS manualmente e automaticamente
No total, existem três formas de repor um Synology NAS: repor apenas o configurações de rede (que também redefinirão a senha de login do administrador), redefinindo e reinstalando o DiskStation Manager (mantendo todos os seus dados intactos) ou redefinindo tudo (inclusive apagando todos os dados nos discos rígidos).
Antes de analisarmos cada método , no entanto, é uma boa ideia instalar o aplicativo Synology Assistant no seu computador (o que você pode fazer nesta página). Ele permite visualizar o status da sua unidade NAS sem ter que acessar a própria unidade. Também é ótimo ter se o endereço IP da sua unidade NAS for alterado quando você redefini-lo e você não tiver certeza do que é o novo endereço IP.
Em qualquer caso, aqui estão os três métodos de redefinição da sua unidade Synology NAS.
Redefinir configurações de rede
Se a sua unidade NAS estiver causando alguns problemas de rede, você poderá redefinir apenas as configurações de rede. Isso também redefine sua senha de login de administrador e você será solicitado a criar uma nova depois de redefinir as configurações de rede.
Comece localizando o botão de redefinição na parte de trás da sua unidade NAS. Geralmente fica ao lado das portas USB e Ethernet.

Em seguida, pegue um clipe de papel ou uma ferramenta de remoção de cartão SIM e mantenha pressionado o botão de reset por cerca de cinco segundos - até ouvir um bipe. Em seguida, solte imediatamente.
Depois disso, inicie o Synology Assistant e clique duas vezes em sua unidade NAS para acessá-lo e efetuar login.
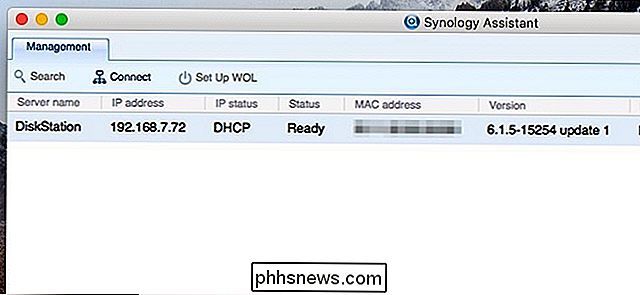
O nome de usuário padrão é “admin” e a senha padrão é deixada em branco. Clique em "Entrar" depois de inserir essas credenciais.
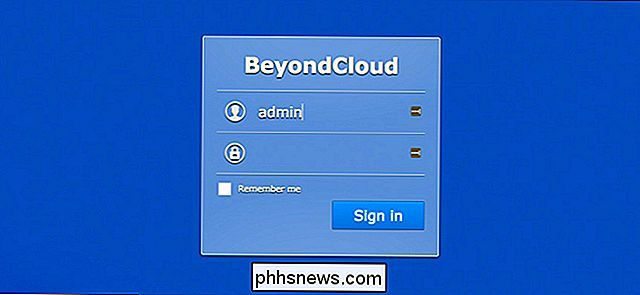
Você será solicitado a criar uma nova senha. Clique em “Enviar” quando tiver feito isso.
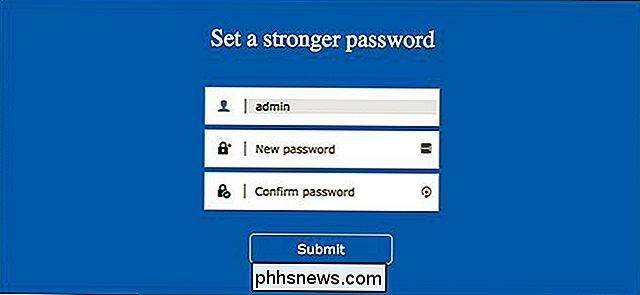
Na próxima tela, clique no botão “Entrar agora”.
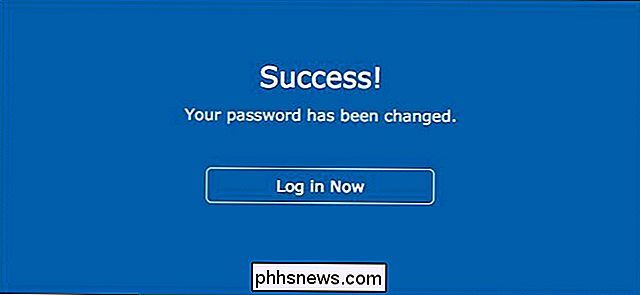
A partir daí, faça o login com sua nova senha e você estará de volta!
Reinstale o DSM, mas mantenha os dados
Um cenário mais provável para um punhado de usuários seria reinicializar completamente o sistema operacional DSM, mas ainda mantendo todos os dados intactos nos discos rígidos - isso é ótimo para aqueles que estão atualizando para uma nova caixa NAS, ou se o DSM está apenas dando alguns problemas e você quer apenas limpar e começar de novo. Certifique-se de criar um backup de sua configuração para poder restaurá-lo após a reinstalação.
Para começar, localize o botão de redefinição na parte de trás da sua unidade NAS. Geralmente fica ao lado da (s) porta (s) Ethernet (s).

Em seguida, pegue um clipe de papel ou uma ferramenta de remoção de cartão SIM e mantenha pressionado o botão de reset por cerca de cinco segundos até ouvir um bipe. Então deixe ir imediatamente. Logo depois disso, segure o botão reset novamente por cinco segundos até ouvir outro bipe. Deixe ir imediatamente depois disso.
O seu NAS emitirá um sinal sonoro mais algumas vezes e, em seguida, a unidade NAS será reinicializada. Após alguns minutos, a luz de status piscará em laranja. O DSM agora está pronto para ser reinstalado.

Abra o Synology Assistant e clique duas vezes na sua unidade NAS (ele vai dizer "Configuração perdida" ao lado) para acessá-lo.
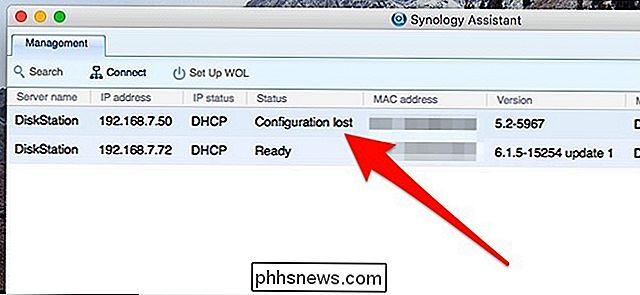
Clique em "Reinstalar" Botão

Em seguida, pressione o botão verde “Instalar agora”
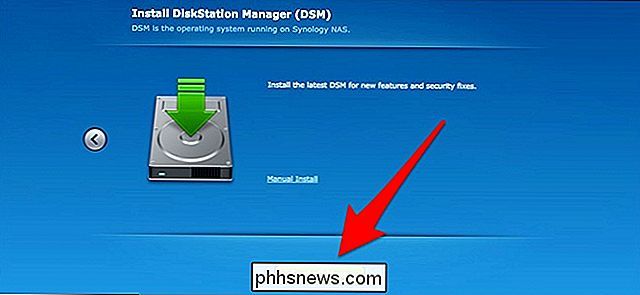
Aguarde até que o NAS reinstale o DSM e reinicialize-se. Isso normalmente leva 15 minutos ou mais.
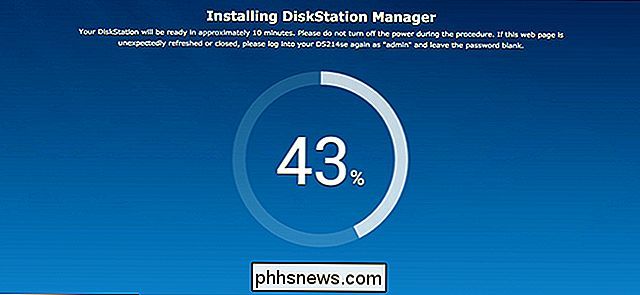
Quando o NAS for reinicializado, clique no botão "Conectar".

Você criará sua conta de administrador e passará pelo mesmo processo de configuração que você fez quando obteve seu NAS. dirigir. Você pode ler o nosso guia de configuração do Synology para continuar após a reinstalação
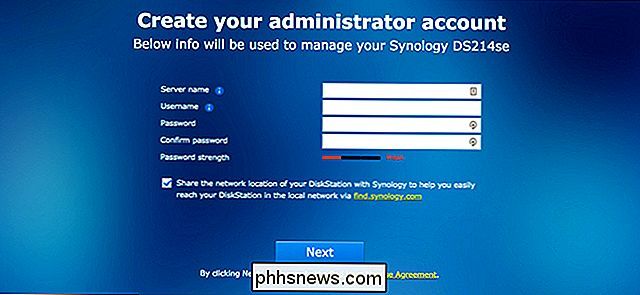
Redefinir tudo e apagar todos os dados
Se você quiser seguir o caminho mais extremo, você pode redefinir tudo, incluindo a limpeza de todos os dados drives. Isso também é um pouco mais fácil, já que você pode fazer isso diretamente no DSM, em vez de ter que lidar com o botão físico de redefinição do dispositivo. Antes de começar, no entanto, pode ser uma boa ideia fazer o backup de tudo primeiro.
Entre no DSM e abra a janela “Painel de Controle”.
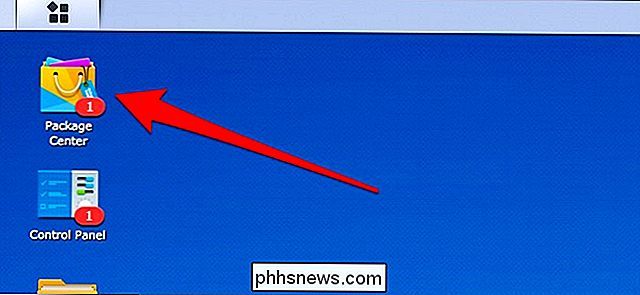
Clique na opção “Atualizar e Restaurar”
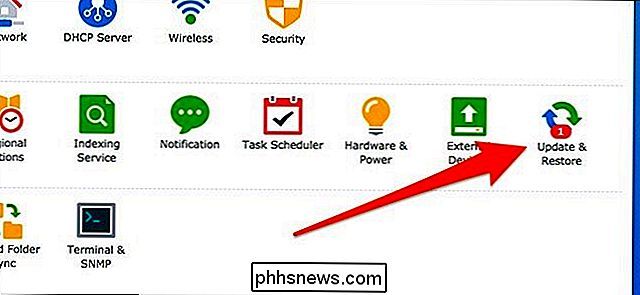
Mude para a aba “Redefinir” no topo.
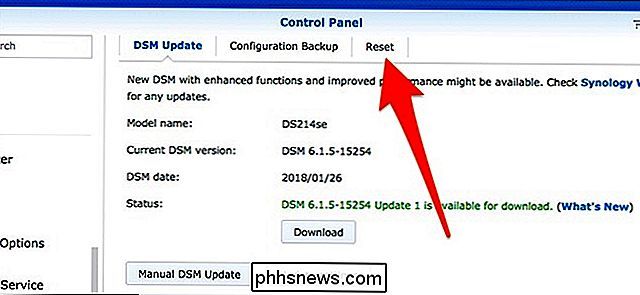
Pressione o vermelho “Apagar tudo”. Data ”.
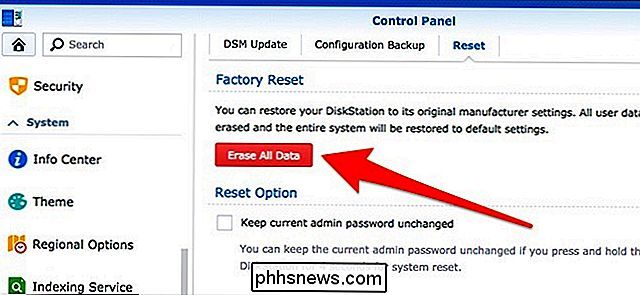
Quando a janela pop-up aparecer, marque a caixa ao lado do texto em vermelho e clique no botão“ Apagar todos os dados ”.
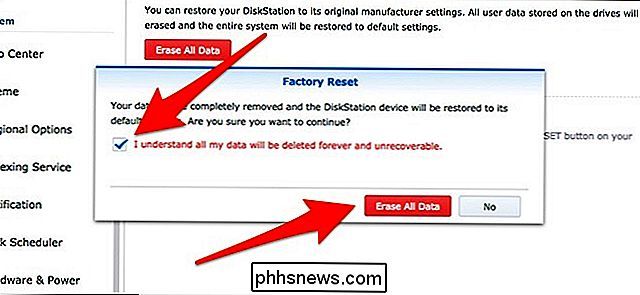
Em seguida, insira sua senha de login e clique em“ Botão Enviar.
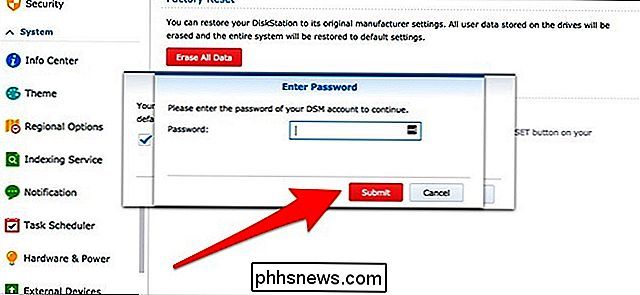
O seu Synology NAS iniciará o processo de reinicialização. Isso pode levar de 10 a 20 minutos, mas, depois de concluído, você pode ligar o Synology Assistant e o NAS indicará que ele está "Não instalado". Nesse momento, você redefiniu completamente o dispositivo.
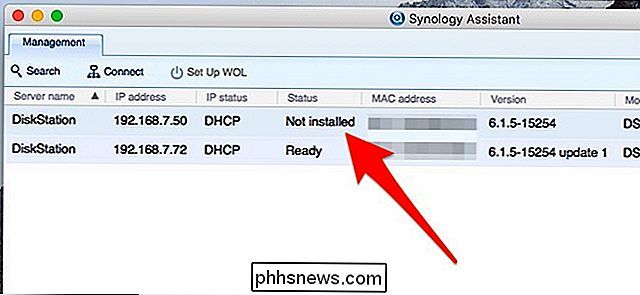
E agora você está pronto para começar tudo de novo.

Como executar qualquer comando de prompt de comando com a Cortana
A Cortana pode não ser tão popular quanto a Microsoft esperava, mas pode ser útil. Você não precisa mais estar ao lado do seu computador para realizar uma tarefa; você pode gritar do outro lado da sala. No entanto, há algumas coisas que a Cortana não pode fazer de imediato. Graças à Atualização de criadores de outono do Windows 10, por exemplo, a Cortana agora pode desligar, reiniciar, bloquear ou desconectar você do seu PC.

Como corrigir emails da Apple Enviando e-mails do endereço de e-mail errado em seu Mac
Para corrigir esse problema, primeiro você precisa abrir o Apple Mail e clicar em Mail> Preferências. (Não clique na opção "Contas" no menu. A opção Contas Em vez disso, você será direcionado para a tela Contas da Internet de todo o sistema, onde não é possível ajustar as configurações da sua conta de e-mail.



