Como encontrar o valor da cor para qualquer coisa na tela do seu Mac

Existe uma ferramenta interessante, enterrada na pasta Utilitários do seu Mac, da qual você talvez nunca tenha ouvido falar, mas que lhe permitirá encontrar o valor da cor (RGB, hexadecimal ou porcentagem) de qualquer coisa na tela.
Os utilitários na pasta Utilitários raramente recebem cobertura suficiente, provavelmente porque são tão especializados que raramente são usados diariamente. Dito isto, você sabe que sempre há aquele momento em que você precisa fazer algo realmente específico e provavelmente já baixou alguma coisa para fazer isso.
Frequentemente, se você quiser descobrir o valor da cor de algo, você pode usar uma foto. programa de imagem como o Photoshop ou o Gimp, mas com o Medidor de Cor Digital no OS X, você pode fazê-lo no sistema sem a necessidade de qualquer software adicional.
O Medidor de Cor Digital é muito simples de usar. Carregue-o e, em seguida, passe o ponteiro do mouse sobre uma área na tela e você verá os valores de cor exibidos inicialmente em vermelho, verde e azul (RGB). Você pode alterar o tamanho da abertura, o que significa que você pode obter o valor de cor de uma área pequena ou maior.
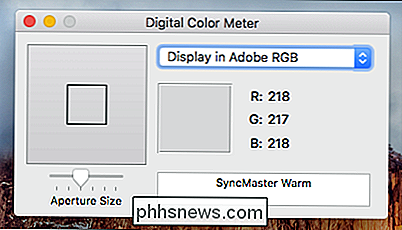
Use o menu “Visualizar” para acessar várias opções poderosas. Por exemplo, se você quiser bloquear a posição da área específica na tela, você pode usar a combinação de teclado “Cmd + L”. Dessa forma, quando você mover o ponteiro novamente, o Medidor de cor digital permanecerá fixo onde você o bloqueou, permitindo que você execute outras tarefas sem perder o valor da cor.
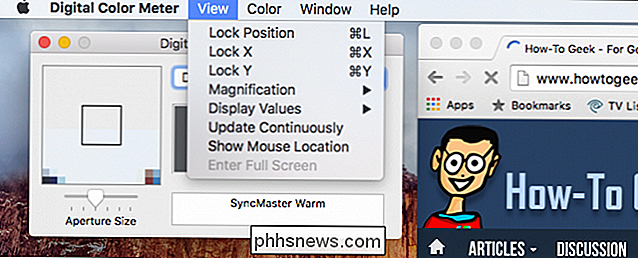
A opção “Bloquear posição” é especialmente útil se você não o fizer Deseja perder o valor da cor ao mover o ponteiro
O outro item que você definitivamente deseja anotar é a capacidade de alterar os valores de exibição da cor. Como mencionamos anteriormente, você pode encontrar os valores das cores como RGB, hexadecimal ou porcentagem. Você poderá fazer isso usando o menu “Exibir” e, em seguida, escolhendo no submenu “Exibir Valores”.
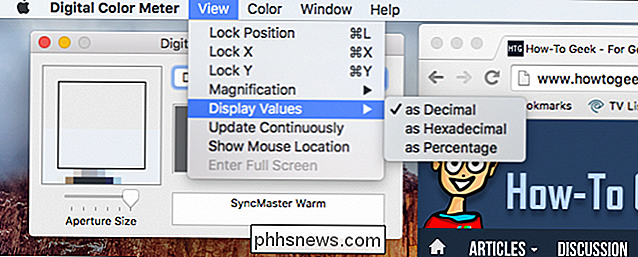
Use o submenu “Exibir Valores” para alterar como o Medidor de Cor Digital exibe valores de cores. > Passando para o menu “Cor”, você pode ver que tem a opção de copiar os valores das cores como texto “Shift + Cmd + C” ou como uma imagem “Option + Cmd + C”.
Quando você copiar o valor da cor como uma imagem, ela será copiada para a área de transferência como uma pequena amostra, que você pode colar em outro lugar.
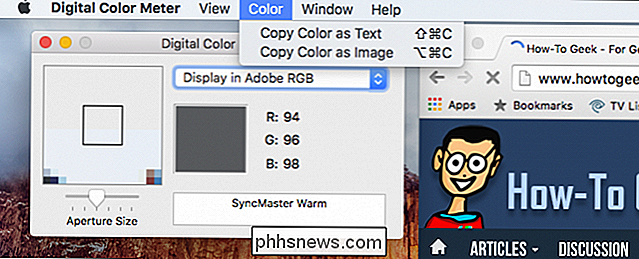
Uma simples demonstração de copiar uma cor como uma imagem.
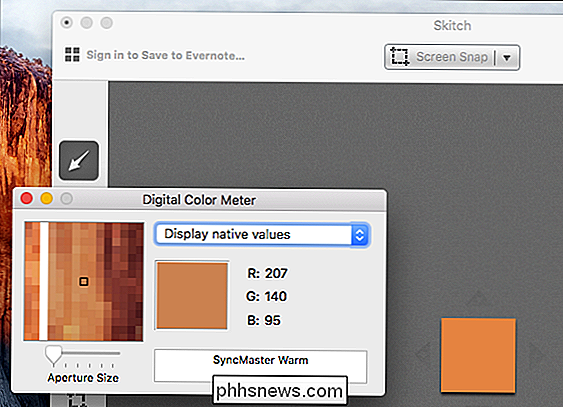
Nesse caso, encontrei o valor RGB do azul no banner How-To Geek, mas, é claro, poderíamos obviamente encontrar o valor da cor de literalmente qualquer outra coisa na tela.
Podemos medir rapidamente o valor da cor do How-To Geek blue.
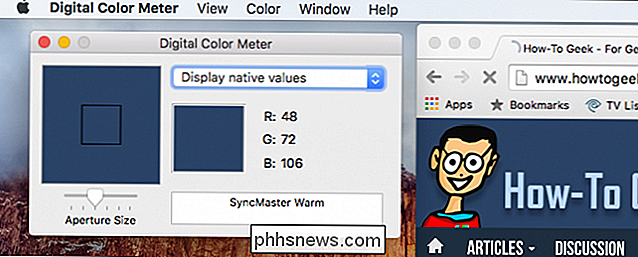
Então, da próxima vez que você quiser saber exatamente qual cor é para o site que está criando, ou simplesmente está curioso, você pode abrir a pasta “Utilities” e carregue o medidor de cor digital e você terá esse valor de cor imediatamente. O Medidor de Cor Digital é incrivelmente simples de usar e nós sentimos que ele tem um valor duradouro, especialmente para alguém planejando fazer qualquer tipo de trabalho de design gráfico.
Esperamos que você tenha achado este artigo útil, se tiver alguma dúvida ou comentário que gostaria Para contribuir, agradecemos seu feedback em nosso fórum de discussão.

Como Obter o Melhor Preço Possível para a Tarifa Aérea Online
À Medida que mais e mais agentes de viagens são forçados a pendurar novos cartazes de 'Locação' em suas janelas, a Internet assumiu o manto de ajudar entusiastas aeronáuticos aspirantes a comprar, comparar e comprar ingressos para sua próxima aventura aerotransportada. Mas com tantos sites de viagens e hotéis diferentes que prometem oferecer as melhores ofertas de passagens aéreas, como você pode saber qual oferece a melhor combinação de descontos e facilidade de uso?

O Guia do Iniciante para Shell Scripting: O Básico
O termo “shell scriptting” é mencionado frequentemente em fóruns Linux, mas muitos usuários não estão familiarizados com ele. Aprender este método de programação fácil e poderoso pode ajudá-lo a economizar tempo, aprender melhor a linha de comando e banir as tediosas tarefas de gerenciamento de arquivos.



