Como descobrir qual versão do Microsoft Office você está usando (e se é de 32 bits ou 64 bits)

Muitos de nós usamos os programas do Microsoft Office diariamente, mas você pode esquecer qual versão do Office você está executando. Se você precisa saber qual edição do Office tem, bem como qual arquitetura (32 bits ou 64 bits), mostraremos como encontrar rapidamente essas informações no Windows e no Mac.
Sabendo qual versão de O Office que você tem pode ser útil se você estiver baixando modelos e suplementos do Office, alguns dos quais funcionam apenas com versões específicas do Office.
Windows: Office 2013 e 2016
Abra um dos programas no Office, como Palavra. Se a faixa de opções for semelhante à imagem a seguir (guias da faixa de opções com cantos vivos), você está usando o Office 2013 ou 2016. Se a faixa de opções parecer diferente, vá para a próxima seção.
Para saber mais detalhes sobre qual versão Office 2013 ou 2016 que você está usando, clique na guia "Arquivo".
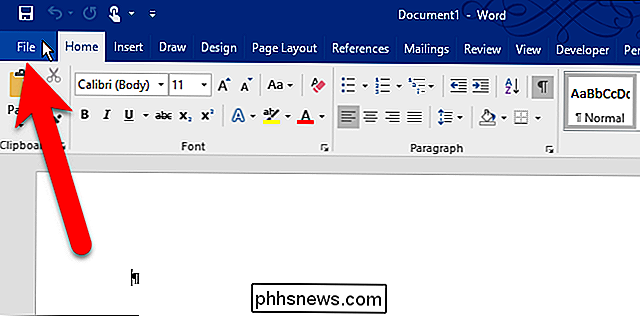
Na tela dos bastidores, clique em "Conta" na lista de itens à esquerda.
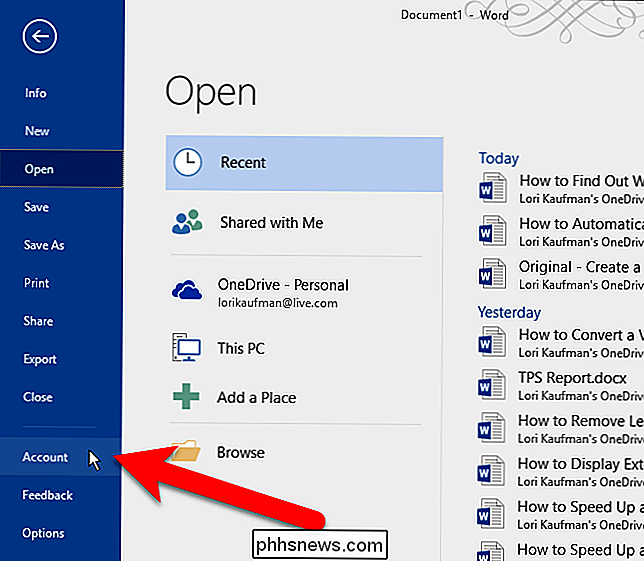
No lado direito da tela Conta, você Verá qual edição do Office você está usando e se você tem ou não um produto de assinatura. Em Atualizações do Office, o número de versão exato e o número de compilação são listados. Para descobrir se a sua versão do Office é de 32 bits ou 64 bits, clique em "Sobre o Word".
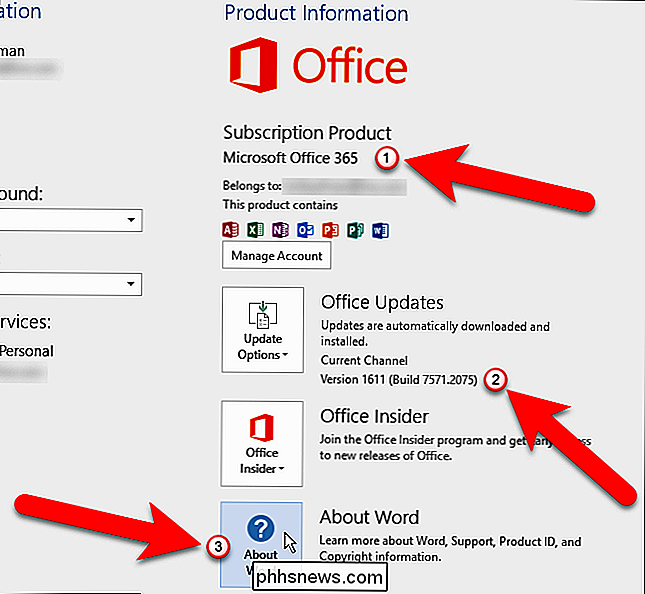
A versão e o número de compilação estão listados na parte superior da caixa de diálogo Sobre junto com “32 bits” ou "64 bits". Clique em “OK” para fechar a caixa de diálogo
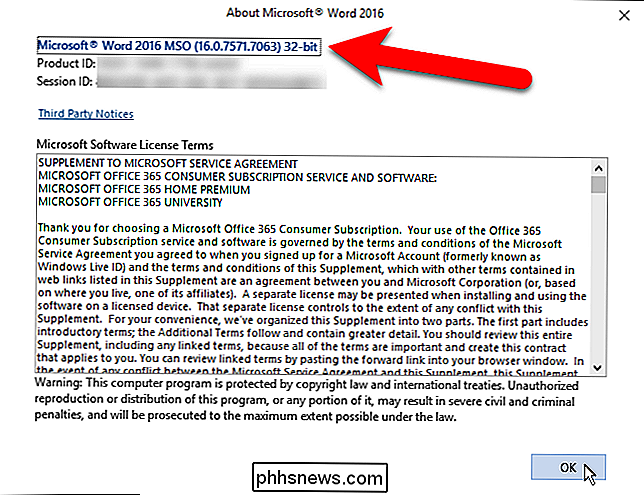
Windows: Office 2010
Se a faixa na sua versão do Office tiver guias com cantos que não sejam tão nítidos, provavelmente você usará o Office 2010. Para saber mais informações sobre qual versão do Office 2010 você está usando, clique na guia "Arquivo".
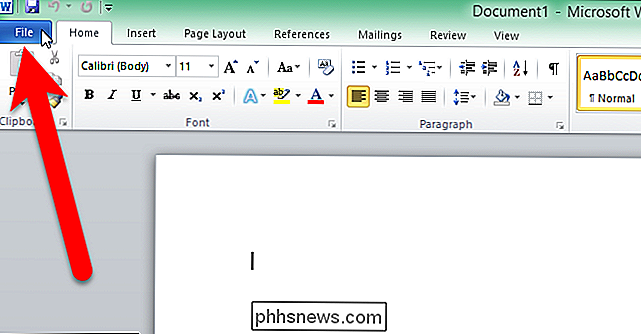
Na tela Arquivo, clique em "Ajuda" na lista de itens à esquerda.
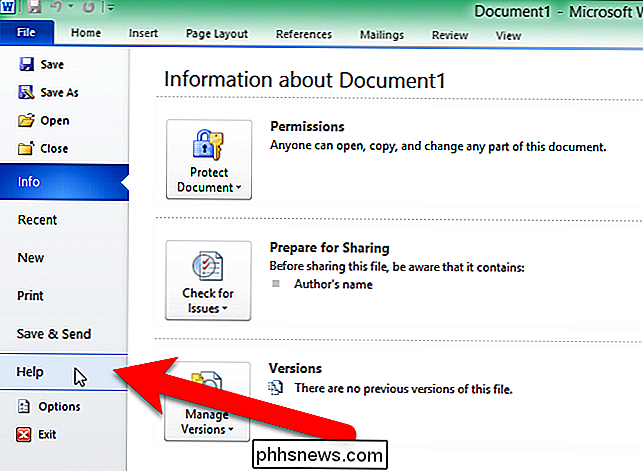
No lado direito do Arquivo Na tela, você verá a edição do Office que está sendo executada. Em Sobre o Microsoft Word (ou outro programa do Office), a versão exata e o número de compilação são listados, além de o programa ser de 32 ou 64 bits. Para obter ainda mais informações, clique em "Versão adicional e informações sobre direitos autorais".
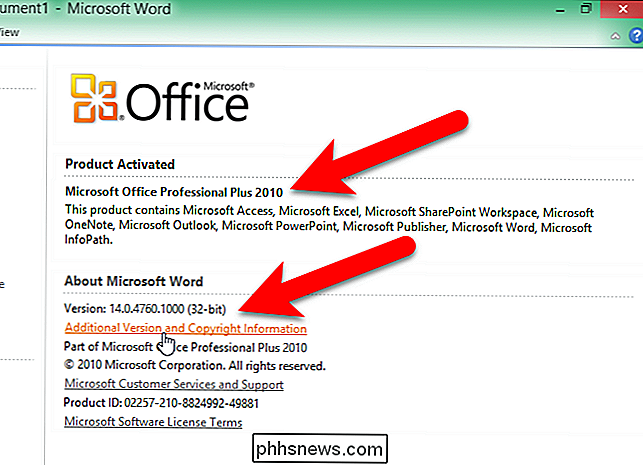
Você verá uma caixa de diálogo com informações adicionais sobre a versão atual do programa e seu ID do produto na parte inferior. Clique em “OK” para fechar a caixa de diálogo
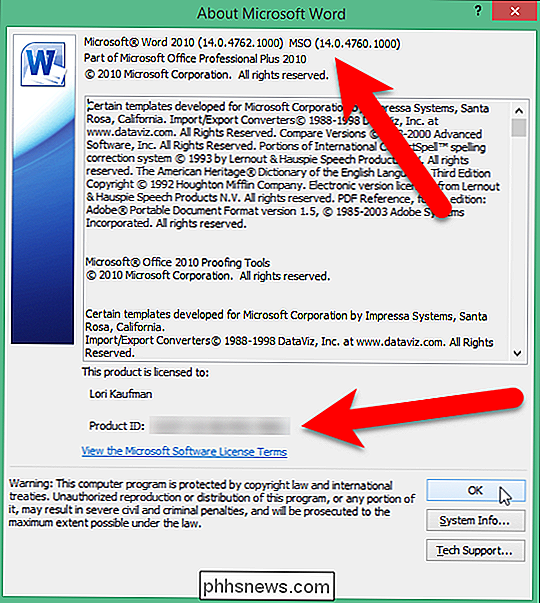
Mac: Office 2016 ou 2011
Se você estiver usando o Office para Mac, abra um dos programas do Office, como o Word, e clique no Word (ou Excel , PowerPoint, etc.) menu. Selecione "Sobre o Word".
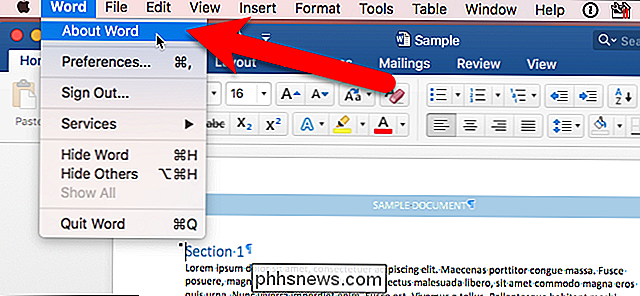
A caixa de diálogo Sobre o Word (ou Excel, PowerPoint, etc.) é exibida, listando o número da versão atual e o número da compilação. Se você vir a versão 15.x, você está usando o Office para Mac 2016. Se você vir a versão 14.x, o Office para Mac 2011 é o que você está usando.
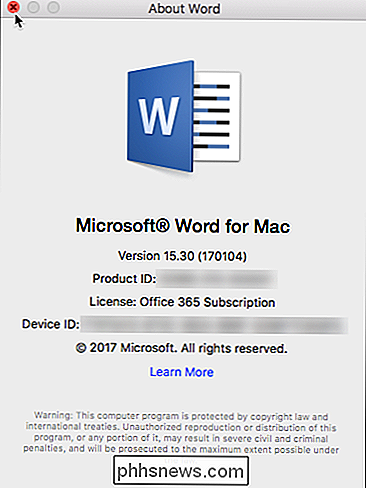
No Mac, não há escolha entre executar um Versão de 32 bits ou 64 bits do sistema operacional, já que o sistema operacional tem 64 bits há vários anos. O Office para Mac 2011 só estava disponível em uma versão de 32 bits e o Office para Mac 2016 agora está disponível apenas em uma versão de 64 bits.

Como fazer backup de todas as suas fotos com as primeiras fotos da Amazon
Milhões de pessoas são assinantes da Amazon Prime, mas muitas delas não percebem que, além de frete grátis e Prime Instant Video, eles também têm armazenamento ilimitado de fotos para todos os seus computadores e dispositivos móveis. RELACIONADOS: Amazon Prime é mais do que o frete grátis: Aqui estão todos os recursos extras Incentivamos as pessoas a aproveitarem mais de sua conta da Amazon, aproveitando todos os recursos extras e armazenamento de fotos ilimitado é definitivamente um recurso que os assinantes Prime devem aproveitar.

Como remover o Pocket do Firefox Quantum
O Firefox Quantum tem uma profunda integração com o serviço Pocket read-it-later, que agora é de propriedade da Mozilla. Você verá uma ação da página do Pocket na barra de endereços, um recurso “View Pocket List” na Biblioteca e artigos recomendados do Pocket na nova página da guia. O Firefox oferece uma maneira de desabilitar essa integração com o Pocket, mas está oculto.



