Como corrigir o encaminhamento de texto no seu iPad ou Mac (se não estiver funcionando)

Descrevemos anteriormente como configurar o encaminhamento de texto do seu iPhone para o iPad ou Mac. É um ótimo recurso, embora mais tarde tenhamos percebido que talvez não funcionasse como esperado. Felizmente, há uma solução rápida que você pode empregar para colocá-lo em funcionamento corretamente.
RELATED: Como configurar o encaminhamento de mensagens de texto no seu Mac ou iPad
Normalmente, quando você configura o encaminhamento de texto a partir do seu iPhone para o seu Mac ou iPad, você irá habilitá-lo no seu iPhone para o dispositivo ou dispositivos que você deseja receber mensagens no cliente de Mensagens.
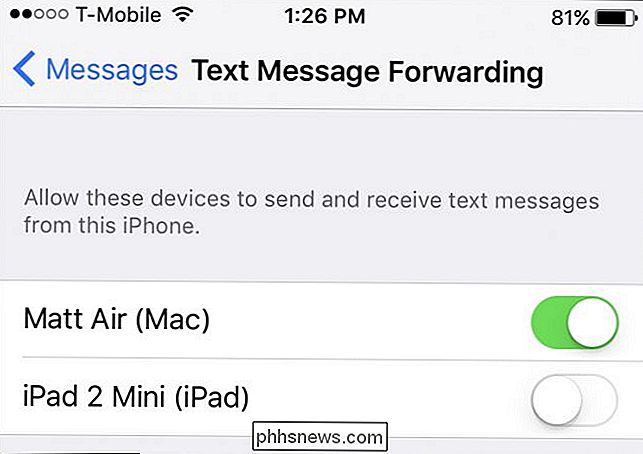
O que deve acontecer é o dispositivo para o qual você está configurando on exibirá um código, que você digitará no seu iPhone para verificar se realmente deseja configurá-lo.
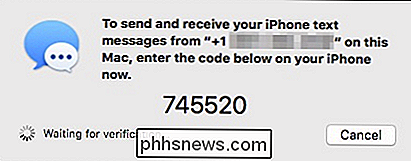
Isso, no entanto, nem sempre acontece. Às vezes, você pode ativar um dispositivo e ele não responderá com um código. Se isso acontecer, veja o que você precisa fazer:
Corrigindo o encaminhamento de texto no seu iPad
Se você tentar configurar o encaminhamento de texto no seu iPad e o dispositivo não responder com um código, abra o Definições e toque em “Mensagens”. Role para baixo até “Send & Receive” e toque para abrir.
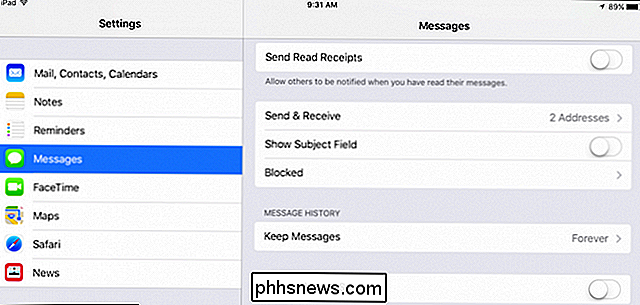
Nas configurações de Mensagens, você verá duas categorias de opções, “Você pode ser atingido por iMessage em” e “Iniciar nova conversa de”. Certifique-se de que o seu número de telefone, ou seja, o número do seu iPhone, esteja selecionado
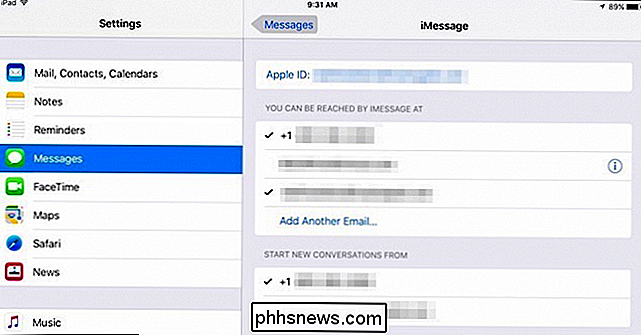
Agora você deve poder configurar o encaminhamento de texto no seu iPad sem problemas.
Corrigindo o encaminhamento de texto no seu Mac
Se você está tendo um problema semelhante no seu Mac, então você precisa se aprofundar nas configurações de Mensagens para corrigi-lo.
Primeiro, abra Mensagens e abra as Preferências, clicando no menu “Mensagens” ou usando o atalho de teclado “Command +”. Depois de acessar as preferências, clique na guia "Contas". No painel esquerdo, clique na opção iMessage e, assim como no iPad, você verá a opção de ativar seu número de telefone.
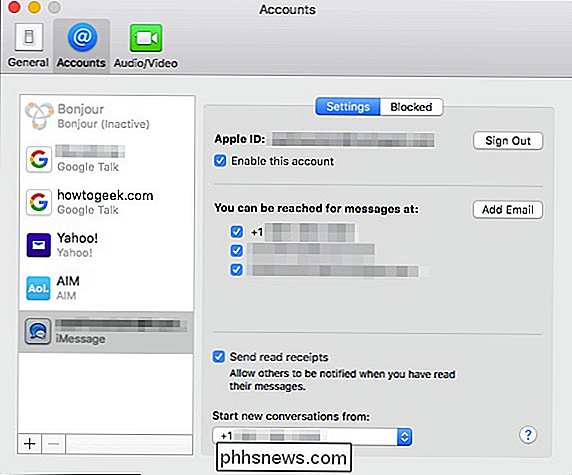
Depois de fazer isso, você poderá configurar rapidamente o encaminhamento de texto no seu Mac. como descrito no artigo mencionado anteriormente.
Se você tiver alguma pergunta ou comentário que queira contribuir, por favor, deixe-as em nosso fórum de discussão. Congratulamo-nos com o seu feedback.

Como adicionar uma conta de email auto-hospedada a um dispositivo iOS
É Fácil adicionar contas de email, como iCloud, Google, Yahoo ou Outlook.com, a um dispositivo iOS. No entanto, e se você tiver uma conta de e-mail auto-hospedada com um domínio personalizado? Não se preocupe. Isso é igualmente fácil. Uma conta de e-mail auto-hospedada é aquela que não é Gmail, Yahoo, Hotmail, etc.

Como ocultar, recuperar e excluir itens permanentemente em fotos da Apple
Fotos é a maneira da Apple permitir que os usuários consolidem suas fotos e vídeos basicamente no mesmo aplicativo no OS X e iOS, que então sincroniza em seus dispositivos via iCloud. Se você excluir uma foto do Photos, ainda poderá recuperá-la. Estamos cobrindo o Photos desde que foi lançado porque é uma boa ferramenta de gerenciamento de fotos padrão no iOS e OS X.



