Como liberar espaço usado pelos backups locais do Time Machine no seu Mac

O Time Machine não faz backup apenas de unidades externas. Habilite o Time Machine no seu MacBook e ele também criará “snapshots locais” - ocupando potencialmente mais de 100 GB de espaço em disco no armazenamento interno.
Esses snapshots locais aparecem como “Backups” quando você olha para a visão geral de armazenamento na janela Sobre o seu Mac. Veja como você pode liberar esse espaço e ter mais espaço no seu Mac.
Ver o quanto os backups de espaço estão sendo consumidos
RELATED: 7 maneiras de liberar espaço em disco no Mac OS X
Quanto espaço esses backups locais do Time Machine estão consumindo, clique no ícone da Apple na barra de menu, clique em Sobre este Mac e clique no cabeçalho Armazenamento. A categoria "Backups" aqui representa seus instantâneos locais. Normalmente não é possível ver ou acessar esses arquivos de backup - use os comandos abaixo se precisar removê-los rapidamente do armazenamento interno do seu Mac.
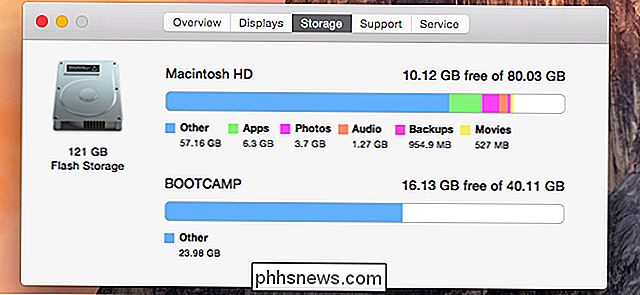
Por que o seu Mac cria instantâneos locais
RELACIONADO: Como fazer backup Seu Mac e Restaurar Arquivos com o Time Machine
Os instantâneos locais são criados apenas se duas coisas forem verdadeiras. Primeiro, você deve estar usando um notebook Mac e não um PC desktop Mac. Segundo, você deve ter habilitado o Time Machine para fazer backup em uma unidade externa. Se você estiver usando um Mac de mesa com o Time Machine ativado ou se estiver usando um notebook Mac com o Time Machine desativado, o Mac não se incomodará em criar instantâneos locais.
Esses instantâneos foram criados para ajudar a recuperar arquivos excluídos ou versões anteriores de arquivos, mesmo que o seu laptop esteja longe de sua unidade Time Machine por um tempo. Seu Mac os cria automaticamente em segundo plano, e o ícone do Time Machine na sua barra de menus nem vai dizer que está fazendo alguma coisa. Esses instantâneos locais são armazenados na partição de inicialização do seu Mac junto com todos os seus outros arquivos.
Você pode abrir o Time Machine e restaurar esses arquivos, mesmo que não tenha realmente conectado sua unidade e feito um backup do Time Machine em um tempo . Você também pode recuperar versões anteriores de arquivos dos instantâneos locais do seu Mac se não tiver sua unidade Time Machine com você. É uma rede de segurança projetada para uso de laptop portátil.
Para aproveitar esses snapshots locais, basta abrir a interface do Time Machine e tentar restaurar um arquivo antigo. Você poderá fazê-lo sem conectar sua unidade Time Machine, desde que o arquivo antigo faça parte de seus instantâneos locais. Por exemplo, na captura de tela abaixo, um instantâneo foi tirado no início do dia às 13h58. A unidade Time Machine não estava conectada ao nosso MacBook neste momento, portanto, é um instantâneo local armazenado inteiramente em nosso Mac.
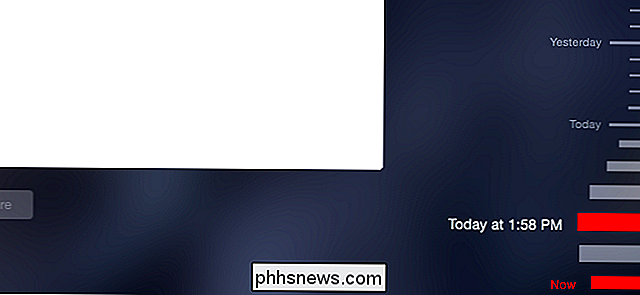
O seu Mac tenta limpar automaticamente os backups, mas…
Esse é um recurso útil, mas é contra-intuitivo. Você provavelmente espera que o Time Machine faça o backup principalmente em uma unidade externa, portanto, abrir a janela de uso do espaço em disco e ver backups locais ocupando gigabytes de espaço precioso na unidade do seu Mac pode ser confuso.
ele mantém esses backups - ele diz que mantém “Instantâneos locais como o espaço permite” na janela do Time Machine.
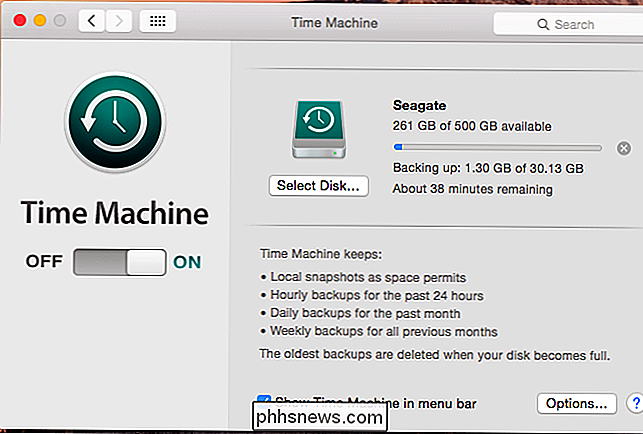
O bit “as space allows” é a chave aqui. Quando menos de 20% do espaço disponível no disco de inicialização do seu Mac - ou se houver menos de 5 GB de espaço disponível -, o Mac iniciará a limpeza automática dos instantâneos mais antigos da Time Machine para liberar espaço. Com menos de 10% ou 5 GB disponíveis, o seu Mac se tornará ainda mais agressivo.
Em teoria, você não precisa se preocupar com quanto espaço está sendo usado para backups. O seu Mac usará espaço em disco extra para backups, apenas por segurança, e liberará espaço em disco para outras coisas quando você precisar.
Como excluir os backups locais
Isso funcionará para a maioria das pessoas, mas às vezes pode causar problemas. Se você quiser reduzir a partição de disco do seu Mac, criar um backup completo do disco ou iniciar a instalação de um jogo massivo ou outro software que precise de muito espaço em disco disponível, esses instantâneos locais podem atrapalhar. Veja como limpá-los.
Se você optar por desativar totalmente o Time Machine, o seu Mac também removerá esses instantâneos locais. Mas isso não é necessário, e você provavelmente não quer fazer desta forma.
Existe uma maneira de deletar apenas os instantâneos locais, embora a Apple não facilite a localização - requer o uso de um terminal. comando. Abra uma janela do Terminal pressionando Command + Space, digitando Terminal e pressionando Enter. Digite o seguinte comando no terminal e pressione Enter:
sudo tmutil disablelocal
Isso desativa o recurso de “instantâneos locais” no Time Machine. Depois de um momento ou dois, o seu Mac irá limpar automaticamente todos os instantâneos locais do seu disco de inicialização, devolvendo todo esse espaço livre. Seu Mac nunca criará instantâneos locais novamente, a menos que você execute outro comando.

Se quiser continuar usando instantâneos locais no futuro, execute o seguinte comando para reativar esse recurso. Seu Mac continuará a criar instantâneos locais, começando do zero para que eles não consumam muito espaço no disco rígido:
sudo tmutil enablelocal
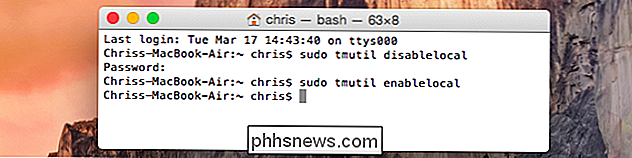
Esses backups são armazenados na pasta .MobileBackups, no diretório raiz do seu computador. Unidade de inicialização do Mac. Porque começa com um. personagem, é normalmente escondido do Finder e outros aplicativos do Mac para que você não possa vê-lo. Não tente excluir esses arquivos manualmente - para limpar os instantâneos locais do Time Machine, basta usar o comando acima.
Crédito da imagem: Anders.Bachmann no Flickr

Como desativar notificações aprimoradas para o Windows Defender
Com a atualização de aniversário para o Windows 10, o Windows Defender agora o notifica sobre muitas ações que costumava manter em segundo plano. Se você quiser retornar aos dias mais silenciosos quando apenas o alertar sobre eventos críticos, desative essas notificações avançadas. O Windows Defender agora permite que você saiba sempre que seu PC foi verificado ou que uma ameaça de nível baixo foi discretamente removido incomodá-lo.

Como rastrear seu computador ou tablet com Windows 10 se você o perder
A primeira grande atualização do Windows 10 em novembro de 2015 adicionou um recurso de rastreamento de dispositivo. Agora você pode ativar o rastreamento por GPS e localizar remotamente um tablet ou laptop perdido do Windows 10 da mesma forma que acompanharia um smartphone, tablet ou MacBook. Anteriormente, isso exigia softwares de terceiros como o Prey.



