Como fazer com que os aplicativos para Android vejam o armazenamento externo em Chromebooks

são uma ótima maneira de expandir os recursos às vezes limitados dos Chromebooks, mas podem ser um problema se você armazenar a maioria de seus dados em um meio externo - como um cartão SD, por exemplo.
RELACIONADO: Os melhores aplicativos para Android que você deve usar em seu Chromebook
Felizmente, com alguns comandos você pode realmente "forçar" os aplicativos Android para ver não apenas o armazenamento externo, mas também para gravá-lo. Eu vou avisá-lo, porém: isso requer alguns comandos shell, então se você não estiver confortável com isso, pise com cuidado. Grite para Nolirium por este post incrivelmente útil que me fez rolar com isso. Graças à orientação encontrada lá, eu pude fazer isso funcionar sem problema.
Então, como isso funciona?
Em suma, usaremos montagens de bind para basicamente “amarrar” uma pasta na meio externo para um que faz parte da estrutura de arquivos internos. Basicamente, isso permite que o Android veja o conteúdo da pasta externa, porque ela está vinculada a uma pasta no armazenamento interno, que pode ser visualizada sem problemas.
É interessante notar que a vinculação dessas pastas funcionará somente no Android - ele ganhou. t afeta o modo como o Chrome OS vê as pastas ou os arquivos. Criaremos uma pasta chamada "Bound" na raiz do diretório Downloads no Chrome OS e vincularemos uma pasta na mídia externa a essa pasta, enquanto o Android verá o conteúdo da pasta externa no diretório Bound. O Chrome OS não - o limite ficará completamente vazio. Mas como o Chrome OS pode interagir de forma nativa com o armazenamento externo, isso não deve ser um problema.
Etapa 1: Crie suas pastas
Com isso, estamos prontos para criar os diretórios que usaremos para isso. Como eu disse acima, vamos criar uma pasta no diretório Downloads chamada "Bound". Então, vá em frente e abra o aplicativo Chrome OS Files e navegue até o diretório Downloads.
A partir daí, clique com o botão direito do mouse e escolha "Nova Pasta".
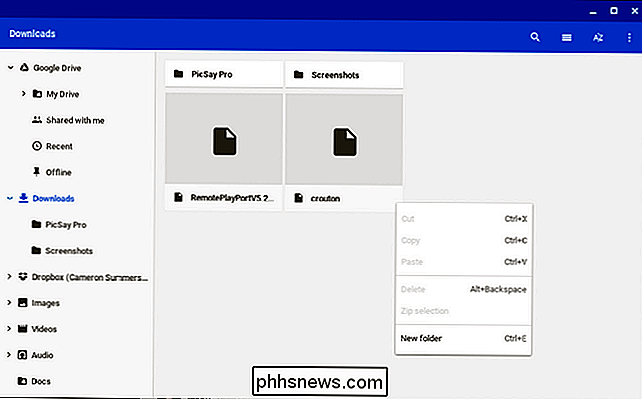
Nomeie esta pasta como "Obrigada".
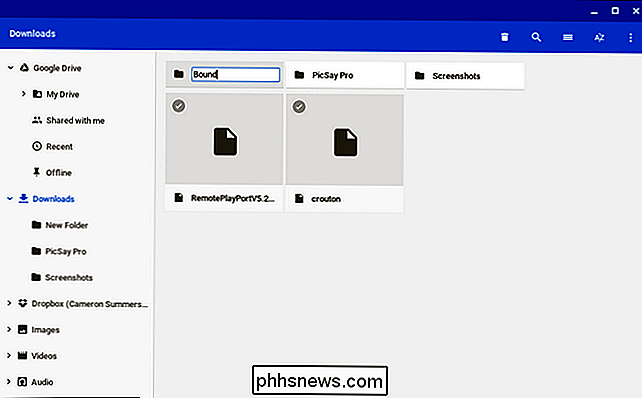
Vale a pena notar que pode nomear tudo o que você quiser, mas para os propósitos deste tutorial e os comandos que você usará abaixo, nós estamos usando " Ligado. ”
Se você tiver um conjunto específico de arquivos que deseja que o Android possa ver em seu Chromebook, vá em frente e navegue até sua mídia externa e crie uma nova pasta aqui também. Nomeie-o de acordo com isso. Estou usando "Capturas de tela" para este exemplo, portanto, sinta-se à vontade para alterá-lo, caso não faça sentido para seu aplicativo. Apenas lembre-se de que você terá que alterar parte dos comandos abaixo para refletir o nome da sua pasta.
Passo 2: Abra um Root Shell e crie o Bind
Primeiro, você precisará abrir uma janela Crosh pressionando Ctrl + Alt + T no seu teclado. Uma nova janela preta sólida será aberta no seu navegador. Como alternativa, você pode instalar o aplicativo Crosh Window na Chrome App Store (que também requer que o aplicativo Secure Shell seja instalado), mas isso não é necessário se for algo que você não acha que usará com frequência.
Crosh window, digite o seguinte:
shell
Seguido por:
sudo su
Ele pedirá sua senha - esta deve ser a mesma que você entrou no seu Chromebook.
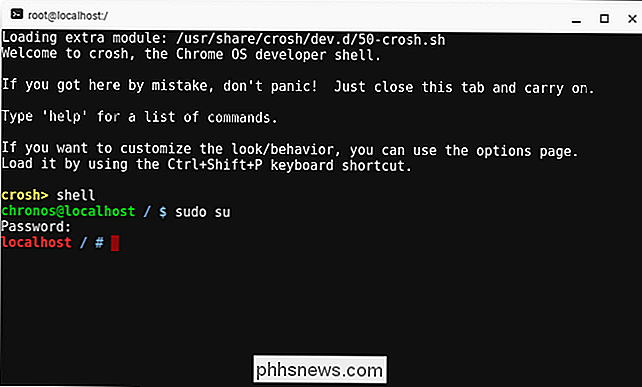
ponto, você está em um shell de raiz, que é o que queremos. Os comandos a seguir devem fornecer acesso de leitura / gravação à pasta externa diretamente dos aplicativos Android. Para os propósitos deste tutorial, vou dividi-los um de cada vez, mas lembre-se de que você pode agrupá-los se quiser - basta separar cada comando com&&símbolos.
Observação: o título padrão de uma unidade externa no Chrome OS é "UNTITLED". Se a sua unidade tiver outro nome, use-a no lugar de "UNTITLED" nos seguintes comandos.
Com isso fora do caminho, digite o seguinte na janela do shell de raiz:
mount --bind / media / removable / UNTITLED / Capturas de tela / run / arc / sdcard / default / emulado / 0 / Download / Bound mount - -bind / media / removível / UNTITLED / Capturas de tela / run / arc / sdcard / read / emulado / 0 / Download / Montagem encadernada - link / media / removível / INTITULADO / Capturas de tela / run / arc / sdcard / gravação / emulado / 0 / Download / vinculado
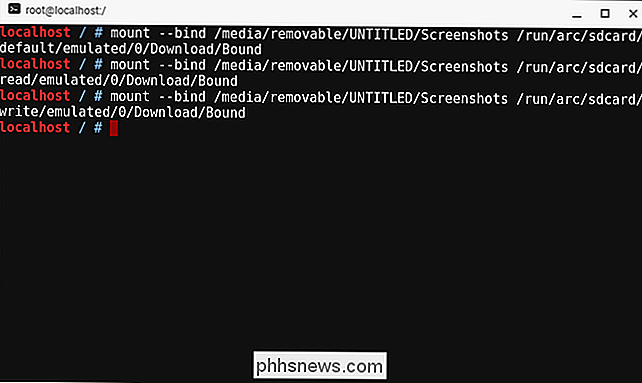
Novamente, altere o nome da pasta externa para o que você escolheu se for diferente da minha.
Etapa 3: Lucro
Isso é praticamente tudo que existe para ela. Como eu disse anteriormente, isso não afetará a maneira como o Chrome OS vê suas pastas, apenas o Android.
É claro que não é um sistema perfeito. Alguns aplicativos Android podem conseguir ver o conteúdo da pasta encadernada, mas não interagir com eles. Por exemplo, eu uso o Skitch para anotar capturas de tela e, embora possa ver tudo na pasta encadernada, não é possível abrir nenhum dos arquivos. Isso provavelmente se deve, em grande parte, ao fato de o Skitch não estar mais em desenvolvimento ativo, portanto está bastante desatualizado, mas ainda é um bom exemplo de como esse sistema pode ser imperfeito.
Além disso, essa ligação não sobreviverá a uma reinicialização. . Portanto, cada vez que você reinicializar o computador, você terá que digitar novamente os comandos acima. Eu também vi onde alguns usuários perderam o acesso à pasta encadernada depois que o sistema entrou no modo de suspensão, mas eu não tive esse problema pessoalmente. Tal como acontece com a maioria das soluções alternativas, a sua quilometragem pode variar.
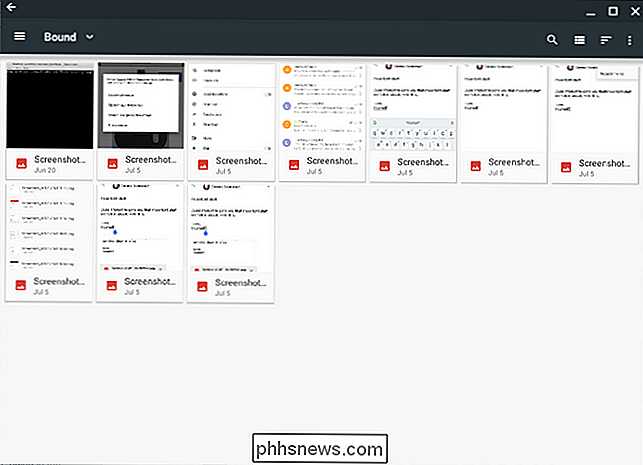
PicSayPro mostrando o conteúdo da pasta Bound.
Obviamente, o Google está trabalhando ativamente na ativação do conteúdo do cartão SD para aplicativos Android, portanto, deve obter suporte adequado. Mas até esse ponto, esta é a próxima melhor coisa.

Quanto espaço livre você deve deixar em seu PC com Windows?
É Uma má idéia preencher uma unidade do sistema Windows completamente cheia, e isso pode causar vários problemas. Mas quanto espaço vazio você realmente precisa? Por que você precisa de espaço vazio Você precisa de algum espaço disponível por uma variedade de razões. Se a sua unidade ficar cheia, você não poderá salvar novos arquivos na unidade nem fazer download de nada, incluindo as atualizações do Windows.

Câmeras Point-and-Shoot de quatro maneiras ainda batem os smartphones
Apontar e fotografar salvar a vida e o armazenamento da bateria do seu telefone Tirar muitas fotos e vídeos não faz maravilhas para a vida útil da bateria do seu telefone ou espaço de armazenamento. Se essas duas coisas são importantes para você, ter uma câmera point-and-shoot dedicada tira essa carga do seu telefone.



