Como obter miniaturas extra grandes Voltar no Windows 8

Se recentemente você deu um salto para o Windows 8 e ficou perplexo com as opções de tamanho de miniatura aparentemente limitadas, continue lendo enquanto realce como obter miniaturas extra grandes de volta (e alguns atalhos de teclado muito úteis que dão acesso a um enorme número de opções de tamanho de miniaturas de 45)
Caro How-To Geek,
Eu recentemente adquiri um novo computador com o Windows 8 isto. No geral, eu não estou terrivelmente insatisfeito com o novo sistema operacional (como todos me disseram que eu seria!), Mas há uma coisa que está realmente me frustrando. No Windows 7, havia um atalho logo abaixo da caixa de pesquisa no Windows Explorer que tinha uma função de controle deslizante na qual você podia selecionar facilmente tudo, desde a exibição de detalhes até a exibição de miniaturas extra grande. Gostei muito da visualização de miniaturas extra grande ao olhar pelos diretórios de imagens, pois ficou mais fácil destacar pequenas diferenças nas fotos.
Estou certo de que o recurso ainda deve estar no Windows 8 (por que eles o removeriam?) mas quando olho para o Explorer no Windows 8, vejo algo totalmente diferente. Agora o atalho está no canto inferior direito e é uma transação de dois botões em vez de um controle deslizante. Os botões só permitem visão detalhada (a lista grande com tipo de arquivo e data de criação) e miniaturas pequenas (que aparecem sobre o tamanho de selos postais em minha tela). Estou convencido de que o cenário tem que estar em algum lugar, mas acabei ficando tão frustrado com a coisa toda que não estou olhando no lugar certo! Socorro!
Atenciosamente,
Craving Thumbnails Big
Não é assim que acontece? Nós nos acostumamos com as coisas sendo de certa forma e então uma nova versão do nosso software ou sistema operacional favorito é lançada e, embora a funcionalidade básica ainda esteja lá, é ajustada o suficiente para nos irritar e nos forçar a aprender um novo atalho ou truque.
Você está absolutamente certo, a funcionalidade de miniaturas extra grande ainda é um recurso no Windows Explorer, mas a Microsoft fez uma pequena interface do usuário entre o Windows 7 e o Windows 8. O controle deslizante de que você gostava já desapareceu, mas felizmente existem quatro maneiras simples de ajustar o tamanho da miniatura, apesar do atalho agora significativamente mais limitado que, como você nota, restringe você a uma opção de detalhe pequeno ou miniatura:
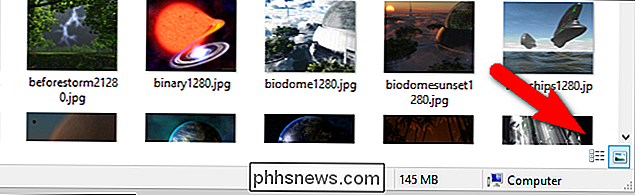
(A pequena exibição de miniatura é, tecnicamente, chamado de "ícones grandes" pelo Windows, mas concordamos com você que é bem pequeno. A visualização pequena real deve realmente ser chamada de "ícone", pois mostra apenas o ícone do programa associado.)
Usando o Menu Exibir : O primeiro eu O método mais provável para as pessoas que preferem usar a GUI é usar o menu Exibir para alterar a visualização atual do painel do Explorer. Esta opção de menu estava realmente disponível no Windows 7, mas não se engane por não perceber: se você tivesse o hábito de usar o botão de atalho GUI, você nunca precisaria procurar a opção de barra de menu. Ao clicar em Visualizar, você verá uma ampla variedade de possíveis tamanhos de miniaturas:
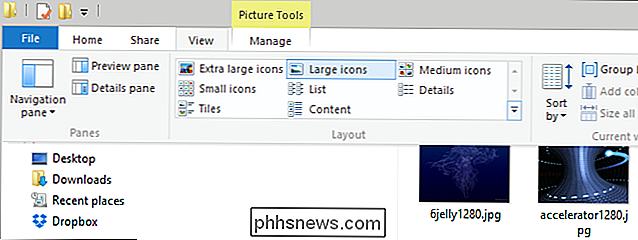
Parece familiar? Essas são todas as opções do seu controle deslizante do Windows 7 e, em seguida, alguns. Selecionar "ícones extra grandes" lhe dará a visão expansiva que você deseja. Além de usar a barra de menus, você também pode usar o menu Clicar com o botão direito do mouse clicando com o botão direito do mouse entre qualquer um dos seus arquivos ou no espaço negativo ao lado para abrir o menu:
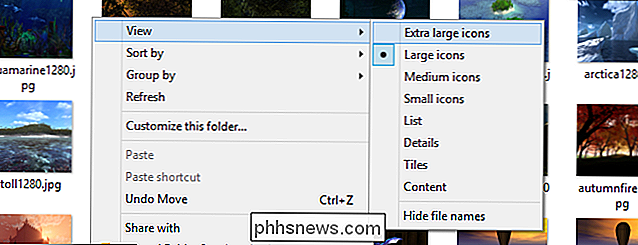
Além disso, usar os menus da GUI ou atalho binário no canto inferior direito, há dois atalhos úteis que você pode usar, um atalho baseado em teclado e um atalho de teclado + mouse
Usando atalhos de teclado: O atalho completamente baseado em teclado é CTRL + SHIFT + ( 1-8). Cada número selecionado, de 1 a 8, corresponde a uma das oito opções exibidas no menu Exibir (ícones Extra grandes na visualização Detalhes). No seu caso, lembrar de CTRL + SHIFT + 1 seria o mais prático, pois isso alterna a exibição para as maiores miniaturas.
Usando a roda de rolagem: O atalho do teclado + mouse requer um mouse com uma roda de rolagem e oferece o mais alto nível de ajuste disponível. Para o truque com base no mouse, quando estiver na pasta para a qual você deseja ajustar as miniaturas, mantenha pressionada a tecla CTRL no teclado e role para cima ou para baixo usando a roda de rolagem do mouse. A rolagem para cima incrementalmente eleva a escala do tamanho da miniatura e a rolagem para baixo incrementalmente reduz a escala de tamanho.
Quão incrementalmente? Enquanto o truque de atalho do Menu Ver e do teclado o restringe a 8 visualizações, se você pressionar e segurar a tecla CTRL, poderá acessar incríveis 45 variações do tamanho da miniatura da imagem e das variações da visualização detalhada. Certamente em algum lugar nessas 45 variações é a visão perfeita para cada usuário.
Tem uma pergunta tecnológica urgente? Envie-nos um e-mail para e faremos o possível para atendê-lo.

Como Salvar Artigos para Leitura Mais Tarde com o Pocket
Os marcadores são da última década. Se você encontrar um artigo on-line que deseja salvar mais tarde, coloque-o no Pocket - um serviço da Web gratuito que salva artigos e os sincroniza com todos os seus dispositivos, sem anúncios ou formatações desnecessárias. Você pode até lê-los offline. Leia mais tarde, os serviços são abundantes, e embora você já possa ter um favorito, nossa escolha é Pocket, que parece fazer tudo melhor do que qualquer outra coisa.

Como reduzir o tamanho do WhatsApp no seu iPhone
Se você está ficando sem espaço no seu iPhone ou iPad e decidiu ver quais aplicativos estão ocupando mais espaço, você provavelmente notou que o WhatsApp está consistentemente próximo do topo.O WhatsApp é popular e qualquer pessoa que eu conheça que o use, geralmente tem pelo menos 10 a 15 conversas em grupo das quais faz parte. Com todo



