Como tirar o máximo proveito do seu Nest Cam

O Nest Cam é uma das câmaras de Wi-Fi mais populares do mercado graças à sua facilidade de utilização. Se você é um proprietário recente ou apenas alguém que está curioso sobre o que o dispositivo pode realmente fazer, veja como obter o máximo da sua Nest Cam.
Muitos proprietários da Nest Cam provavelmente montaram a câmera e bateram recorde, mas apesar disso simplicidade do Nest Cam, há realmente um monte de recursos interessantes que vêm com o dispositivo. Vamos repassar algumas coisas incríveis que você pode fazer com a Nest Cam que você pode não ter ouvido falar de outra forma.
Alterar a qualidade de vídeo

RELACIONADA: Como alterar a qualidade de vídeo da sua Nest Cam
A Nest Cam é capaz de gravar e transmitir vídeo HD 1080p. No entanto, a sua conexão com a Internet pode não ser capaz de lidar com esse tipo de carga, por isso, faz um para voltar um pouco para baixo.
Você pode entrar nas configurações e escolher "Qualidade de Imagem". De lá, você pode escolher entre 360p, 720p, 1080p ou Auto. A última opção fará com que a Nest Cam escolha automaticamente a melhor qualidade com base na sua velocidade de conexão à Internet.
Conecte-a a uma nova rede Wi-Fi

RELACIONADA: Como conectar sua Nest Cam a um novo Wi -Fi Network
Se você decidir adquirir um novo roteador ou apenas acabar alterando algumas de suas configurações de Wi-Fi, você precisará reconectar sua Nest Cam à sua rede Wi-Fi.
Infelizmente, não há uma maneira super rápida de fazer isso, e tudo se resume a configurar sua Nest Cam novamente na maior parte do tempo. Vá para Configurações> Info Inicial> Ajuda do Home Wi-Fi> Atualizar Configurações para começar.
Salvar Gravações para Mais Tarde com o Nest Aware
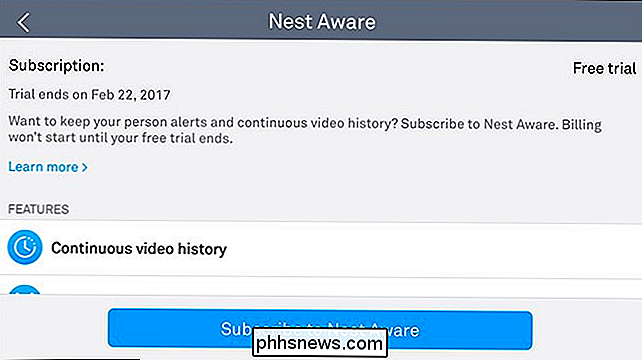
RELACIONADO: O que é o Nest aware e você deve pagar por uma assinatura?
O Nest Aware é um serviço de assinatura do Nest Cam que permite salvar gravações de vídeo para exibição posterior. Caso contrário, ele apenas salva instantâneos de qualquer movimento detectado.
No entanto, o Nest Aware custa US $ 100 por ano e US $ 50 por ano para cada Nest Cam adicional que você possui. Definitivamente não é o plano de assinatura mais barato que já vimos para uma câmera Wi-Fi, mas ele vem com alguns recursos extras que são bem legais, incluindo Zonas de Atividade (mais sobre isso em um momento).
Personalizar Alertas e Notificações

RELATED: Como personalizar Notificações do Nest Cam
Sua Nest Cam pode alertá-lo sempre que detectar movimento, mas se você já estiver em casa e não precisar receber esses tipos de notificações, poderá personalizá-lo quando e como você os recebe.
Ao ir para Configurações> Notificações, você pode optar por receber alertas somente quando estiver fora de casa. Além disso, você pode optar por receber esses alertas diretamente em seu smartphone, por email ou ambos.
Compartilhar o feed de vídeo com outros
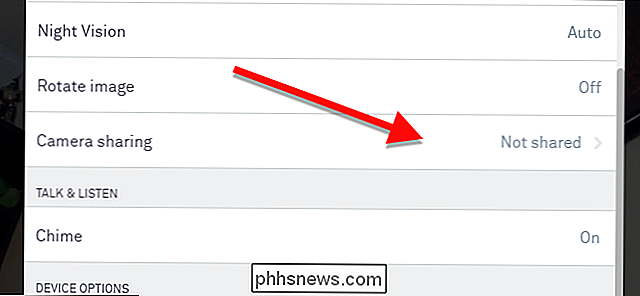
RELACIONADOS: Como compartilhar seu feed da Cam Nest com outra pessoa
Você não precisa manter o feed de vídeo do seu Nest Cam só para você. Se você estiver de férias e quiser que um amigo ou membro da família fique de olho nas coisas de longe, você pode compartilhar sua Nest Cam com eles.
Você pode fazer isso acessando as configurações e selecionando “Compartilhamento da câmera”. . A partir daí, você criará uma senha que seu amigo precisará digitar para visualizar o feed de vídeo do Nest Cam.
Ativar e desativar automaticamente
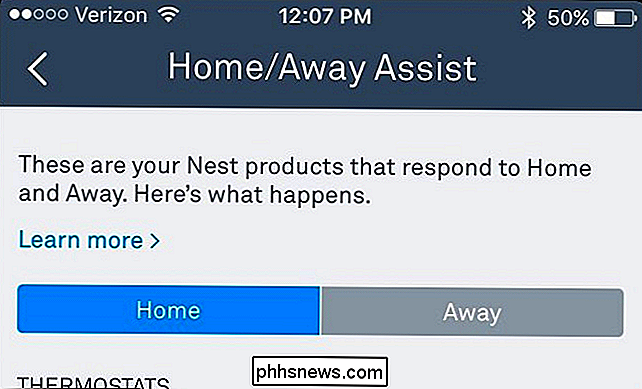
RELACIONADOS: Como ativar automaticamente seu Nest Cam Ligado e Desligado
Se você usar o Nest Aware e gravar 24 horas por dia, 7 dias por semana, isso pode consumir muita largura de banda. Para ajudar com isso, você pode automaticamente ativar e desativar a câmera em horários específicos.
Entre nas configurações e toque em "Agenda". De lá, habilite-o e comece a personalizar as janelas de tempo em que você deseja que sua Nest Cam seja ativada ou desativada. Você também pode usar o recurso Home / Away Assist, que usa delimitação geográfica em vez de uma programação definida.
Desativar a luz de status brilhante

RELACIONADA: Como desativar a luz de status em sua Nest Cam
Sempre que sua Nest Cam está gravando ativamente, ela exibe uma luz LED sutil na frente. Provavelmente não é um enorme para alguns usuários, mas no escuro pode ser uma das coisas mais brilhantes da sala, cegando você se você está tentando tirar uma soneca rápida.
Felizmente, você pode desligá-lo indo para as configurações e selecionando “Status Light”. De lá, você pode optar por desabilitá-lo de várias maneiras diferentes, ou mantê-lo habilitado para algumas coisas.
Desabilitar o microfone
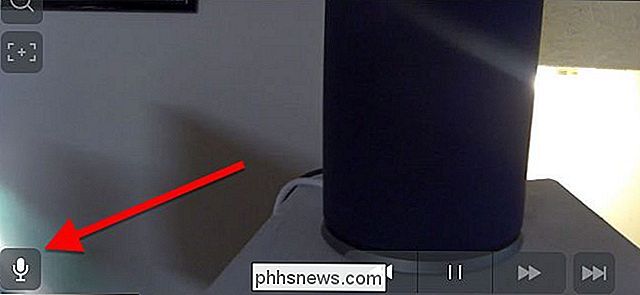
RELACIONADO: Como impedir que seu Nest Cam capture som
Sempre vídeo é capturado, o seu Nest Cam também inclui o áudio por padrão. No entanto, se você nunca acaba realmente usando a parte de áudio, então é mais do que desperdiçar largura de banda, por menor que seja. A boa notícia é que você pode desativar o microfone.
Basta acessar as configurações, selecionar "Som" e, em seguida, apertar o botão ao lado de "Microfone ligado / desligado". Tenha em mente que isso removerá a capacidade de comunicação de áudio bidirecional, além de tornar os alertas de áudio irrelevantes
Desativar a visão noturna

RELACIONADOS: Como desativar a visão noturna na Nest Cam
A visão noturna pode ser realmente útil, mas se você nunca acabar usando-a, então é melhor simplesmente desligá-la, especialmente se estiver criando um reflexo da janela da luz infravermelha.
Você pode fazer isso entrando no configurações, selecionando “Night Vision” e desligando-a. Depois disso, sua Nest Cam sempre permanecerá no “modo dia” e nunca ativará o modo de visão noturna, a menos que você retorne às configurações e retorne manualmente.
Crie “Zonas de Atividade”
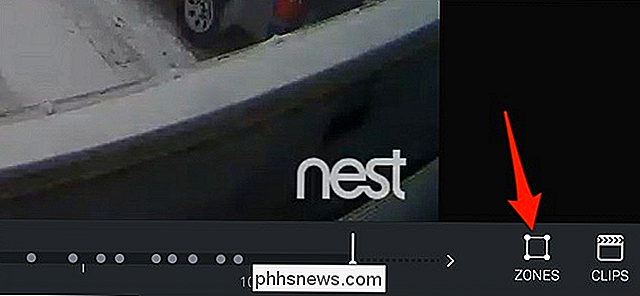
RELACIONADAS: Como criar zonas de atividade para os alertas de movimento do seu Nest Caming
Se você assinar o Nest Aware, poderá criar Zonas de atividade, que são áreas personalizadas dentro do quadro do feed de vídeo que são detectáveis por movimento. Isso significa que, se algum movimento for detectado nessa área, você será alertado, enquanto qualquer movimento fora da área será deixado sozinho.
Você só pode personalizar esse recurso na interface da Web, portanto, depois de fazer o login e abra o feed de vídeo do Nest Cam, toque em “Zones” e crie sua Activity Zone.

Como desativar o Action Center no Windows 10
O Action Center do Windows 10 coleta notificações do Windows e de outros aplicativos, exibindo-os em uma única barra lateral pop-up que você pode acessar a partir do Windows bandeja do sistema. Ele também possui botões para executar comandos rápidos do sistema, como alternar WI-FI e Bluetooth, definir horários de inatividade ou alternar para o modo tablet.

O MoviePass, a Assinatura do Cinema de US $ 9,95, vale a pena
O jovem casal atraente que vê um cinema O MoviePass oferece uma oferta sem precedentes para os espectadores: US $ 9,99 por mês filme nos cinemas todos os dias. Sim, você leu certo. Você pode assistir a cerca de trinta filmes nos cinemas todos os meses por dez dólares. Como isso é mais barato que um único ingresso na maioria dos lugares, as pessoas acorreram a ele.



