Como obter as contagens de páginas para vários documentos do Word de uma só vez

Descobrir quantas páginas estão em um documento do Word é realmente fácil quando o documento é aberto. No entanto, e se você tiver muitos documentos em uma pasta para os quais deseja descobrir contagens de páginas? Isso é feito facilmente no Windows.
Como isso é feito no Windows, feche todos os arquivos abertos do Word. Abra uma janela do Explorador de Arquivos (Windows 8 e 10) ou uma janela do Windows Explorer (Windows 7). Se você estiver usando o Windows 8 ou 10, clique na guia “Exibir” na faixa de opções.
NOTA: A guia “Exibir” está disponível se a faixa de opções estiver visível ou oculta.
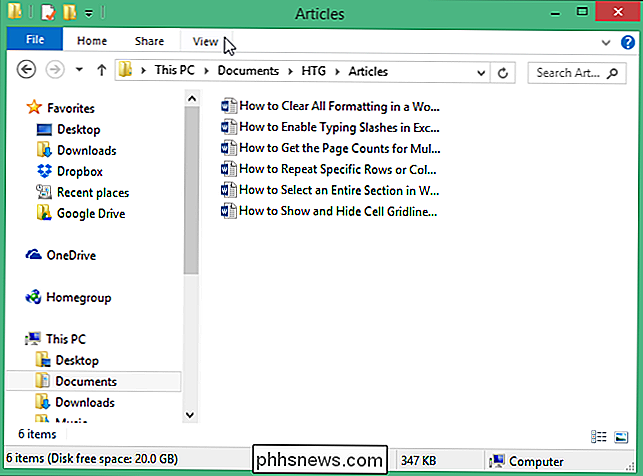
Na seção “Layout” da Na guia "Visualizar", clique em "Detalhes".
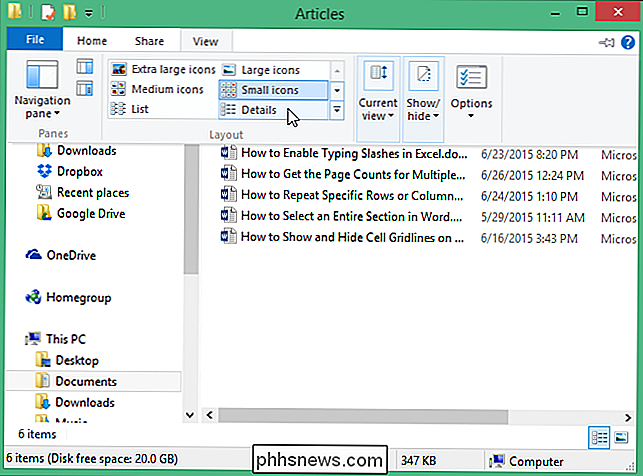
NOTA: Se você estiver usando o Windows 7, clique no botão de seta para baixo "Mais opções" (ao lado do botão "Alterar sua exibição") e selecione "Detalhes" no menu pop-up.
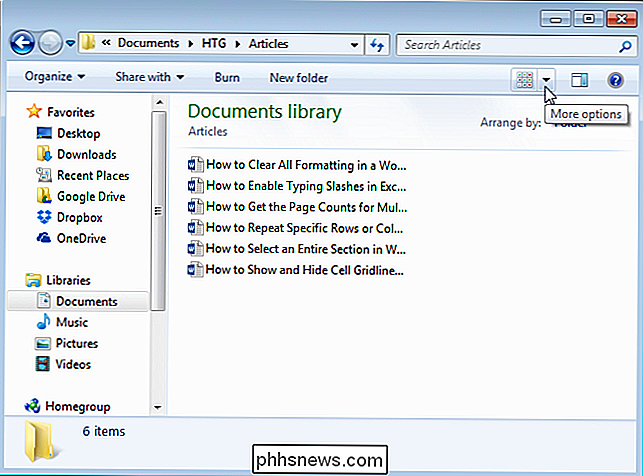
Clique com o botão direito do mouse na barra de títulos no painel da lista de arquivos. Um menu pop-up exibe informações de listagem que podem ser exibidas em colunas na janela do Explorer e duas opções que permitem que você dimensione colunas para que elas se ajustem ao conteúdo delas. Selecione "Mais" no menu pop-up.
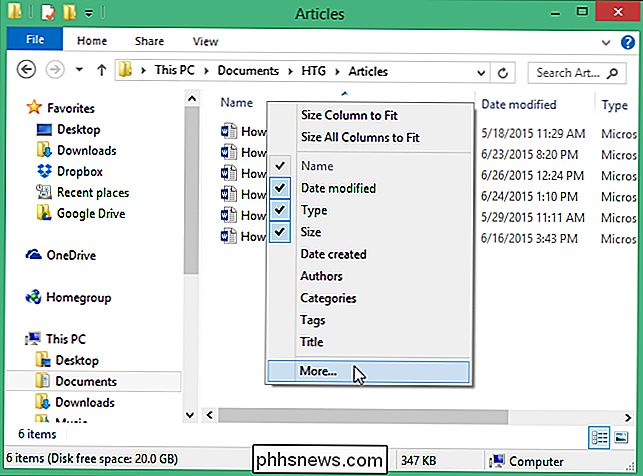
Na caixa de diálogo "Escolher Detalhes", encontre "Páginas" na lista "Detalhes" e marque a caixa de seleção ao lado de "Páginas" para que haja uma marca de seleção na caixa . Clique em "OK".

A coluna "Páginas" é adicionada à extrema direita das colunas atuais. O número de páginas em cada documento é exibido.
NOTA: Se houver arquivos, como arquivos de texto ou gráficos, que não tenham contagens de páginas, a coluna "Páginas" ficará em branco para esses arquivos.
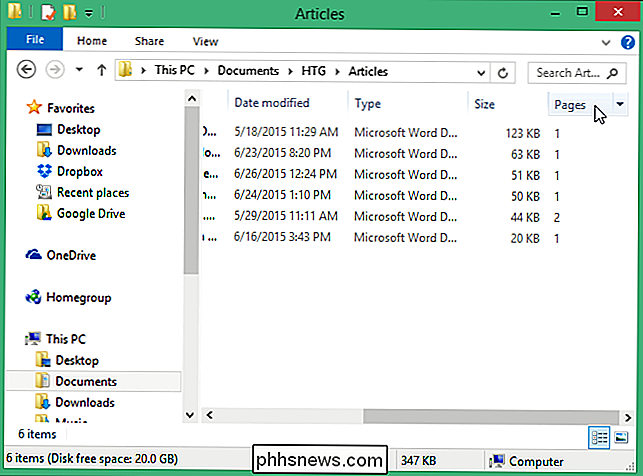
na coluna "Páginas" afeta apenas a pasta atual. Se você estiver usando o Windows 8 ou 10 e quiser a coluna "Páginas" disponível para qualquer outra pasta aberta, clique na guia "Visualizar" novamente e clique na parte inferior do botão "Opções". Selecione "Alterar opções de pasta e pesquisa" no menu suspenso.
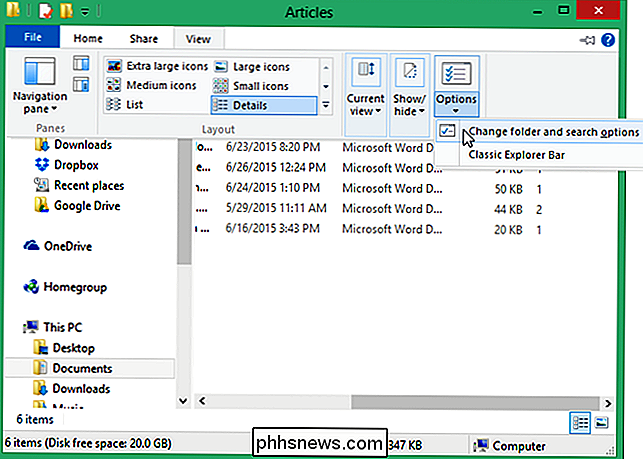
NOTA: Se você estiver usando o Windows 7, clique no botão "Organizar" na barra de ferramentas e selecione "Opções de pasta e pesquisa" na lista suspensa. menu.
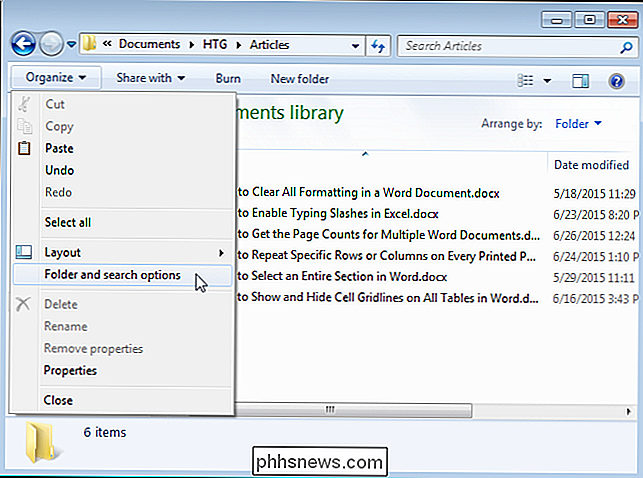
Na caixa de diálogo "Folder Options", clique na guia "View".
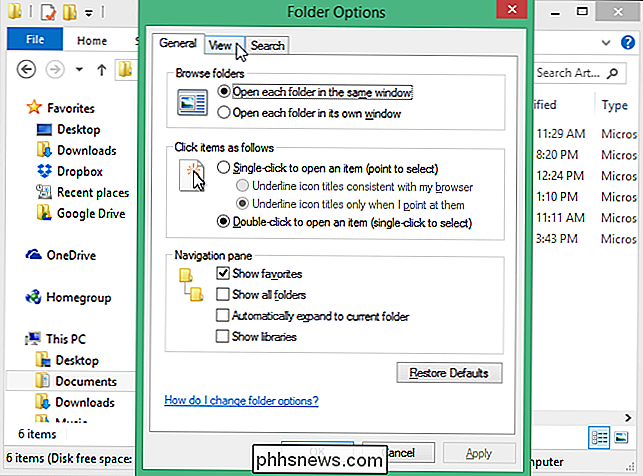
Na seção "Folder views", clique em "Apply to Folders".
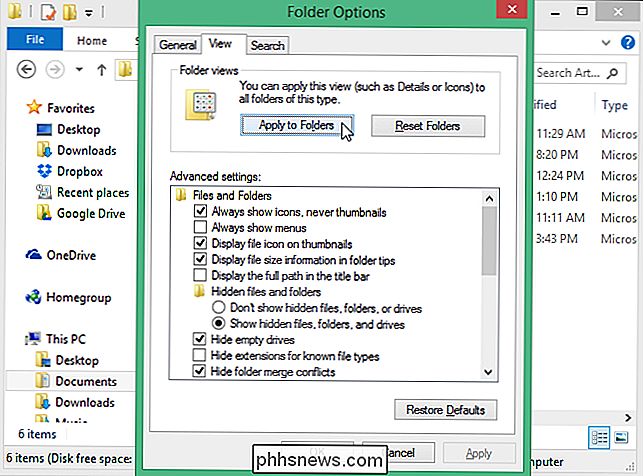
Uma caixa de diálogo exibe perguntando se você deseja para alterar todas as pastas para corresponder às configurações de exibição da pasta atual. Clique em "Sim".
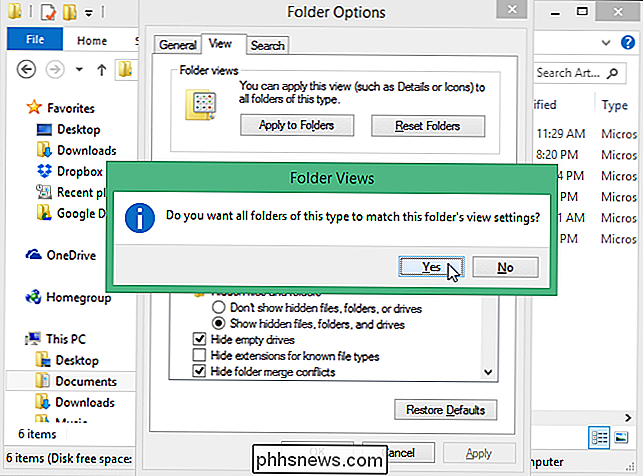
Clique em "OK" para fechar a caixa de diálogo "Opções de Pastas".
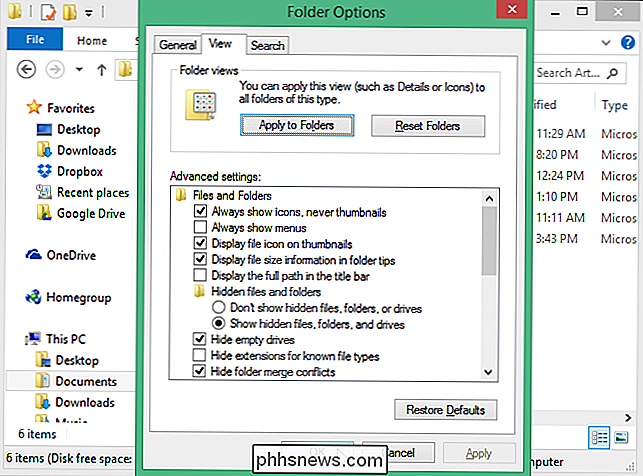
NOTA: Se você não visualizar a contagem de páginas dos seus arquivos depois de ativar a coluna "Páginas", precisa fechar e reabrir a janela do Explorer.

Como desinstalar o Alexa Skills do seu Amazon Echo
Uma das melhores maneiras de estender os recursos do Amazon Echo é instalando o Alexa Skills de terceiros. No entanto, se você instalou uma Habilidade da qual não gosta muito, veja como desinstalá-la do seu Amazon Echo. Concedido, não há mal nenhum em ter uma tonelada de Alexa Skills instaladas, já que ela não ocupa qualquer armazenamento.

Como economizar espaço em disco descarregando arquivos locais para a nuvem
Se você está pensando em comprar um novo disco rígido porque está ficando sem capacidade, é possível liberar rapidamente um disco rígido. muito espaço ao descarregar arquivos grandes para a nuvem O armazenamento em nuvem é barato, muito barato e só vai ficar mais barato. Atualmente, os três principais provedores de espaço na nuvem, Dropbox, Google Drive e Microsoft OneDrive fornecem um terabyte de espaço de armazenamento para cerca de US $ 10 por mês.


