Como obter uma notificação da barra de tarefas quando o Caps Lock ou Num Lock estão habilitados

Todos nós, em um momento, acidentalmente pressionamos a tecla Caps Lock ou Num Lock. Então, você digita uma senha e se pergunta por que ela não funciona. Não seria bom saber de relance o status de suas teclas Caps Lock e Num Lock?
RELACIONADAS: Como fazer o Windows reproduzir sons ao pressionar a tecla Caps Lock, Num Lock ou Scroll Lock
Você pode fazer com que o Windows reproduza um som ao pressionar a tecla Caps Lock ou a tecla Num Lock. No entanto, se isso começar a enlouquecer, você pode instalar um programa freeware muito pequeno, chamado TrayStatus, que notifica visualmente o status das teclas Caps Lock e Num Lock, bem como outras teclas e até mesmo a atividade do disco rígido em reais tempo.
Faça o download do TrayStatus, clique duas vezes no arquivo .exe e siga as instruções na tela para instalar o programa. É perguntado durante a instalação se você deseja iniciar o TrayStatus na inicialização do Windows. Se você quiser que o TrayStatus esteja disponível automaticamente quando o Windows for iniciado, selecione esta caixa e clique em "Avançar".
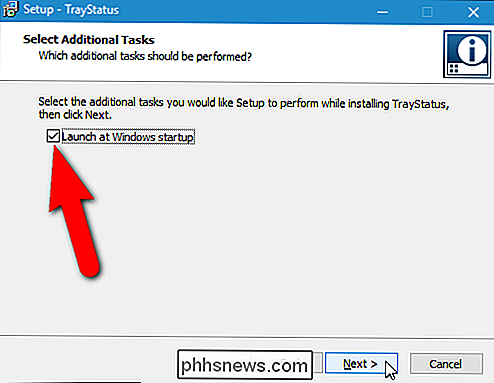
Na tela final de instalação, selecione o botão "Iniciar agora" para iniciar o TrayStatus automaticamente quando fechar o assistente de configuração. Clique em "Concluir".
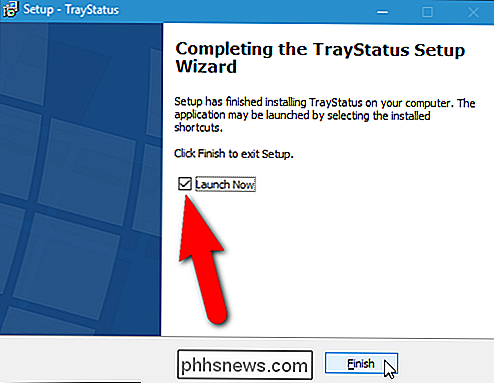
TrayStatus exibe um ícone separado para cada tecla para a qual você pode visualizar o status. Por padrão, os ícones Caps Lock e Num Lock são exibidos na bandeja do sistema, mas você pode ativar mais ícones de status clicando com o botão direito do mouse no ícone Caps Lock ou no ícone Num Lock na bandeja do sistema e selecionando “TrayStatus Settings” no menu suspenso
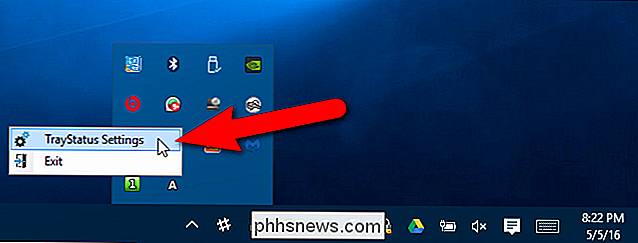
Na caixa de diálogo Configurações, verifique se a guia Opções está ativa. Na seção Opções à direita, você pode escolher se o TrayStatus inicia com o Windows.
Para adicionar mais ícones de status à bandeja do sistema, marque as caixas de seleção dos ícones que você deseja ver na seção Ícones padrão. Todos os ícones com uma marca de seleção na caixa de seleção serão exibidos na bandeja do sistema e mostrarão o status desse item em tempo real.
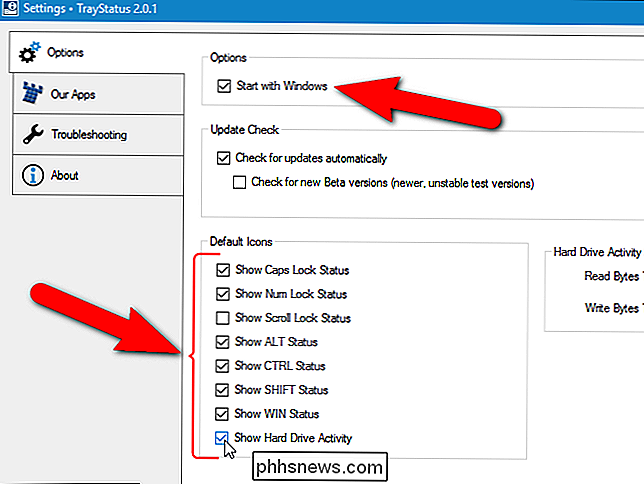
Clique em "OK" para aceitar suas alterações e fechar a caixa de diálogo Configurações. Os ícones padrão escolhidos na caixa de diálogo Configurações são exibidos na bandeja do sistema, conforme mostrado abaixo.
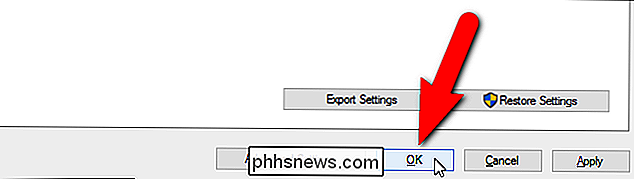
Há apenas um problema: por padrão, na maioria dos computadores, esses ícones aparecem na bandeja do sistema, não na própria barra de tarefas. Se você quiser tê-los visíveis o tempo todo, basta clicar neles e arrastá-los para a barra de tarefas. (Observe que há um ícone separado para cada item que você verifica nas configurações do TrayStatus.)
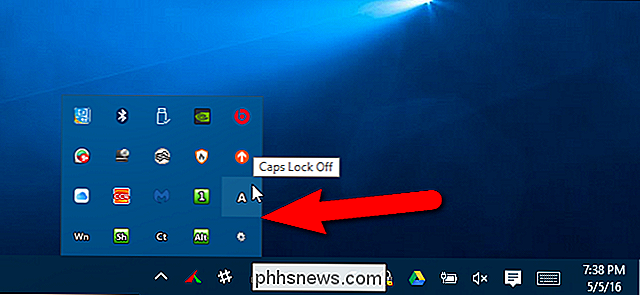
Agora, vemos todos os ícones na barra de tarefas e podemos monitorar o status de cada tecla e a atividade do disco rígido. Para o disco rígido, a atividade de leitura é exibida em verde no lado esquerdo do ícone e a atividade de gravação é exibida em vermelho à direita. Quando você move o mouse sobre o ícone de atividade do disco rígido, a velocidade atual da atividade de leitura e gravação é exibida em uma dica de ferramenta.
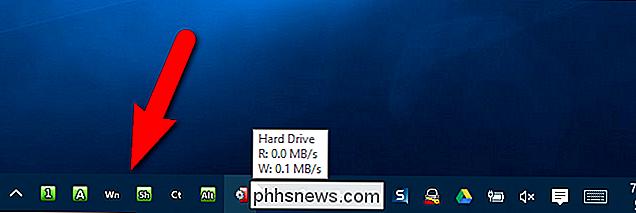
RELACIONADO:
Como você alterna as teclas Shift, Ctrl e Alt como Caps Lock? ? Agora que você pode monitorar o status das teclas Shift, Ctrl e Alt, bem como a tecla Caps Lock e Num Lock, talvez queira fazer com que as teclas Shift, Ctrl e Alt alternem como Caps Lock e Teclas Num Lock. Isso pode ser útil se você selecionar muitos arquivos com frequência ou executar outras tarefas que envolvam o uso pesado dessas chaves. Você pode alternar as teclas com uma única pressão e não ter que segurar as teclas enquanto pressiona outras teclas.

Por que os programas de TV e os filmes encobrem os logotipos?
Você já se perguntou por que alguns programas de TV se esforçam para ocultar logotipos em laptops e outros produtos conhecidos? As razões são aparentemente simples, mas não necessariamente claras. Você provavelmente já viu isso várias vezes na TV: um personagem está usando um laptop, ou um grupo de especialistas está sentado ao redor de uma mesa com seus tablets discutindo os últimos problemas .

Desativar a indexação no Windows para melhorar o desempenho
Desativar a indexação em seus discos rígidos é outra maneira muito simples de melhorar o desempenho do seu PC. Antes de entrar nos detalhes de desativar a indexação, vamos tentar explicar por que você deseja desativar a indexação e quando deve deixá-la ativada.Basicamente, existem três casos que vejo quando se trata de indexação, o que torna realmente fácil determinar se você deve ativar ou desativar a indexação:1. CPU realmente r



