Como ocultar dados em um compartimento de arquivos de texto secreto

Na edição de hoje de Stupid Geek Tricks (onde mostramos truques pouco conhecidos para impressionar seus amigos não nerds), vamos aprenda como esconder dados em um arquivo de texto que não pode ser visto por ninguém a menos que eles saibam o nome do compartimento secreto.
Aqui está como funciona
Desde o Windows 2000, o sistema de arquivos NTFS no Windows Suportou fluxos de dados alternativos, que permitem armazenar dados “por trás” de um nome de arquivo com o uso de um nome de fluxo. Não é detectável enquanto navega no sistema de arquivos, ou em qualquer lugar dentro do Windows… você só pode acessá-lo com a “chave secreta” que é realmente apenas o nome do fluxo.
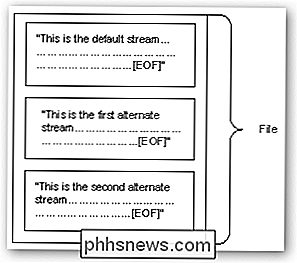
Você pode pensar nesses fluxos extras como compartimentos secretos dentro do arquivo que só pode ser acessado se você souber o "código secreto", que nesse caso é apenas o nome do fluxo.
Essa não é uma maneira completamente segura de ocultar dados, como ilustramos abaixo, mas é um truque divertido de se saber em uma pitada.
Nota: Isso funciona apenas em uma unidade formatada com NTFS.
Ocultando dados em um compartimento secreto
Para usar esse recurso, você terá que abrir um prompt de comando e use a seguinte sintaxe:
notepad SomeFile.txt: SecretWordHere.txt
Você pode usar qualquer coisa após os dois-pontos como uma palavra secreta, a chave é que não pode haver espaços entre o primeiro nome de arquivo e os dois pontos.
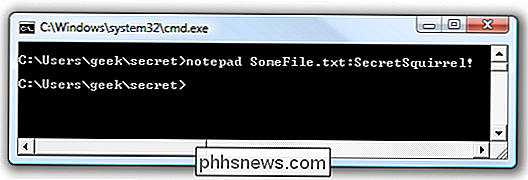
Se você não especificou .txt no final, o Bloco de Notas o adicionará automaticamente e perguntará se você deseja criar um novo arquivo, mesmo que SomeFile.txt já exista, porque SecretSquirrel! .txt ainda não existe.
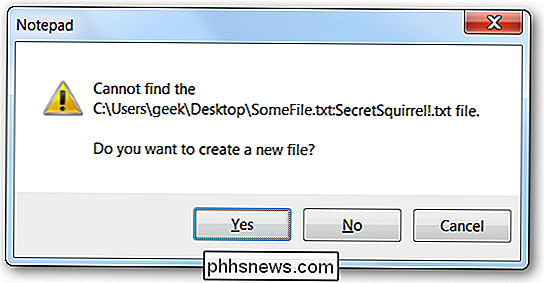
Agora você pode inserir os dados que quiser aqui e salvar o arquivo:
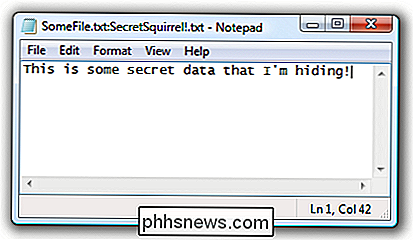
Quando você olha para o arquivo, ele ainda O mesmo tamanho de antes:
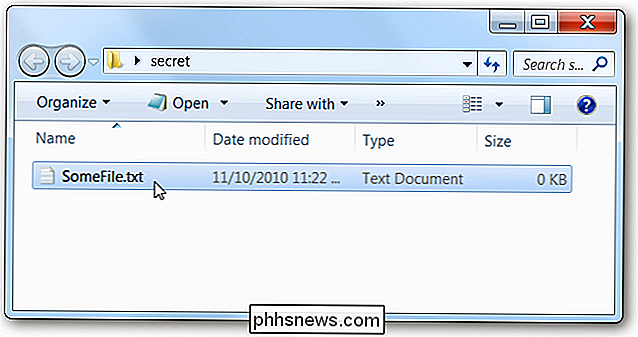
Você pode até mesmo abrir o arquivo clicando duas vezes nele e adicionar os dados desejados para que o arquivo pareça normal:
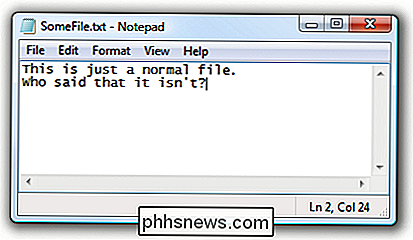
Você pode usar a linha de comando novamente para adicionar um segundo "compartimento" oculto com um nome diferente:
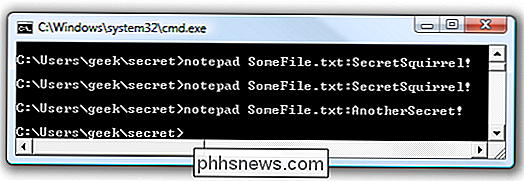
Você pode adicionar qualquer outra informação a esse arquivo que queira:
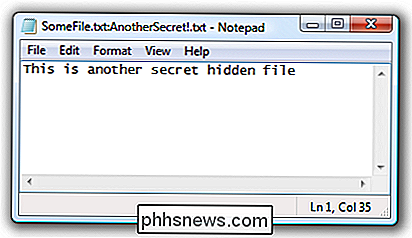
Nenhum desses arquivos ocultos afetará o outro ou alterará o arquivo principal. Lembre-se, você precisa usar a linha de comando para acessar os dados ocultos.
Observação: depois de criar um fluxo oculto, esse fluxo não é exatamente parte do arquivo ... você não pode copiar o arquivo para outro local e acesse os streams
Detectando arquivos com streams
É claro que esses arquivos não são completamente ocultos de todos, porque você pode usar um pequeno aplicativo de linha de comando chamado Streams.exe para detectar arquivos que possuem streams, incluindo o nomes dos streams.
Por exemplo, no meu cenário usamos a seguinte sintaxe:
streams.exe SomeFile.txt
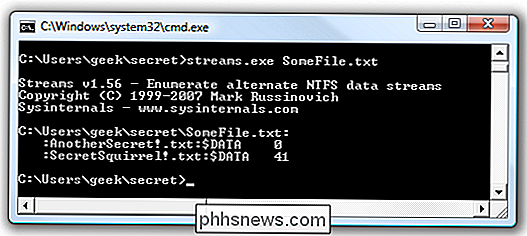
Como você pode ver, os nomes dos streams são mostrados, o que permitiria você pode acessá-los facilmente.
Se estiver usando o Windows 7, você pode simplesmente usar o argumento / R para o comando DIR para ver os fluxos:
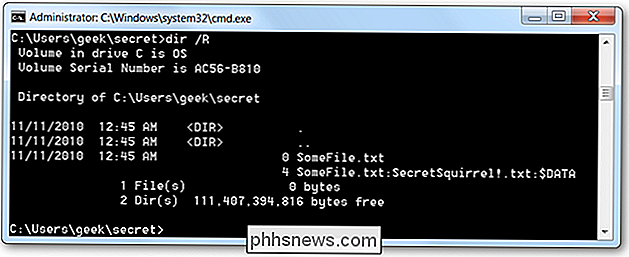
Excluindo Streams
Você pode usar o mesmo Streams.exe comando para excluir todos os fluxos de um arquivo, embora eu não acho que você pode excluir apenas um único fluxo. Use a seguinte sintaxe:
streams.exe -d SomeFile.txt
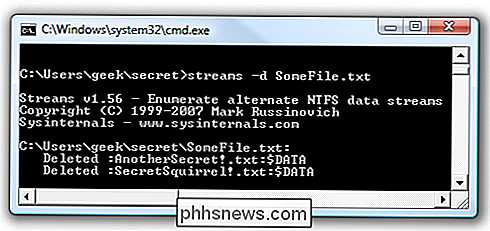
Como você pode ver na captura de tela, os fluxos agora são removidos do arquivo
Adicionando a fluxos ocultos a partir da linha de comando
Você pode adicionar dados a um fluxo oculto usando vários comandos, ou realmente qualquer coisa que possa canalizar entrada ou saída e aceitar a sintaxe padrão FileName: StreamName. Por exemplo, podemos usar o comando echo:
echo “Neat!”> SomeFile.txt: Test
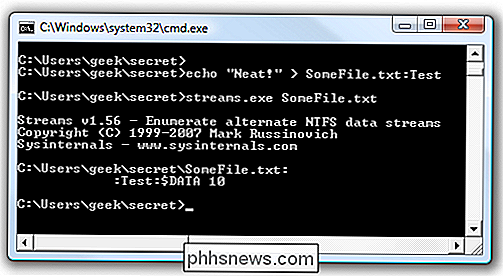
Você pode ver com o comando streams no exemplo acima que agora temos um fluxo oculto no arquivo.
Lendo um fluxo a partir da linha de comando
Você pode ler dados do fluxo canalizando dados para o comando more, usando esta sintaxe:
mais
No meu exemplo, o comando real era esse :
mais
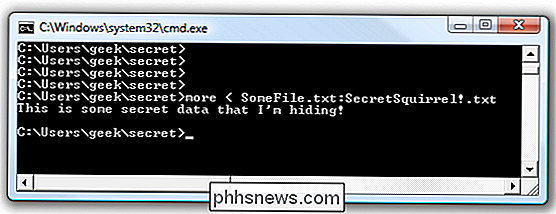
Como você pode ver, os dados secretos que adicionamos são enviados para o console.
É claro que essa não é uma maneira segura de ocultar dados -Para que você deve usar TrueCrypt. É apenas uma daquelas coisas que podem ser divertidas de usar e podem ser úteis aqui ou ali.
Aprender é divertido, não é?

Como definir um papel de parede diferente para a sua tela de bloqueio no Android Nougat
Chega um momento na vida de cada usuário de smartphone quando eles apenas adoram dois papéis de parede diferentes. É uma ponte difícil para cruzar qual deles tem precedência? Como você pode decidir? É duro, cara. Há uma resposta clara aqui: coloque uma na tela de bloqueio e outra na tela inicial. O problema é que, se você estiver usando um dispositivo Android padrão, isso não poderia acontecer.

O que fazer quando seu iPhone ou iPad ficar sem espaço
Fique sem espaço e seu iPhone informará que seu armazenamento está quase cheio. Você não poderá instalar novos aplicativos, tirar fotos, sincronizar arquivos de mídia, instalar atualizações do sistema operacional ou fazer qualquer outra coisa que exija espaço até que você faça alguns. Remover aplicativos, arquivos de mídia e outros dados que você não possui Use para liberar espaço.



