Como manter o Command + Q em aplicativos “Slow Quit” no macOS

Para sair de um aplicativo em um Mac, basta pressionar Command + Q no teclado. Isso, no entanto, pode levar a conseqüências não intencionais, ou seja, acidentalmente encerrar aplicativos se seus dedos estiverem no lugar errado.
RELACIONADO: Como alterar a tecla de atalho Cmd + Q no OS X (para parar de fechar aplicativos acidentalmente)
Há algum tempo, o Chrome introduziu um recurso que permitia alternar para um “slow quit”, exigindo que você mantivesse o Command + Q por alguns segundos antes que um aplicativo fosse realmente encerrado. Se você gosta desse recurso e o quer em seus outros aplicativos para Mac, existe um utilitário de terceiros que pode ajudá-lo.
É chamado de SlowQuitApps e você pode encontrar as últimas versões estáveis nesta página. Tenha em mente que este aplicativo ainda está em beta e pode não estar completo. No nosso teste, ele se mostrou estável o suficiente e funcionou como pretendido, no entanto
Faça o download do SlowQuitApps do link acima e instale-o arrastando o SlowQuitApps para a pasta Aplicativos.
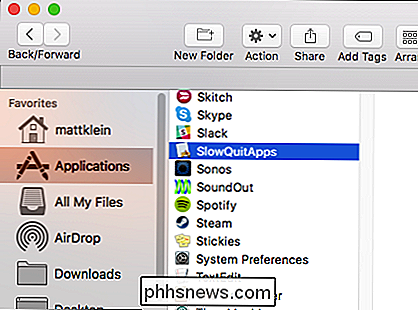
Na primeira vez que você iniciar o SlowQuitApps, perguntará se você deseja iniciá-lo automaticamente quando fizer o login. Clicamos em "Sim". Você sempre pode mudar isso mais tarde.
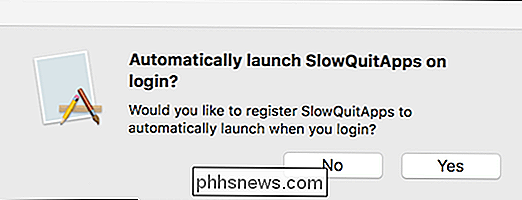
Uma vez instalado, o SlowQuitApps atuará como um intermediário entre você e o Command + Q. Quando você pressionar Command + Q, uma sobreposição de contagem regressiva preta aparecerá no topo do seu aplicativo. Essa sobreposição contará até que o aplicativo seja encerrado ou você libere o atalho de teclado.
Em outras palavras, ele será interrompido ao sair do aplicativo se você liberar o Command + Q antes que a contagem regressiva seja concluída.
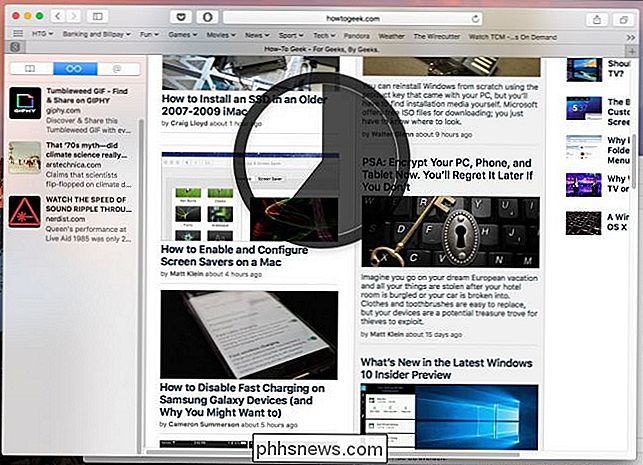
Você também pode ajustar o atraso se você preferir. Por padrão, ele é configurado para fechar os aplicativos após 2 segundos, mas você pode aumentar ou diminuir abrindo o Terminal e digitando o seguinte comando e pressionando “Enter”:
$ defaults write com.dteoh.SlowQuitApps delay 5000Você deseja alterar o valor após "atraso" em conformidade. Esse valor é em milissegundos, portanto, se você quiser que o atraso seja de 10 segundos, você usaria “10000”, como mostra a captura de tela a seguir.
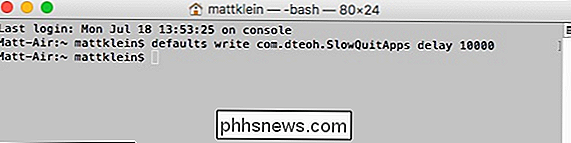
Por fim, para desinstalar o SlowQuitApps, exclua-o da pasta Aplicativos. > Para alterar se ele é executado quando você faz o login, abra as Preferências do Sistema e clique em “Usuários e Grupos”.
Clique no seu perfil de usuário, depois clique na guia “Itens de Login”. Você tem duas opções, você pode desmarcar a caixa ao lado deste item para desativá-lo temporariamente, ou você pode removê-lo completamente, selecionando-o e, em seguida, clicando no pequeno símbolo "-" como mostrado pela seta vermelha. não remove o aplicativo do seu computador, ele simplesmente o impede de ser iniciado quando você efetua login.
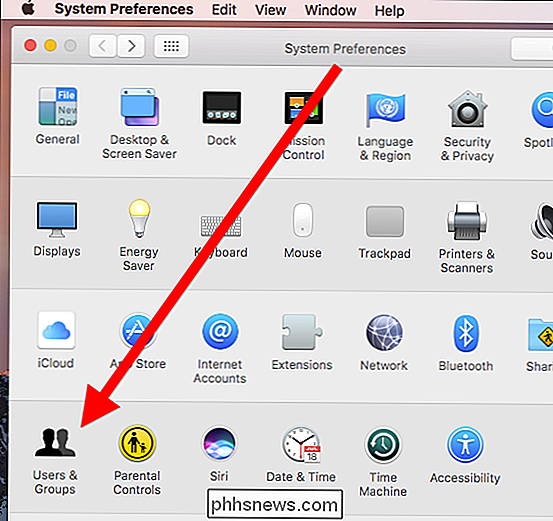
Lembre-se, desabilitar ou remover o item de login significa que o SlowQuitApps não será iniciado automaticamente a menos que você adicione novamente o item de login. ou reinstalar o aplicativo.
A outra coisa a saber é que o SlowQuitApps não funciona quando você Command + Q do alternador de aplicativos (Command + Tab).
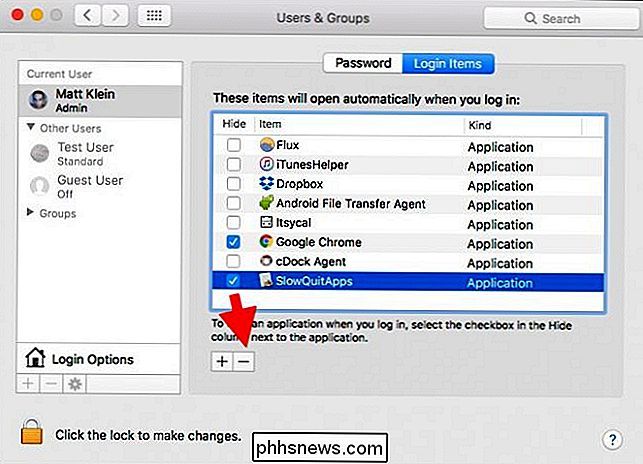
Espero que o desenvolvedor adicione essa opção em uma versão futura .
Por enquanto, no entanto, deve reduzir significativamente o número de aplicativos que você acidentalmente encerrou, apenas certifique-se de definir o atraso por tempo suficiente para que você reaja.


Como conectar seu laptop / PC / computador à sua TV
Este artigo ensinará como conectar seu PC ou computador a uma TV ou HDTV usando conexões com e sem fio. Você tem muitas opções nos dias de hoje, por isso depende do seu hardware e orçamento. Atualmente, o método mais comum ainda é conectar um cabo do seu laptop à sua TV, então analisarei os primeiros.No entant

Como desativar sugestões de contato e eventos no Apple Mail O
Apple Mail pode sugerir eventos de calendário para você com base nas datas e horas que ele verifica nas suas mensagens. Embora esse recurso possa parecer muito conveniente para alguns, outros podem não querer usar tudo isso. Felizmente, existe uma maneira de desativá-lo. RELATED: Como usar o Apple Mail Sugestões para eventos e contatos As sugestões de contato e eventos são uma adição recente ao Apple Mail em El Capitan.



