Como importar fotos do iPhone para o Mac

Existem várias maneiras de transferir as fotos tiradas com o iPhone para o seu Mac. Alguns desses métodos são melhores que outros, dependendo de quantas fotos você tem.
AirDrop
O primeiro método que abordaremos provavelmente é a melhor solução em geral. Se você não estiver familiarizado com o AirDrop, ele é um recurso em dispositivos iOS e MacOS que permite aos usuários transferir e compartilhar todos os tipos de arquivos com outros usuários da Apple via Wi-Fi e Bluetooth.
Para transferir fotos do iPhone para no seu Mac, basta usar o AirDrop para “compartilhar” essas fotos com você mesmo. No seu iPhone, deslize para cima a partir da parte inferior da tela para abrir o Centro de Controle e toque no botão “AirDrop”.
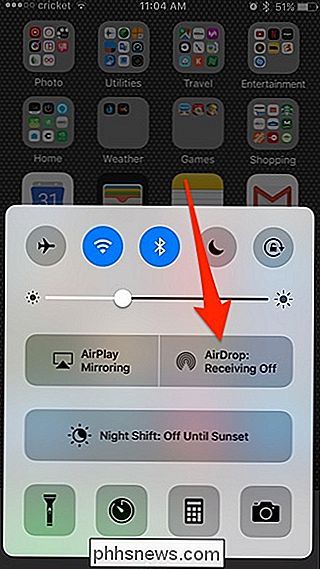
Em seguida, selecione “Somente Contatos” ou “Todos”, dependendo de quem você deseja ser capaz de lhe enviar AirDrops. Escolher “Contacts Only” funcionará bem para o que estamos fazendo agora, mas selecione o que você quiser.
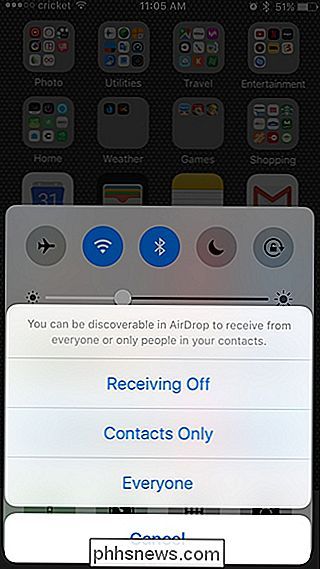
Você verá agora que o AirDrop está ligado e pronto para funcionar. Lembre-se de que ativar o AirDrop também ativa automaticamente o Wi-Fi eo Bluetooth.
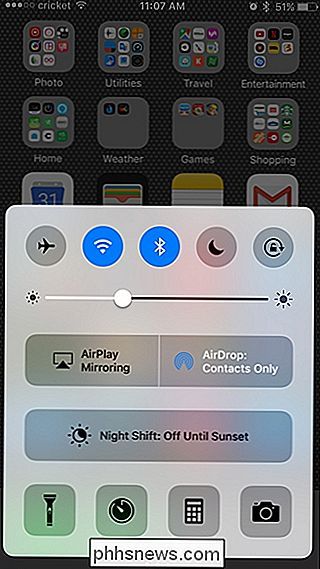
Em seguida, vá para o Mac e acesse o AirDrop abrindo a janela do Finder e selecionando “AirDrop” na barra lateral esquerda (ou pressionando Shift + Cmd + R no teclado).
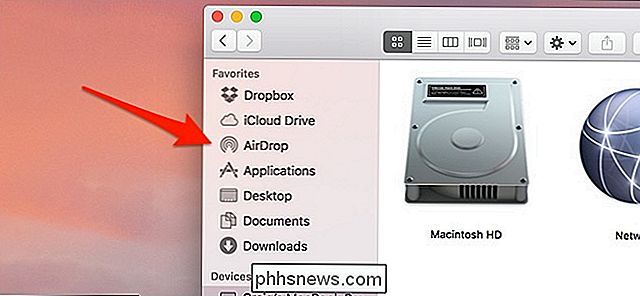
Na parte inferior, localize a opção “Permitir que eu seja descoberto por” e, em seguida, clique na seta suspensa ao lado de “Ninguém”.
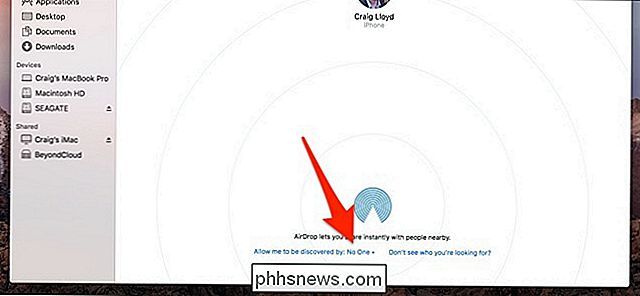
iPhone, selecione “Somente contatos” ou “Todos”. Novamente, ativar o AirDrop no seu Mac ativa automaticamente o Wi-Fi e o Bluetooth.
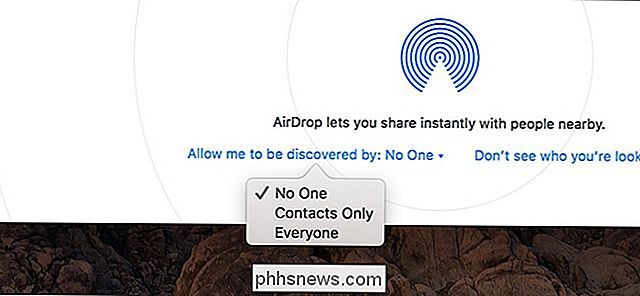
Depois de ativar o AirDrop no seu Mac, feche a janela do Finder e volte para o iPhone para a próxima etapa.
o aplicativo Fotos e toque em uma foto que você deseja enviar para o seu Mac ou clique em "Selecionar" e escolha várias fotos para transferir.
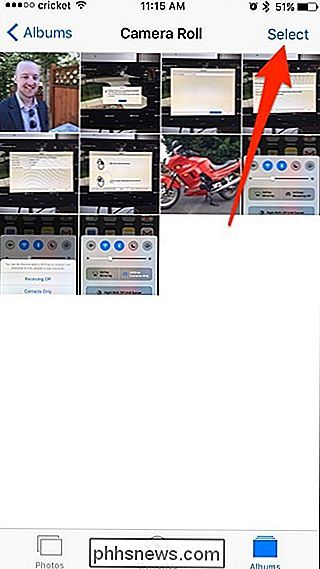
Com pelo menos uma foto selecionada, toque no botão "Compartilhar" no canto inferior esquerdo corner.
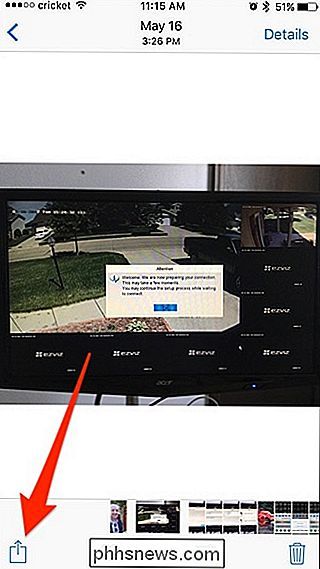
Na seção “AirDrop”, você deve ver seu Mac listado. Toque nele para transferir as fotos selecionadas para o seu Mac.
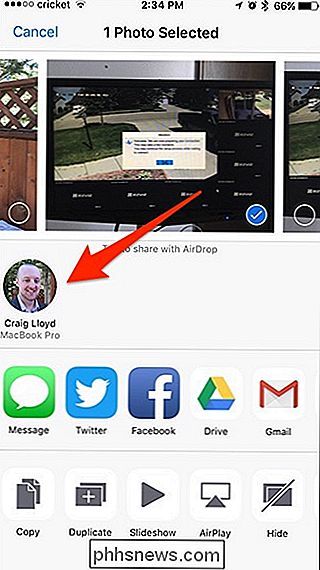
No seu Mac, abra a pasta “Downloads” para ver as fotos transferidas.
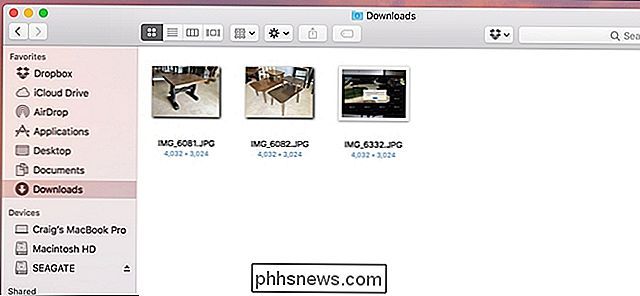
iMessage Yourself
Se você preferir não mexer com o AirDrop, mas ainda deseja transferir fotos sem fio, você sempre pode enviá-las para si mesmo por meio do iMessage. Claro, para que isso funcione, você precisa ter o iMessage ativado no seu Mac.
Para ver rapidamente se você tem o iMessage ativado no seu Mac, envie uma mensagem de texto para o seu iPhone. Abra o aplicativo Mensagens no seu Mac e veja se você recebeu a mensagem de texto. Se sim, então você está pronto para ir. Se não, veja como ativar o iMessage.

No aplicativo Mensagens, abra o menu “Mensagens” e clique na opção “Preferências”.
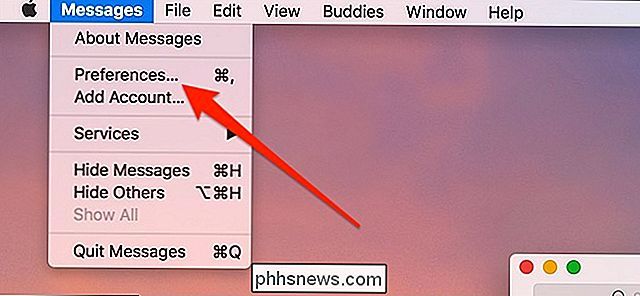
Clique na guia “Contas”, se ainda não estiver selecionada.
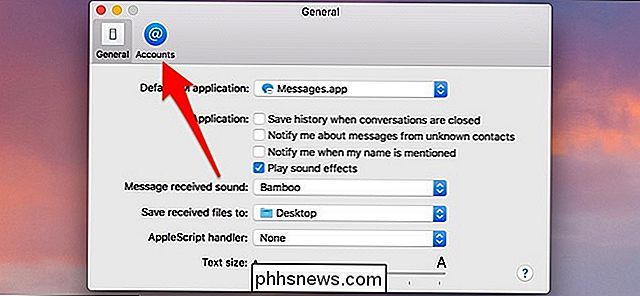
Em seguida, entre com suas credenciais da Apple ID, se ainda não o fez.
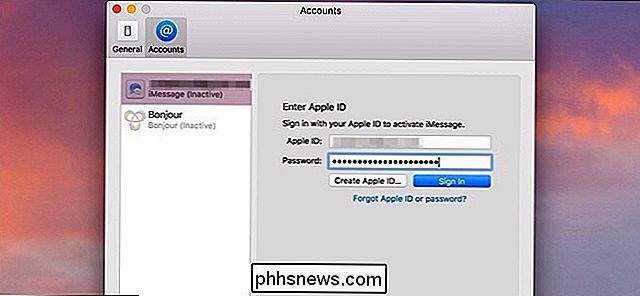
Depois de entrar, ative a opção "Ativar esta conta", se ainda não estiver.
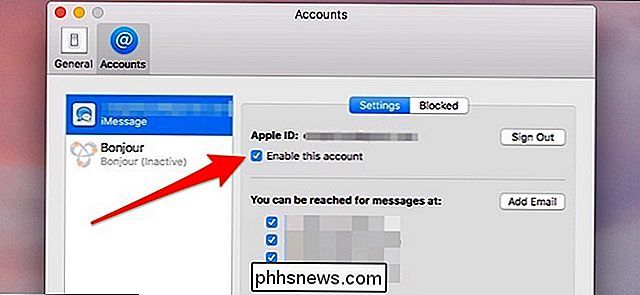
Você pode agora transferir fotos do seu iPhone para o seu Mac usando o iMessage. Quando você receber a foto (ou fotos), tudo o que você precisa fazer é arrastá-las para fora do iMessage para qualquer local desejado.
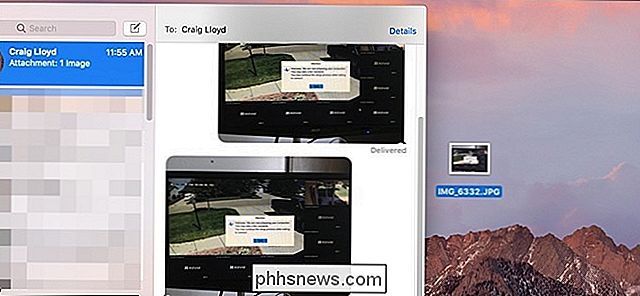
Captura de Imagem
Você também pode transferir fotos conectando seu iPhone diretamente ao seu Mac com um Lightning cable e, em seguida, usando o aplicativo Captura de Imagem integrado no seu Mac.
Conecte o iPhone ao Mac e abra o Captura de Imagem. Você pode encontrar este aplicativo na pasta “Aplicativos” ou através da Pesquisa do Spotlight.
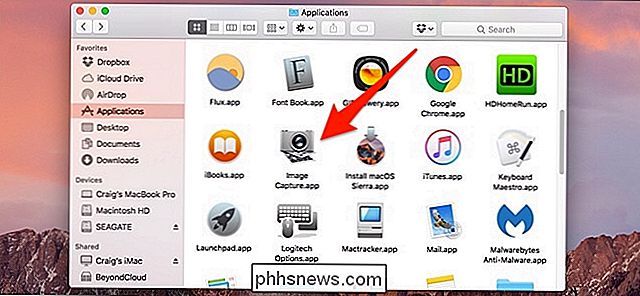
Na janela “Captura de Imagem”, clique no seu iPhone na lista “Dispositivos” no canto superior esquerdo da janela. Certifique-se também de que o iPhone esteja desbloqueado antes de continuar.
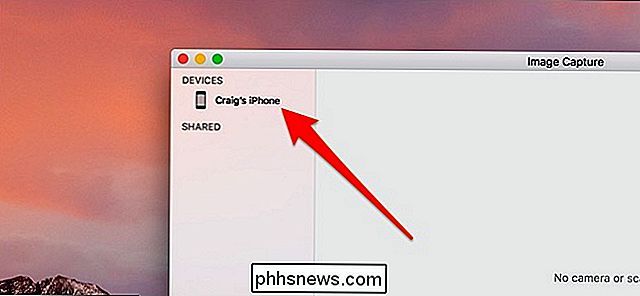
Em seguida, você deverá ver todas as fotos do seu iPhone listadas, juntamente com alguns dados EXIF para cada foto.
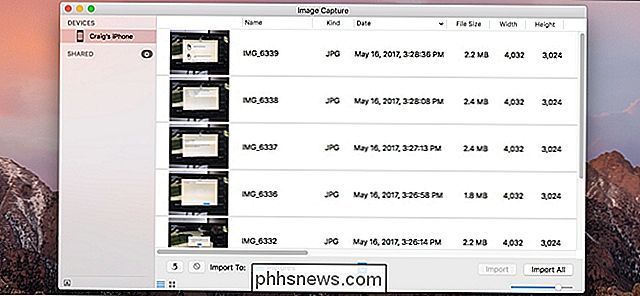
Selecione uma foto clicando nela. Mantenha a tecla Cmd pressionada e clique para selecionar várias fotos. Quando todas as suas fotos estiverem selecionadas, clique no menu suspenso "Importar para" e selecione uma pasta onde deseja salvar as fotos.
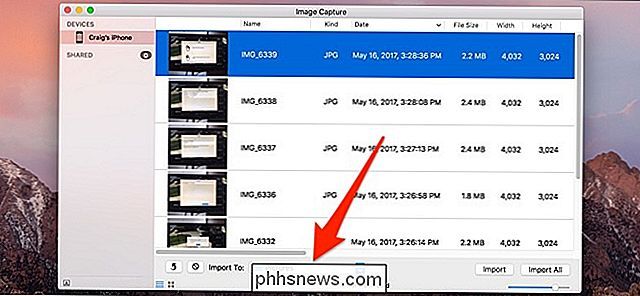
Clique em "Importar" para importar as fotos selecionadas. Você também pode simplesmente clicar em “Importar tudo” para transferir todas as fotos do seu iPhone para o Mac sem passar pelo processo de seleção.
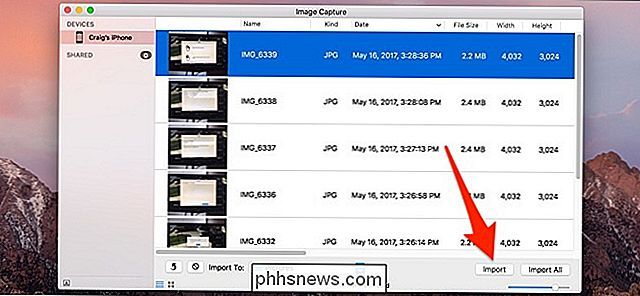
Biblioteca de fotos do iCloud
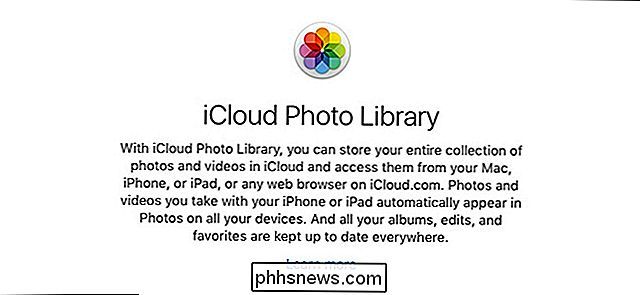
Por questões de integridade, devemos falar sobre o iCloud Photo Library. Resumindo, o iCloud Photo Library não é o melhor método para transferir fotos. Honestamente, não é um método realmente bom.
O iCloud Photo Library sincroniza automaticamente o rolo da câmera do seu iPhone com o seu Mac, então sempre que você tira uma foto no seu iPhone, essa foto aparece automaticamente no aplicativo Fotos no seu Mac. É realmente conveniente, mas infelizmente, também pode ser bastante confiável.
RELACIONADO: Tudo o que você precisa saber sobre o uso do iCloud Drive e da iCloud Photo Library
Se você quiser testá-lo de qualquer maneira, pode aprender mais sobre o recurso e como ativá-lo em nosso guia completo. Mas a idéia é que você abra Configurações, toque em seu ID da Apple, navegue até o iCloud> Fotos e ative a opção "Biblioteca de Fotos do iCloud". Você também precisa fazer isso no seu Mac indo para Preferências do Sistema> iCloud e, em seguida, ativando a opção "Fotos".
No final, se você já usa o iCloud Photo Library e descobre que funciona bem, então é provavelmente como você deve ficar transferindo fotos. No entanto, se você ainda não configurou o iCloud Photo Library ou não quer usá-lo, então definitivamente existem métodos melhores para transferir essas fotos.

Como configurar e usar as novas bibliotecas compartilhadas do Google Fotos
De volta ao Google I / O 2017, o Google anunciou um novo recurso no Google Fotos chamado "Bibliotecas compartilhadas". Em poucas palavras, isso permite que os usuários compartilhem fotos de forma rápida e fácil com outros usuários específicos automaticamente. Este recurso agora está vivo - aqui está tudo o que você precisa saber sobre como começar.

Como tornar o texto e outros itens maiores ou menores na tela Retina do seu Mac
Por décadas, pessoas com problemas de visão ajustaram a resolução do sistema para tornar as coisas mais como texto e interface. Esta é uma ideia terrível, porque distorce basicamente tudo na sua tela. Se o seu Mac oferece uma tela Retina, as Preferências do Sistema oferecem uma maneira melhor. Em vez de alterar a resolução do sistema, o MacOS pode dimensionar elementos da interface e texto, permitindo que fotos e outros gráficos aproveitem ao máximo o conteúdo nativo da tela.



