Como melhorar a correção automática no teclado do Google para Android

A correção automática pode ser uma bênção até que não seja. Uma vez que você tenha uma infame falha auto-correta, é provável que você seja cauteloso para que não aconteça novamente (embora provavelmente isso aconteça). Veja como assumir o controle e até mesmo melhorar a correção automática no Android.
Queremos nos concentrar apenas no Teclado do Google, porque ele geralmente é o padrão em muitos dispositivos Android. Já cobrimos o Teclado do Google no passado, especificamente como desativar seus sons e vibrações e agora queremos voltar nossa atenção para melhorar a entrada de texto, por isso é mais eficaz e útil.
RELACIONADO: Alterar sons e vibrações no teclado do Google para Android
Obviamente, você pode usar outros teclados, como SwiftKey ou Swype, mas o Google Keyboard é muito bom e o melhor de tudo, é grátis. Neste artigo, usaremos capturas de tela tiradas com o Android 5 Lollipop, mas como o Google Keyboard é independente da versão, independentemente de você estar usando 5.x ou 4.x, tudo deve funcionar da mesma maneira.
Para estes tipos de procedimentos, você desejará abrir as Configurações e tocar em "Idioma e entrada".
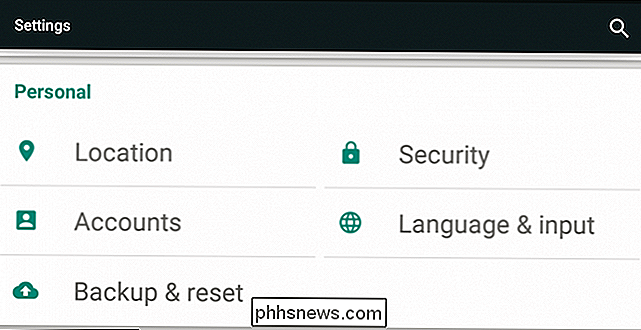
Na tela inicial, toque em "Teclado do Google".
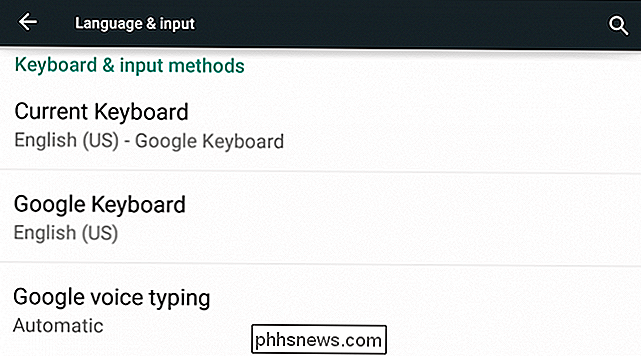
Em seguida, toque em "Correção de texto". > Finalmente, na tela de correção de texto, podemos dar uma olhada em nossas opções disponíveis. Vamos falar dos dois primeiros, “dicionário pessoal” e “dicionários adicionais”, em breve. Por enquanto, vamos nos concentrar nos itens restantes.

A opção de “bloquear palavras ofensivas” será de particular interesse para adultos que querem usar profanação em suas trocas de texto. Por padrão, está opção está ativada. Se você desativá-lo, provavelmente sentirá menos aborrecimentos quando fizer uma digressão para “metáforas coloridas”.
A quarta opção desta tela é para definir o grau de autocorreção que seu dicionário empregará. Você pode escolher entre modesto, agressivo ou muito agressivo, ou pode desativá-lo completamente. O Modest está ativado por padrão e, em nossa experiência, é o suficiente.
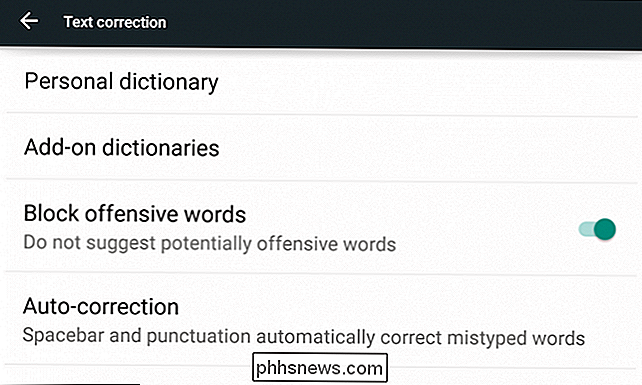
"Mostrar sugestão de correção" permite alternar se o Teclado do Google fornecerá sugestões quando você digitar.
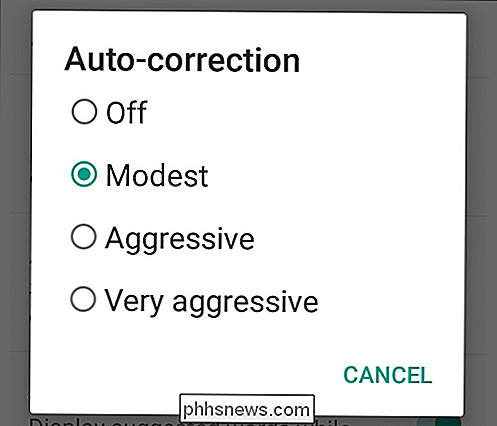
"Sugestões personalizadas" deve aprender com sua digitação e o uso de palavras e aprimoramento para fornecer sugestões de correção mais confiáveis. Isso também pode ser ativado ou desativado.
"Sugerir nomes de contato" permitirá que o Google Keyboard apareça em seus contatos para sugestões, por isso, se você digitar as primeiras letras do nome de um amigo, ele deverá sugerir automaticamente contatos e contatos. similar a ele
Finalmente, há “sugestões de palavras seguintes”, que é semelhante à digitação preditiva. Basicamente, se você estiver digitando algo como um texto ou uma mensagem, o Teclado do Google fará o melhor para descobrir o que você está tentando dizer e fazer sugestões. De todas essas opções, esta parece ser a menos útil, mas se você repetir certas frases com frequência, pode ser de mais valor.
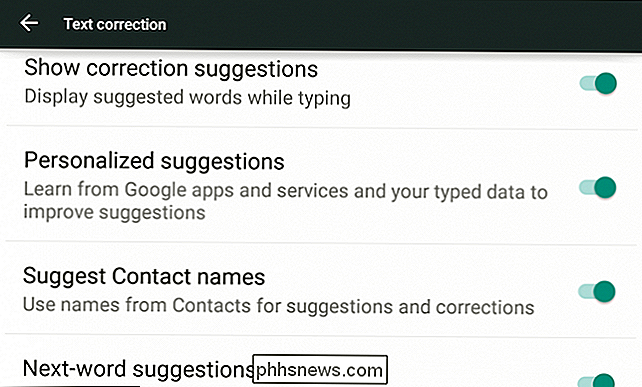
Todas essas opções são bem auto-explicativas e a maioria delas pode ser deixada em uso ( com a exceção da opção de palavras ofensivas, em nossa opinião) para melhorar sua experiência geral com a digitação no seu dispositivo Android. Desligar a autocorreção também pode tornar sua vida mais fácil se você a encontrar continuamente embaraçando você.
Vamos seguir em frente e falar sobre o que você pode fazer com dicionários, especialmente o dicionário pessoal, que pode realmente completar e melhorar sua experiência com o teclado do Google.
Dicionários
Existem duas opções de dicionário no Teclado do Google. Você pode instalar dicionários complementares, que aumentam a abrangência geral do seu teclado. Por exemplo, se você quiser usar a ortografia britânica, poderá instalar o dicionário em inglês (inglês), francês ou italiano, ou qualquer número de idiomas, e até mesmo palavras emoji em inglês.
Para adicionar um dicionário, clique em um. você quer e toque em "instalar" e ele será adicionado ao seu telefone ou tablet.
De muito maior uso, no entanto, é o dicionário pessoal, que permite basicamente adicionar quaisquer palavras que você deseja ao dicionário do seu telefone ou tablet. Isto é muito mais útil do que simplesmente adicionar a sua profanidade de variedade de jardim. Se você usa frequentemente gírias, coloquialismos ou expressões idiomáticas, então adicioná-lo ao seu dicionário pessoal torna as coisas muito mais fáceis.
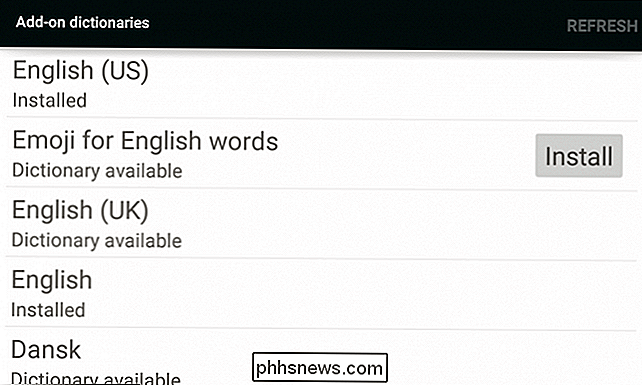
Existem várias maneiras de adicionar palavras ao seu dicionário. Primeiro, ao digitar, se acontecer uma palavra que o Google Keyboard não reconheça, ela tentará corrigi-la automaticamente (se a correção automática estiver ativada). Você pode então voltar para sua ortografia original e depois tocar para adicioná-la.
Se uma palavra tiver uma linha vermelha abaixo dela, significa que o dicionário pensa ). Se você tocar na palavra quando ela estiver sublinhada dessa maneira, um menu aparecerá com sugestões de substituição ou você poderá tocar em “adicionar ao dicionário”.
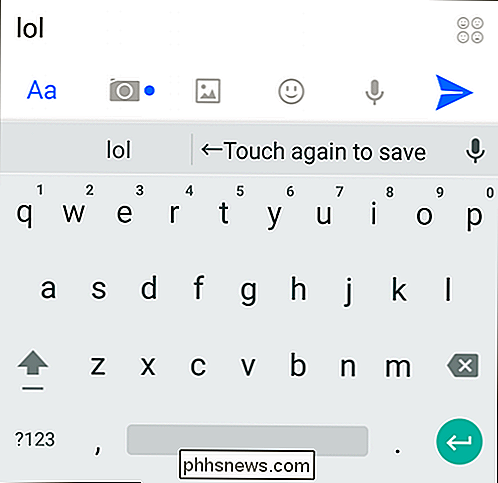
Ou, se quiser adicionar, excluir ou editar palavras no dicionário. dicionário em si, toque em "dicionário pessoal" nas configurações, em seguida, na próxima tela, o dicionário real que você deseja melhorar (aqui, o nosso é "Inglês (Estados Unidos)").
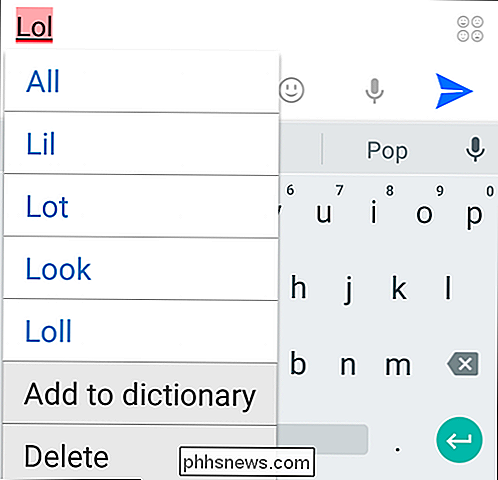
Nota, você pode procurar por um específico palavra ou palavras, se o seu dicionário pessoal for particularmente extenso. Você também pode tocar em qualquer palavra para editá-la ou excluí-la.
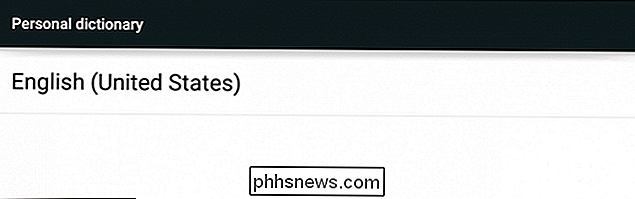
Tocamos em "Adicionar" para ver como isso fica. Você pode digitar sua palavra personalizada e adicionar um atalho ou, caso mude de ideia, excluí-la. Não há um botão "Salvar", então quando você terminar de adicionar sua palavra, simplesmente retorne da tela de adição e sua palavra agora estará em seu dicionário pessoal.
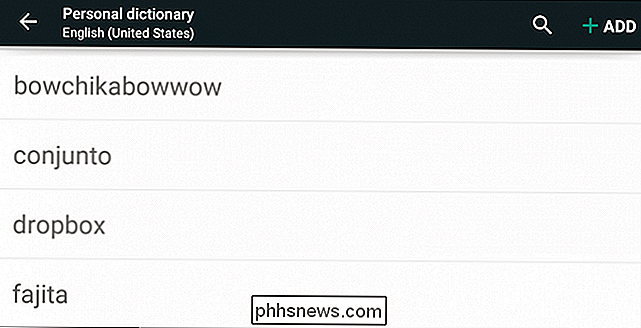
Os dicionários pessoais são provavelmente o método mais eficaz para evitar a autocorreção falha, mas leva tempo para “ensinar” a maneira como você se comunica. Isso é especialmente verdadeiro se você usar os recursos de furto do teclado do Google em vez de apenas digitar cada palavra.
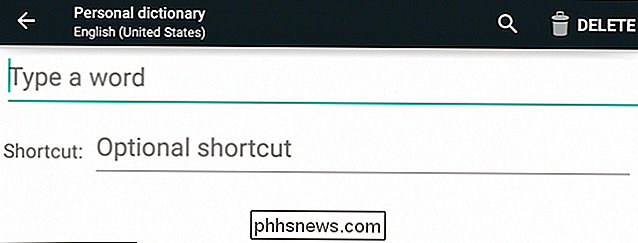
Agora que você está ciente dos poderes ocultos do teclado do Google, é possível mergulhar e começar a cortá-lo ao seu gosto. Autocorreção não tem que ser uma experiência do tipo "acertar e errar", especialmente se você quiser se expressar em seu vernáculo particular
Tudo isso de lado, vamos ouvir de você agora. Você sabia que poderia adicionar palavras e criar entradas de dicionário personalizadas? Você costuma se encontrar vítima de autocorreção? Nosso fórum de discussão está aberto e aguardando seu feedback.

Como fechar todas as abas de uma vez no Safari no iOS 10
No iOS 10, o Safari suporta um número ilimitado de abas. No entanto, se você estiver com muitas guias abertas e quiser recomeçar, há um atalho para fechar todas as guias ao mesmo tempo. Antes do iOS 10, você precisava fechar cada guia separadamente. Se você tiver toneladas de abas abertas, isso pode ser muito demorado.

Por que o spam de e-mail ainda é um problema?
Embora o spam nunca possa ser consertado enquanto o e-mail estiver por perto, a situação melhorou um pouco. Os filtros de spam se tornaram muito mais eficazes - é fácil esquecer o quanto eles melhoraram na última década. As pessoas ainda se apaixonam pelo spam “Spam” é apenas um termo para mensagens de e-mail em massa não solicitadas.



