Como instalar o Android no VirtualBox

Se você está com coceira experimente o Android, mas não necessariamente quer usar todo o seu computador para a tarefa, a melhor opção é executá-lo em um máquina virtual usando o VirtualBox. Na verdade, é muito fácil de configurar e oferecerá a experiência completa do Android em questão de alguns minutos. Vamos fazer isso.
RELATED: Como executar o Android no seu computador
Você precisará de algumas coisas para começar:
- VirtualBox : Faça o download e instale o VirtualBox se você não usar Já está disponível para Windows, macOS e Linux.
- O Android x86 ISO: Você precisará obter o ISO Android x86 para qualquer versão do Android que desejar experimentar. No momento em que escrevo, o Android 6.0 (Marshmallow) é a versão mais estável, que é o que estou usando aqui.
Antes de começar, também recomendo certificar-se de que as opções de virtualização estejam habilitadas no BIOS do seu PC. Caso contrário, você terá muita solução de problemas mais tarde quando as coisas não funcionarem como deveriam. Você foi avisado!
Depois de ter essas coisas, você está pronto para começar.
Como criar uma máquina virtual para Android
Vá em frente e inicie o VirtualBox e clique no botão "Novo". botão para criar uma nova máquina virtual.
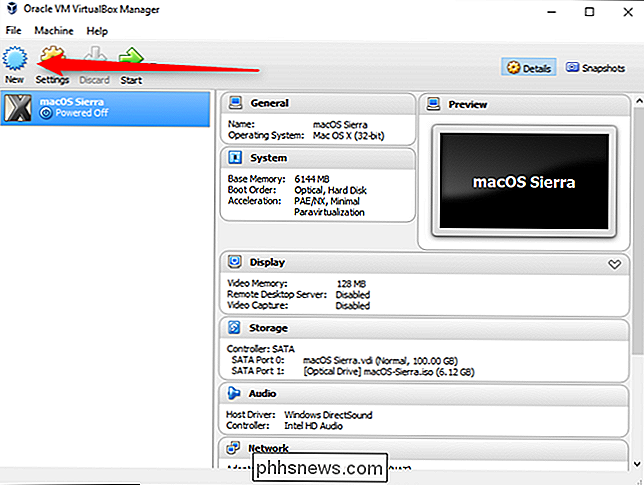
Nomeie a máquina virtual como você quiser (estou usando “Android” porque isso faz sentido?), selecione “Linux” como o tipo e “Linux 2.6 / 3.x / 4.x (32 bits) ”como a versão. Clique em Avançar.
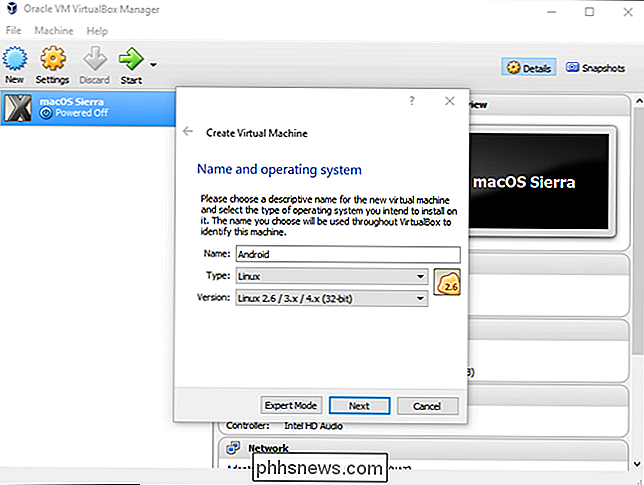
Para memória, eu daria 2048MB, especialmente se você estiver usando uma versão de 32 bits do Android (não é possível manipular mais nada). Se você estiver usando uma compilação de 64 bits, sinta-se à vontade para usar o quanto quiser. Depois de definir o valor, clique em Avançar.
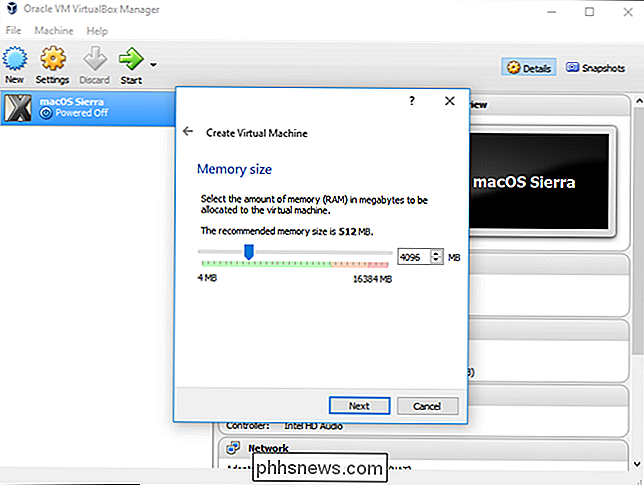
Clique em "Criar" para começar a construir sua máquina virtual. Para o tipo de disco rígido, deixe-o como VDI.
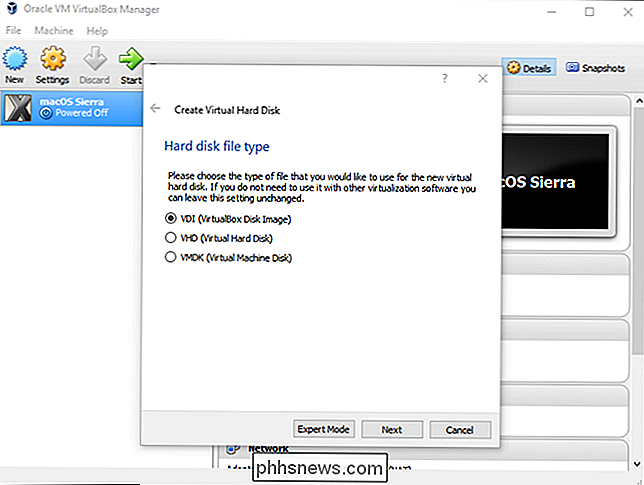
Deixe o tamanho do disco rígido definido como Dinamicamente Alocado, o que permitirá que o disco rígido virtual cresça conforme necessário.
Na próxima etapa, você pode escolher quanto armazenamento você gostaria de superar a máquina virtual mesmo que ela seja redimensionada dinamicamente, não será permitido que ela ultrapasse o tamanho definido aqui. Escolha o tamanho que funcione melhor para o seu sistema. Estou deixando isso em 8GB.
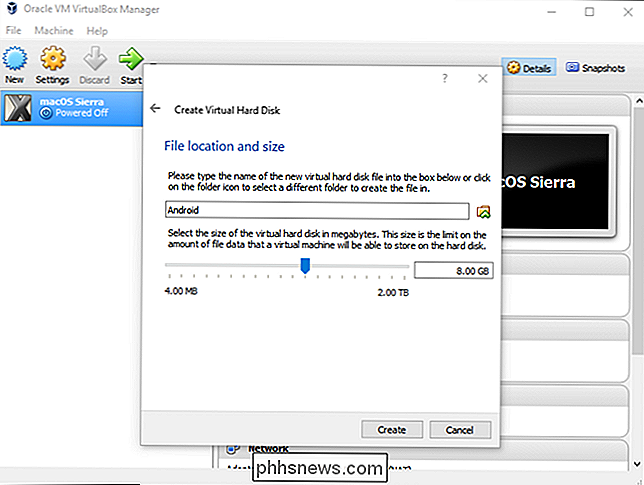
Por fim, clique no botão Criar.
Poof! Assim, sua nova máquina virtual está pronta para uso.
Como instalar o Android em uma máquina virtual
Com a sua máquina toda configurada, selecione-a e clique em Iniciar na parte superior.
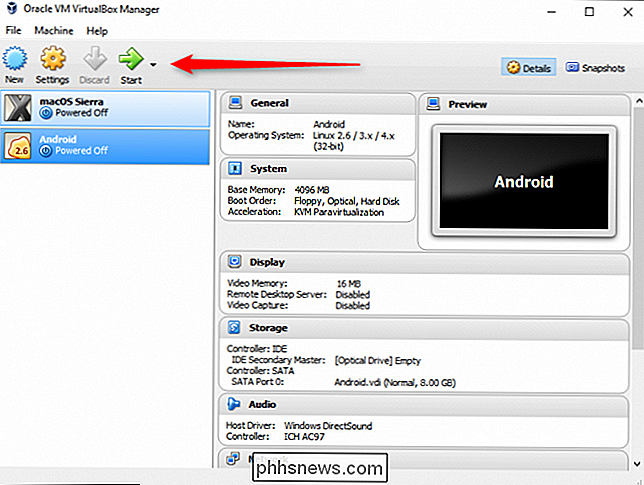
Quando a máquina inicializar, aponte para o ISO do Android que você baixou. Ele deve permitir que você escolha isso assim que ativá-lo, mas se não, clique em Dispositivos> Unidades Ópticas> Escolher Imagem de Disco e selecione seu ISO do Android. Em seguida, use Machine> Reset para reiniciar a máquina virtual.
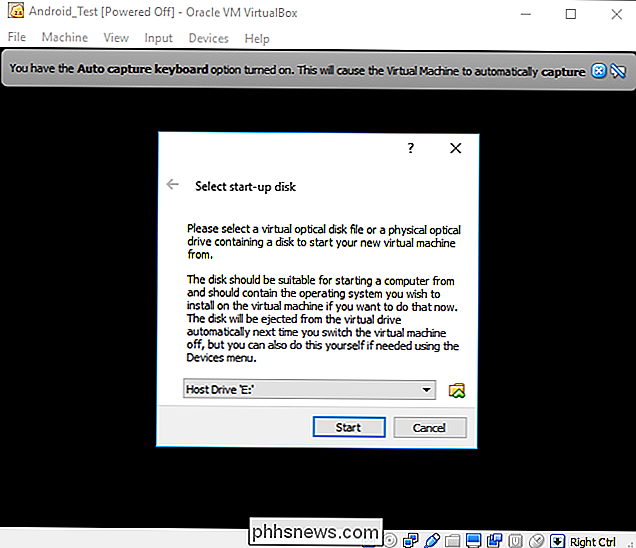
NOTA: Quando você clica na janela do VirtualBox, ela automaticamente captura o mouse e o teclado. Para liberar o mouse e o teclado, basta tocar na tecla Ctrl direita do teclado
Quando a máquina virtual carregar o ISO, use o teclado para rolar para baixo até “Instalar” e pressione Enter. Isso iniciará o instalador do Android.
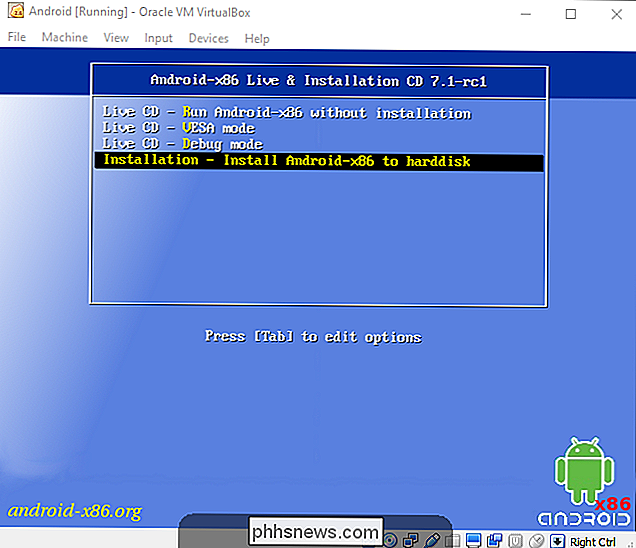
Escolha as partições "Criar / Modificar". Na tela GPT, basta escolher "Não".
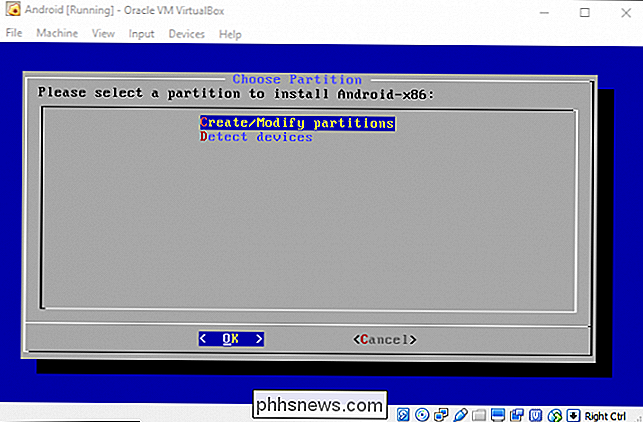
Na tela do utilitário de disco, selecione "Novo".
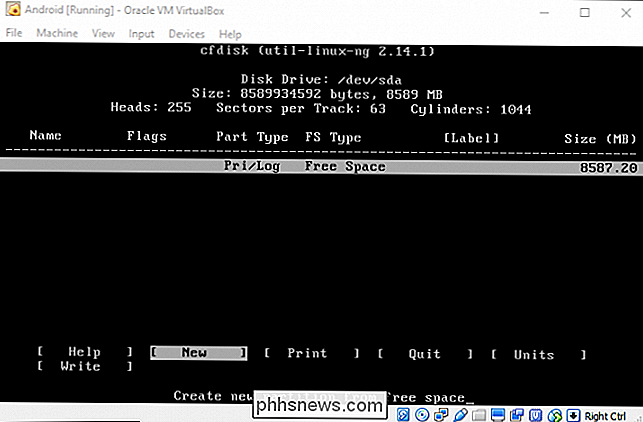
Crie um disco Primário e permita que ele use todo o espaço do disco rígido virtual escolhido anteriormente. Nesse caso, são 8 GB. Isso deve ser selecionado por padrão.
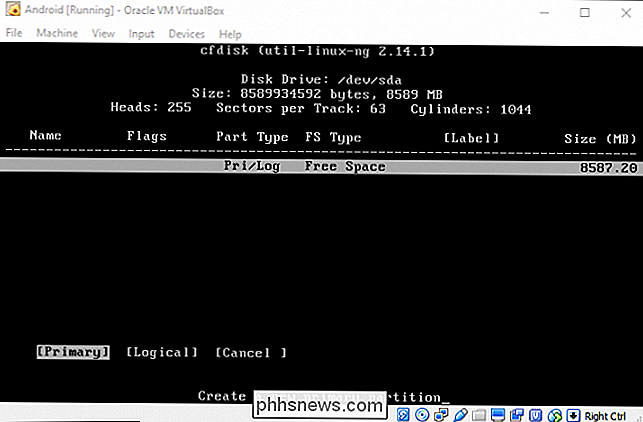
Pressione Enter na opção “Bootable” para tornar a partição inicializável, depois escolha “Write”. Pressione Enter.
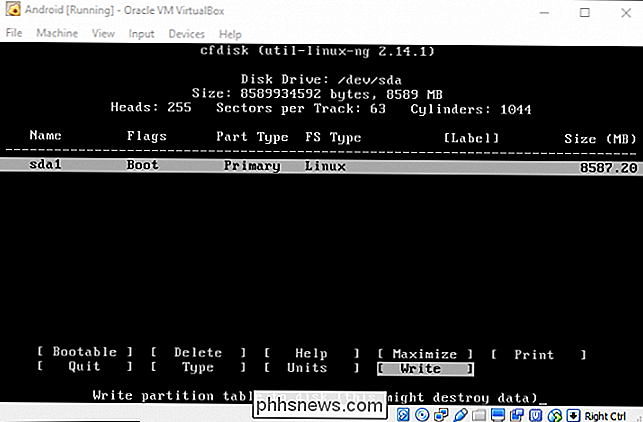
Você precisará digitar “yes” e tocar em Enter no seguinte tela para verificar se você deseja gravar a tabela de partição no disco.
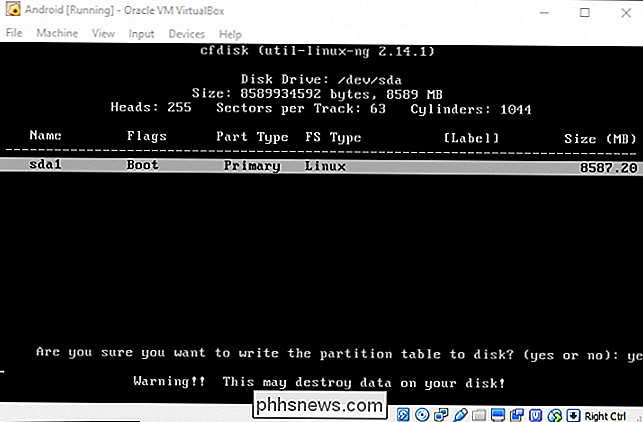
Quando terminar, destaque a opção Sair e pressione Enter.
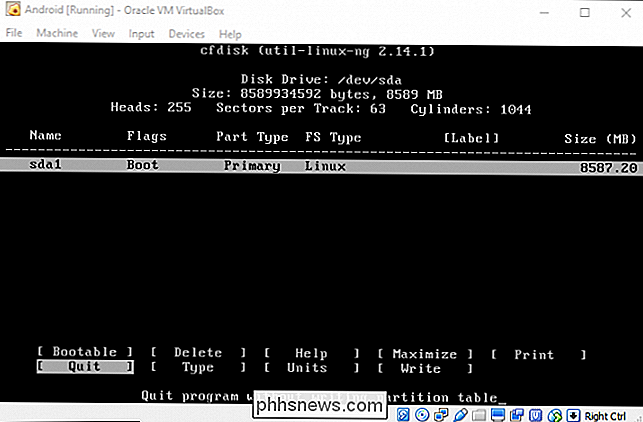
Selecione a partição que você criou para instalar o Android e pressione Enter. "Ext4" para formatar a partição.
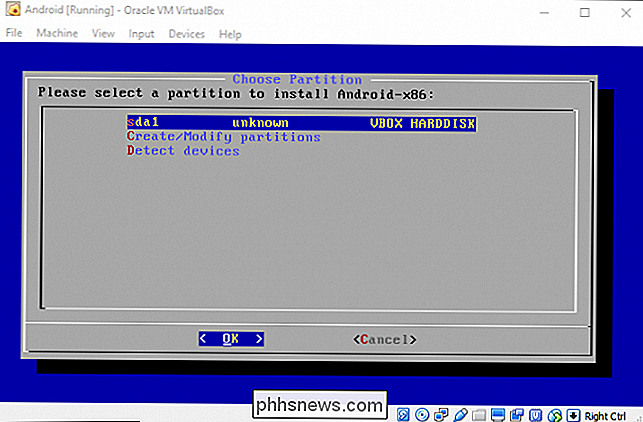
Destaque Yes e toque em enter na próxima tela para verificar.
Escolha "Yes" para instalar o bootloader GRUB.
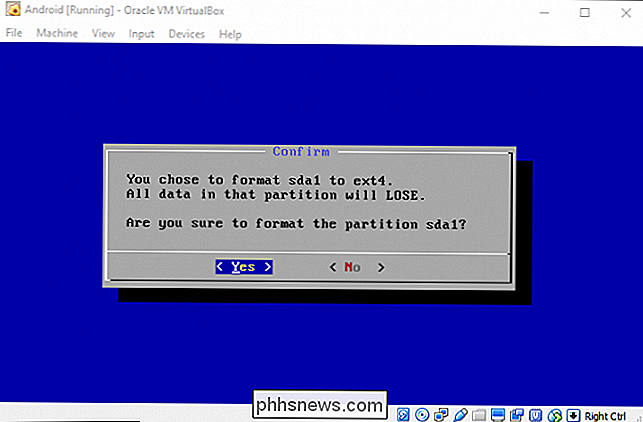
Escolha "Yes" para fazer a pasta / system -writable.
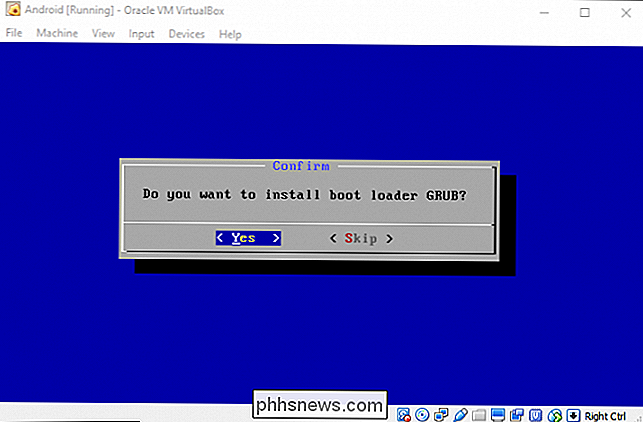
Quando tudo estiver concluído, você pode optar por reiniciar no Android ou redefinir. Sinta-se livre para fazer qualquer coisa aqui, mas não se esqueça de desmontar o arquivo ISO primeiro. Caso contrário, apenas inicializará de volta no instalador!
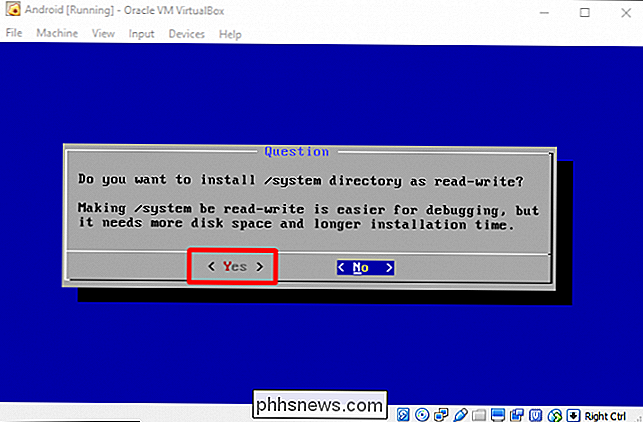
Usando o Android no VirtualBox
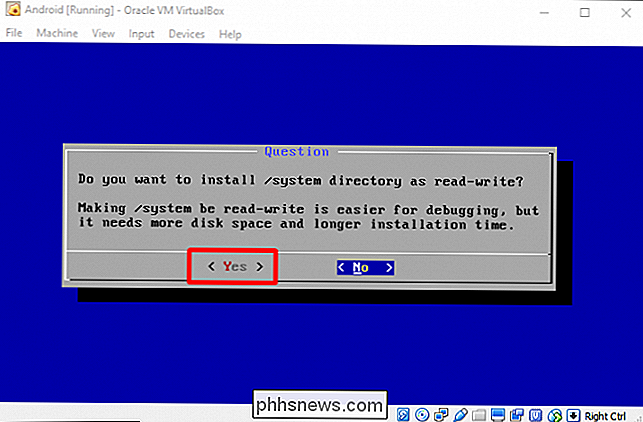
A partir daqui, o processo de configuração é bastante simples e seco - você configurará essa coisa como qualquer outro dispositivo Android, exceto por uma exceção: você não liga o Wi-Fi. A máquina virtual usará a conexão do seu PC.
Então, é só entrar e terminar a configuração. Você está pronto para jogar!
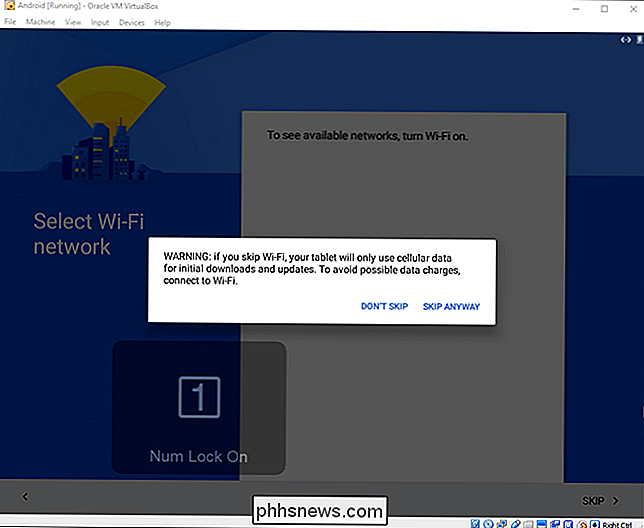
RELACIONADOS:
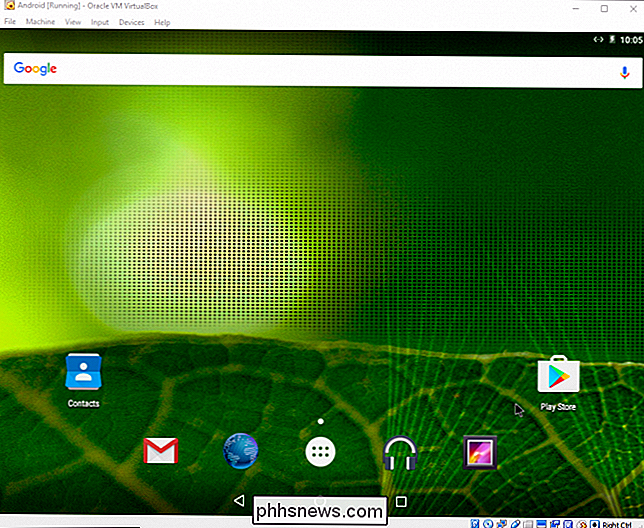
Como Jogar Jogos Android (e Executar Aplicativos Android) no Windows Esta não é a maneira mais rápida de executar aplicativos Android no seu PC BlueStacks é mais rápido se Tudo o que você quer fazer é executar um aplicativo ou dois no seu PC Windows. No entanto, o Android-x86 fornece acesso a um sistema Android completo em uma máquina virtual. É uma ótima maneira de se familiarizar com um sistema Android padrão ou apenas experimentá-lo como se você fosse experimentar uma máquina virtual executando qualquer outro sistema operacional.

Como adicionar trailers aos seus filmes Plex para uma verdadeira experiência de cinema
Se você é fã de trailers de filmes, anúncios precedentes e antecipação que leva à experiência cinematográfica, então temos um prazer para você: o Plex Media Server torna simples a recriação da magia do teatro em casa com os trailers de sua própria coleção de filmes, bem como os dos próximos lançamentos.

Como criar atalhos personalizados para qualquer comando Com o Google Home
Google Home pode fazer muitas coisas realmente incríveis com comandos de voz, mas algumas delas podem ser longas e complicadas. Agora, você pode criar atalhos de palavras-chave para qualquer comando que você usa com frequência para economizar tempo e fôlego ao usar o Google Home. Os novos atalhos do Google Home permitem que você substitua um comando simples por um longo e mais complexo 1.



