Como instalar (ou mover) aplicativos para outra unidade no Windows 10

O Windows 10 permite que você instale aplicativos da Loja em qualquer unidade que desejar. Você também pode mover os aplicativos que instalou anteriormente para um novo local sem desinstalá-los e reinstalá-los.
Você pode armazenar aplicativos em uma unidade interna ou externa. Um disco rígido interno secundário ou partição funcionará bem, mas você também pode usar esse truque para armazenar aplicativos em um cartão SD ou unidade USB.
Expandindo o armazenamento do seu PC
Se você tiver um tablet ou laptop com Windows 10 Com uma pequena quantidade de armazenamento, um cartão SD pode ser a maneira ideal de expandir seu armazenamento - tanto para aplicativos quanto para outros tipos de conteúdo.
Primeiro, você precisará obter um cartão SD adequado ao seu dispositivo. Dependendo do seu dispositivo, você pode precisar de um cartão SD maior ou um cartão microSD menor (que geralmente são vendidos com adaptadores que permitem que eles funcionem como cartões SD maiores também).
Se o cartão SD ficar fora do lado de seu laptop ou tablet ao inseri-lo, você pode querer considerar um cartão microSD de “baixo perfil”. Estes são um pouco mais curtos do que os cartões SD padrão, e eles ficarão alinhados com a borda de tablets e laptops, onde um cartão SD de tamanho padrão se destaca. Isso torna mais conveniente deixar o cartão SD inserido para o aumento de armazenamento permanente
RELACIONADO: Como comprar um cartão SD: Classes, tamanhos e capacidades de velocidade explicados
Ao comprar um cartão SD, lembre-se que nem tudo é sobre preço. Classes de armazenamento são importantes. Você não gostaria de usar a classe mais lenta de cartão SD para aplicativos, pois isso só retardaria os aplicativos desnecessariamente.
Como selecionar o local de instalação para novos aplicativos
Para alterar o local de instalação de novos aplicativos, Vá para Configurações> Sistema> Armazenamento. Clique em "Alterar onde o novo conteúdo é salvo" em Mais configurações de armazenamento.
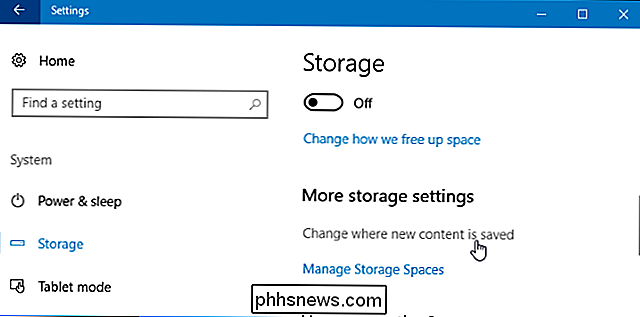
Clique na caixa abaixo de "Novos aplicativos serão salvos em" e selecione uma unidade conectada. Clique em “Aplicar quando terminar para salvar suas alterações.
Você também pode escolher um local de salvamento padrão para novos documentos, músicas, imagens e arquivos de vídeo aqui. Por padrão, todos eles são salvos em sua unidade C:
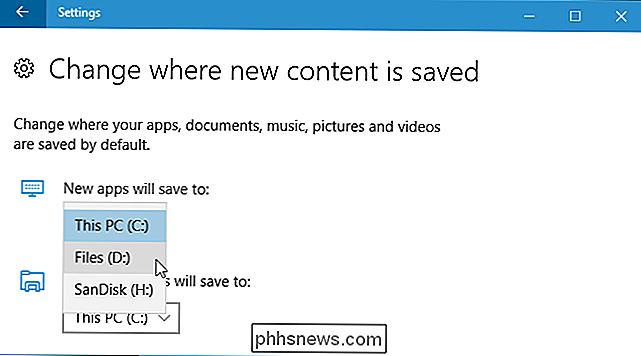
Essa configuração afeta somente os aplicativos da Loja. Se você estiver instalando aplicativos de desktop tradicionais, poderá escolher o local de instalação da maneira tradicional, durante a instalação. O aplicativo provavelmente desejará se instalar em C: Arquivos de Programas por padrão, mas você pode fornecer um local diferente enquanto clica no assistente de instalação.
Como Mover Aplicativos Instalados para Outra Unidade
Alterar a configuração acima e os novos aplicativos instalados serão armazenados no local escolhido. No entanto, qualquer aplicativo atualmente instalado não será movido.
Você pode mover aplicativos já instalados, se desejar. Não há limite para o número de unidades diferentes nas quais você pode armazenar aplicativos. Isso permite que você aproveite ao máximo o espaço de armazenamento disponível.
Para fazer isso, vá para Configurações> Aplicativos> Aplicativos e recursos. Clique em um aplicativo e clique no botão "Mover".
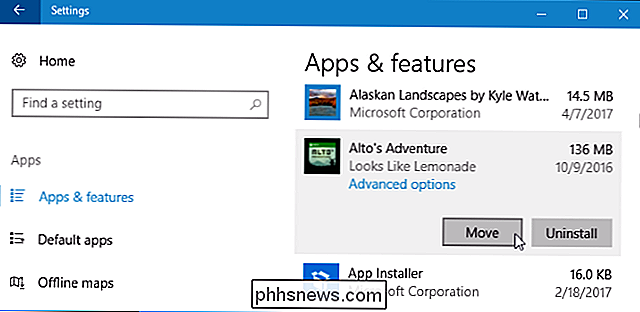
Será solicitado que você selecione outra unidade e, em seguida, clique em "Mover" para mover o aplicativo para essa unidade.
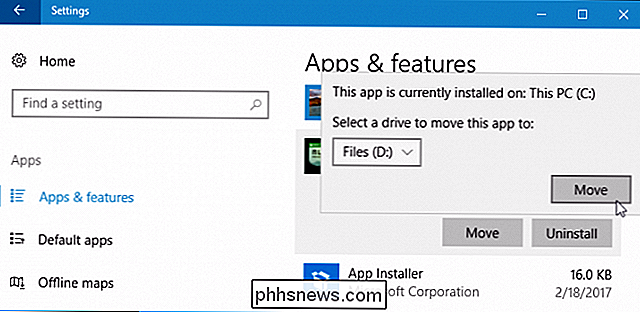
Se aparecer uma "Modificar" botão em vez de um botão de movimento, você selecionou um aplicativo de desktop tradicional. Você não pode movê-lo daqui. Se você vir um botão "Mover" desativado, você selecionou um aplicativo fornecido pela Microsoft que foi incluído no Windows 10. Também não é possível mover esses aplicativos. Você só pode mover os aplicativos que instalou da Loja.
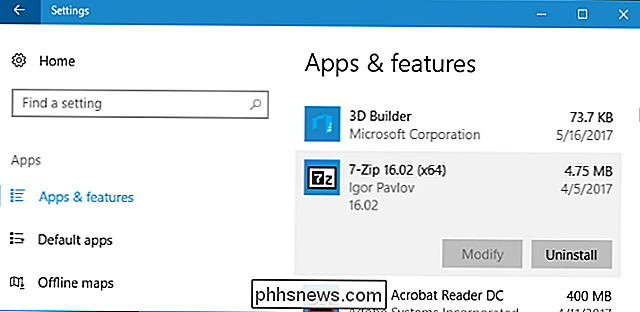
A Loja pergunta quando você faz o download de aplicativos grandes
Ao tentar baixar um aplicativo particularmente grande da Loja, por exemplo, um grande jogo de PC que pode ter dezenas de gigabytes em tamanho, você verá um aviso pedindo para você selecionar uma unidade onde você instala o aplicativo.
Este prompt só aparece quando você tenta baixar aplicativos particularmente grandes, e não há maneira de fazê-lo aparecer ao baixar aplicativos menores. Ele fornece um aviso de que você está prestes a baixar um aplicativo que ocupará muito espaço em seu sistema.
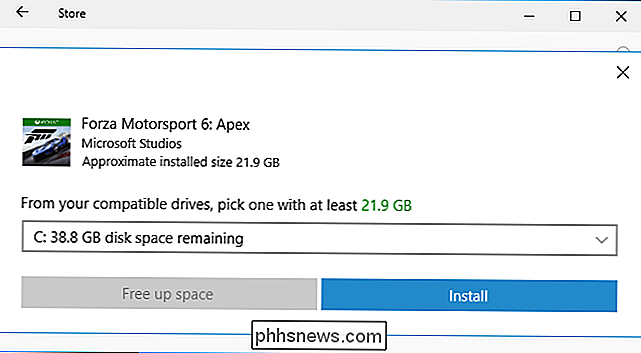
E se você desconectar a unidade?
Se você instalar ou mover aplicativos para uma unidade externa como um SD cartão ou unidade USB e desconecte-o do seu computador, os aplicativos nele não funcionarão mais. Reconecte o armazenamento ao computador e tudo funcionará normalmente novamente.
É por isso que você não tem permissão para mover aplicativos internos para diferentes locais de armazenamento. Se eles estiverem na unidade do sistema, eles estarão sempre disponíveis. Da mesma forma, se você estiver instalando um aplicativo particularmente importante que deseja, mesmo que remova o dispositivo de armazenamento externo do sistema, instale-o na unidade principal do sistema para que ele esteja sempre disponível.

Como você copia texto excluído no Microsoft Word?
Ser capaz de controlar o Microsoft Word nas alterações feitas é ótimo, mas o que você faz se precisar copiar anteriormente? texto excluído sem rejeitar o trabalho que você já fez? A seção de perguntas e respostas do SuperUser de hoje tem algumas sugestões úteis para os problemas de cópia de texto de um usuário frustrado.

Como (e quando) reinicializar o SMC no seu Mac
O seu Mac está agindo de forma engraçada e você já tentou de tudo: reiniciar o computador, redefinir a NVRAM e todos os truques que acelerar um Mac lento. Você até executou mais de 50 diagnósticos de uma só vez para ver o que está acontecendo e, no entanto, não encontrou nada. Qual é o próximo passo?



