Como instalar o Microsoft PowerShell no Linux ou no OS X

O PowerShell agora é de código aberto e está disponível para Linux e Mac. Você pode baixar pacotes oficiais da Microsoft para as versões de 64 bits do Ubuntu 16.04, Ubuntu 14.04, CentOS 7, Red Hat Enterprise Linux 7 e Mac OS X 10.11.
Fazer download dos pacotes da Microsoft
Visite o site do PowerShell Libera a página no GitHub para encontrar os pacotes. Baixe o arquivo apropriado para o seu sistema operacional:
- Ubuntu 16.04 : Baixe o pacote que termina em “16.04.1_amd64.deb”.
- Ubuntu 14.04 : Faça o download do pacote que termina em “14.04.1_amd64. deb ”.
- CentOS 7 e Red Hat Enterprise Linux 7 : Baixe o pacote que termina em“ el7.centos.x86_64.rpm ”.
- Mac : Baixe o pacote terminando em “.pkg”.
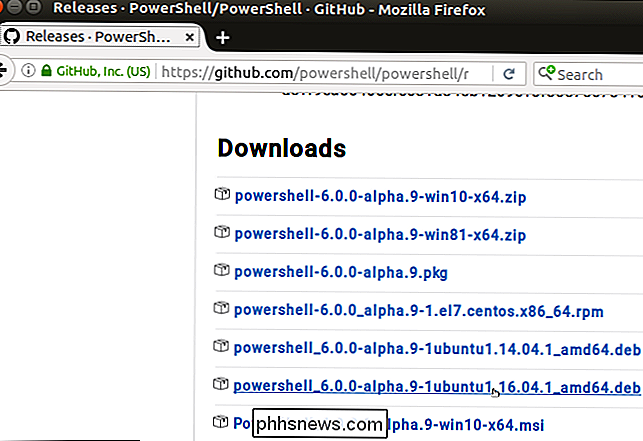
Como instalar o PowerShell no Linux
Com o pacote baixado, inicie uma janela de terminal na sua área de trabalho do Linux. Agora você precisa instalar as dependências do pacote e o próprio pacote.
No Ubuntu 16.04, execute os seguintes comandos:
sudo apt-get install libunwind8 libicu55 sudo dpkg -i /path/to/powershell.deb
Então, se você baixou o pacote “powershell_6.0.0-alpha.9-1ubuntu1.16.04.1_amd64.deb” para a pasta Downloads em sua pasta pessoal, você executaria os seguintes comandos:
sudo apt-get instale libunwind8 libicu55 sudo dpkg -i ~ / Downloads / powershell_6.0.0-alpha.9-1ubuntu1.16.04.1_amd64.deb
Observe que você pode usar a conclusão de tabulação para acelerar este processo. Por exemplo, se o arquivo estava na sua pasta Downloads, você digitaria ~ / Downloads / powershell e depois pressionar Tab. Bash completará automaticamente o nome do arquivo se for o único arquivo que começa com “powershell” nesse diretório.
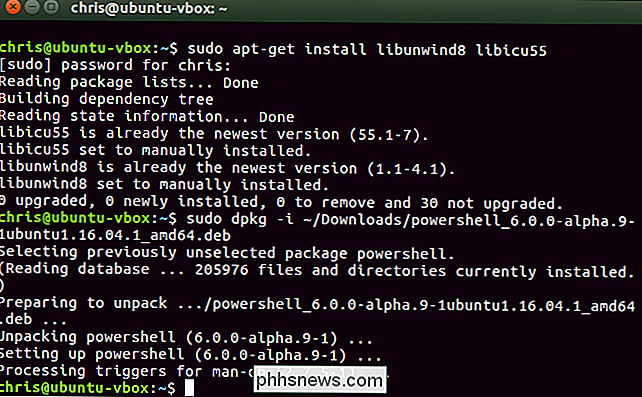
No Ubuntu 14.04, execute os seguintes comandos:
sudo apt-get install libunwind8 libicu52 sudo dpkg -i / path /to/powershell.deb
No CentOS 7, execute os seguintes comandos:
sudo yum install /path/to/powershell.rpm
Se tudo correr bem, o PowerShell deverá agora ser instalado no seu sistema.
Como instalar o PowerShell em um Mac
Para instalar o PowerShell em um Mac, clique duas vezes no arquivo .pkg baixado. Ele iniciará um instalador de pacotes e instalará o PowerShell como qualquer outro aplicativo.
No momento, o pacote não parece estar assinado, portanto, você terá que ignorar o Gatekeeper para instalá-lo. Para fazer isso, clique com o botão direito ou pressione a tecla Ctrl e clique no arquivo .pkg, selecione “Abrir” e concorde em executar o instalador.
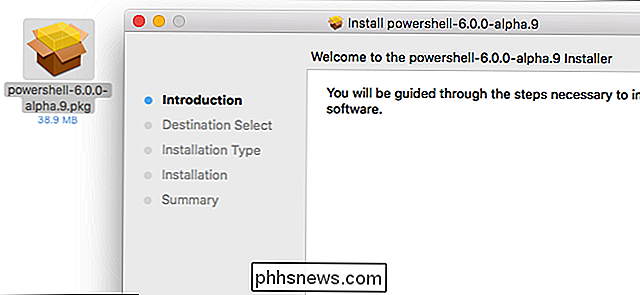
Como iniciar o PowerShell no Linux ou no Mac
RELACIONADOS: 5 Cmdlets a Comece com o PowerShell
Abra um terminal e execute o comando "powershell" para acessar um ambiente de shell do PowerShell. Isso funciona tanto no Linux quanto no Mac - o que você estiver usando.
Você verá um prompt do PowerShell começando com “PS” e poderá executar os cmdlets do PowerShell como faria no Windows.
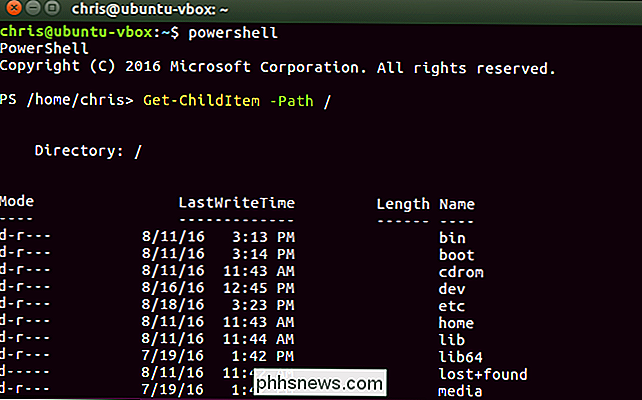
Para deixar o PowerShell prompt, basta digitar “exit” e pressionar Enter ou fechar a janela do terminal.
Para obter informações mais detalhadas, visite a página GitHub do projeto PowerShell. Você pode baixar o código-fonte, reportar problemas e ver mais documentação oficial lá.

Como instalar e usar suplementos para Microsoft Office
O Microsoft Office permite adicionar mais funcionalidades por meio de suplementos. Muitos suplementos modernos também funcionam com o Office para iPad, Office Online e Office para Mac - não apenas versões tradicionais do Office para Windows. Suplementos estão disponíveis para Microsoft Word, Excel, PowerPoint, Outlook, Project, e SharePoint.

Como adicionar caixas de seleção a documentos do Word
Ao criar pesquisas ou formulários com o Microsoft Word, as caixas de seleção tornam as opções mais fáceis de ler e responder. Estamos cobrindo duas boas opções para fazer exatamente isso. O primeiro é ideal para documentos que você deseja que as pessoas preencham digitalmente no próprio documento do Word.



