Como instalar o Windows 95 em uma máquina virtual

O Windows 95 da Microsoft foi um salto enorme do Windows 3.1. Foi o primeiro lançamento do Windows com o menu Iniciar, a barra de tarefas e a típica interface de desktop do Windows que ainda usamos hoje. O Windows 95 não funcionará em hardware de PC moderno, mas você ainda pode instalá-lo em uma máquina virtual e reviver esses dias de glória.
RELACIONADO: Como instalar o Windows 3.1 no DOSBox, configurar drivers e reproduzir 16 -bit Games
Isso pode ser útil se você quiser jogar um jogo antigo que não funcione no modo de compatibilidade do Windows 10, embora o Windows 98 possa ser mais ideal para jogos do Windows 9x. Ou você poderia apenas fazer isso por um pequeno chute de nostalgia. Nós não o culparíamos
O que você precisa
Você precisará de duas coisas para isso: Um arquivo ISO do Windows 95 e uma imagem de disco de inicialização do Windows 95. Ao contrário dos sistemas operacionais modernos, o disco de instalação do Windows 95 não é inicializável. Você deve primeiro inicializar em um ambiente MS-DOS a partir de um disco de inicialização do Windows 95, que teria sido um disquete no momento, para iniciar a instalação.
Se você tiver um CD antigo do Windows 95 por aí, poderá insira-o no seu PC e crie um arquivo ISO a partir dele. Embora os arquivos ISO do Windows 95 estejam disponíveis on-line, tenha em mente que o Windows 95 ainda está sob direitos autorais da Microsoft e não pode ser baixado legalmente da Web. Então comece a cavar através dessas gavetas antigas.
Uma vez que você tenha seu arquivo ISO do Windows 95, você pode baixar uma imagem de disquete de inicialização do AllBootDisks. Você provavelmente só precisará baixar o arquivo “Windows95a.img”. O Windows 95b (também conhecido como Windows 95 OSR2) estava disponível somente para OEMs (Fabricantes de Equipamentos Originais), portanto, qualquer disco do Windows 95 que você tiver ao redor será pela versão original do Windows 95 (também conhecida como Windows 95 RTM) ou pelo Windows 95a release (também conhecido como Windows 95 OSR1), que veio com o Service Pack 1 instalado.
Etapa Um: Crie Sua Máquina Virtual
RELACIONADA: Iniciante Geek: Como Criar e Usar Máquinas Virtuais
Farei isso no VirtualBox, que é totalmente gratuito para uso e disponível no Windows, macOS e Linux. Você pode fazê-lo em outros programas de máquina virtual como o VMware, mas o processo de configuração do software da máquina virtual será um pouco diferente.
Depois de instalar o VirtualBox, clique no botão “Novo” para criar uma nova máquina virtual.
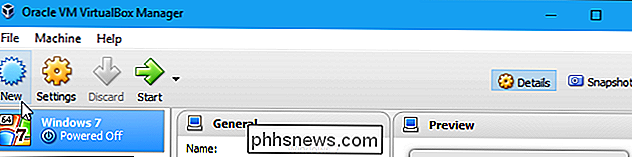
Digite o nome que você quiser e selecione “Windows 95” na caixa Versão. Se você nomear "Windows 95", o VirtualBox escolherá automaticamente a versão correta do Windows.
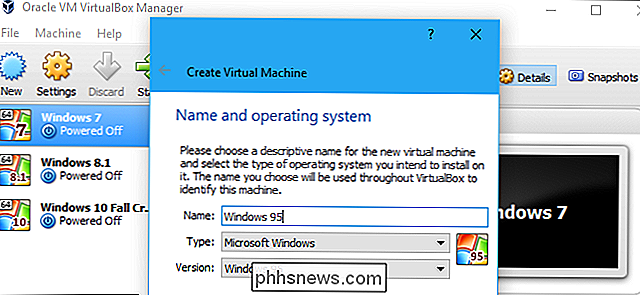
Escolha a quantidade de RAM que deseja expor à sua máquina virtual. O VirtualBox recomenda 64 MB, enquanto o blog oficial da Microsoft The Old New Thing afirma que o Windows 95 não inicializa se tiver mais de 480 MB de memória. Você pode dividir a diferença e usar com segurança 256 MB, o que seria mais do que suficiente para aplicativos antigos do Windows 95.
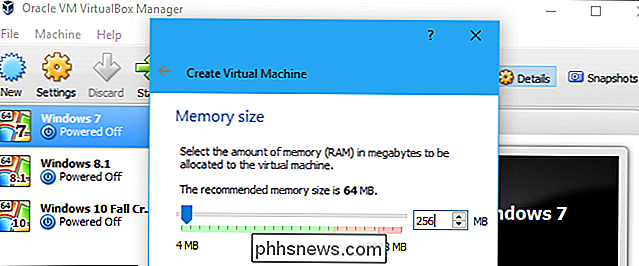
Continue com o assistente até ser solicitado a criar seu disco rígido virtual. O VirtualBox sugere automaticamente 2.0 GB e você provavelmente não quer passar por isso. As versões de revenda do Windows 95 suportam apenas o sistema de ficheiros FAT16, o que significa que não podem utilizar unidades com mais de 2 GB.
Windows 95b (também conhecido como OSR2), que foi lançado apenas para fabricantes de dispositivos e nunca vendido a retalho suporta FAT32. Então, se você estava usando esta versão do Windows 95, você poderia, teoricamente, usar até 32 GB de espaço.
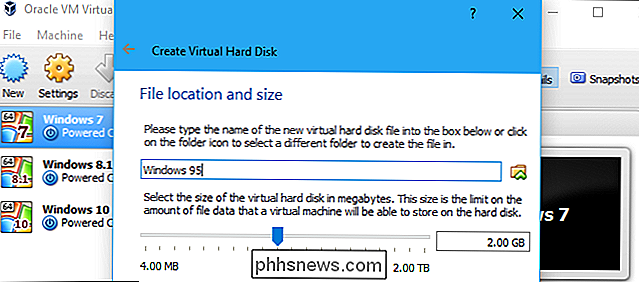
Não inicialize a máquina logo após terminar de criá-la. Primeiro, você precisará alterar algumas configurações. Clique com o botão direito na máquina virtual Windows 95 e selecione “Configurações”.
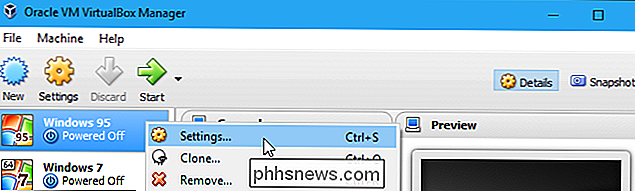
Clique na categoria “Sistema”, clique na guia “Aceleração” e desmarque a opção “Ativar virtualização de hardware VT-x / AMD-V”.
Se Se você deixar essa opção ativada, poderá instalar o Windows 95, mas ela apenas mostrará uma tela preta quando for inicializada.
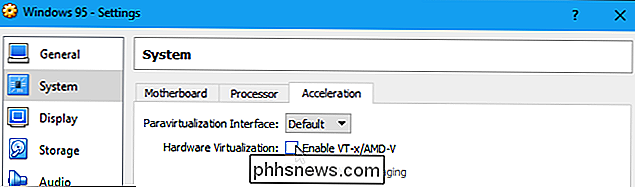
Em seguida, clique na categoria “Storage” e selecione a unidade virtual sob o controlador Floppy. . Clique no botão do disquete à direita de Floppy Drive e clique em “Escolher Arquivo de Disquete Virtual” no menu. Navegue até o arquivo .img do disco de inicialização e selecione-o.
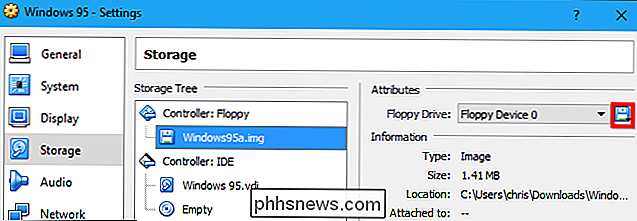
Por fim, clique na unidade de disco vazia sob o controlador IDE, clique no ícone do disco à direita da unidade óptica e clique em “Choose Virtual Optical DIsk File”. Navegue até o seu arquivo ISO do Windows 95 e selecione-o.
Clique em "OK" para salvar suas configurações quando terminar.
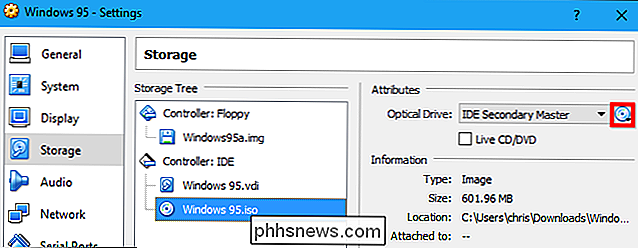
Etapa 2: Preparar o seu Virtual C: Drive
Agora você pode apenas clicar duas vezes a máquina virtual do Windows 95 em sua biblioteca para inicializá-lo. Ele irá inicializar em um prompt do DOS.
Observe que a máquina virtual irá capturar seu teclado e mouse assim que você clicar dentro dele, mas você pode pressionar a tecla host - que é a tecla Ctrl direita no teclado, por padrão - para liberar sua entrada e usar o desktop do seu PC normalmente. A chave é exibida no canto inferior direito da janela da máquina virtual.

Primeiro, você precisará particionar a unidade virtual que criou. Digite o seguinte comando no prompt e pressione Enter:
fdisk
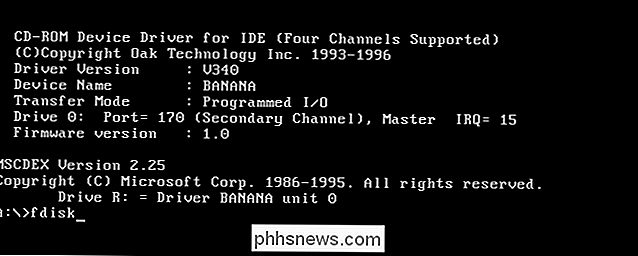
Esse processo é muito simples. Você estará começando com uma unidade vazia, então você só quer criar uma partição DOS. Essa é a opção padrão, que é "1". Você só precisa aceitar as opções padrão para passar pelo processo fdisk.
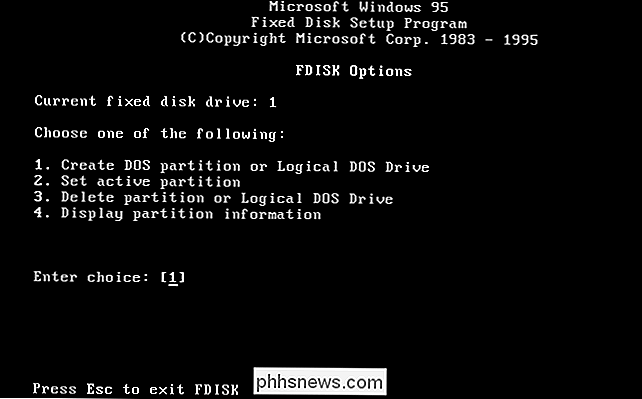
Você pode simplesmente pressionar “Enter” três vezes depois de iniciar o fdisk para criar uma partição DOS, criar uma partição primária e concordar que deseja usar o máximo tamanho da unidade e tornar a partição ativa.
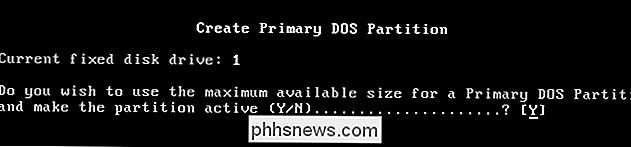
Você será informado que precisa reiniciar sua máquina virtual antes de continuar. Para fazer isso, clique em Entrada> Teclado> Inserir Ctrl-Alt-Del no VirtualBox. Pressione a tecla Ctrl direita para liberar o mouse primeiro, se necessário.
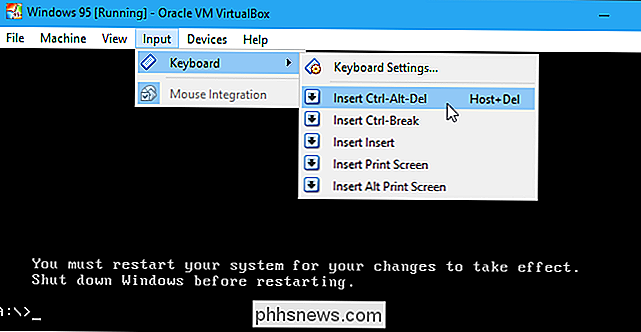
Agora você precisará formatar sua nova partição, que estará disponível na máquina virtual como a unidade C :. Para formatá-lo, digite o seguinte comando no prompt A: > e pressione Enter:
format c:
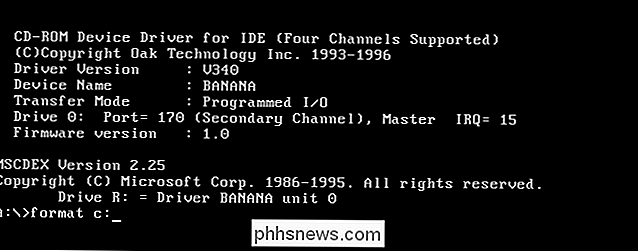
Digite Y e pressione Enter para concordar com o processo de formatação quando solicitado. Você será solicitado a inserir um rótulo para a unidade. Você pode digitar o que quiser ou nada. Pressione “Enter” depois para concluir o processo.
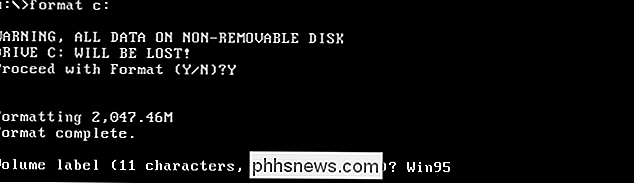
Etapa 3: Iniciar o Windows 95 Installer
Agora você precisará copiar os arquivos do arquivo ISO do Windows 95 para a unidade C :. Teoricamente, você só deve ser capaz de executar o programa de instalação a partir da própria unidade de disco para instalar o Windows 95. No entanto, isso produz erros, como a unidade de disco não é montada após a reinicialização do instalador eo instalador não é capaz de encontrar arquivos de driver necessários. Em vez disso, achamos muito mais fácil simplesmente copiar os arquivos para a unidade C: e executar o instalador a partir dali.
Primeiro, descubra com qual letra da unidade sua unidade de disco foi montada. Isso é exibido quando sua máquina virtual é inicializada. Na nossa máquina virtual, é a unidade R:. Se você esqueceu e não pode vê-lo na tela, pode sempre reiniciar sua máquina virtual novamente com a opção Ctrl + Alt + Delete no menu do teclado para exibir essas informações.
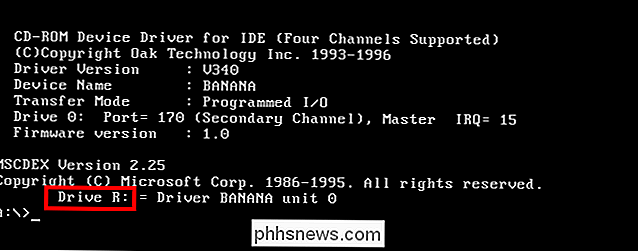
Execute o seguinte comando para copiar os arquivos. do disco do Windows 95 à sua unidade C:, substituindo R: pela letra da unidade correspondente à sua unidade de disco virtual.
xcopy R: C: INSTALL / S

Quando o processo estiver concluído, você pode Agora mude para o seu drive C: e inicie o programa de instalação a partir do programa INSTALL, da seguinte forma:
c:
cd INSTALAÇÃO
setup
Pressione Enter novamente para continuar quando solicitado.
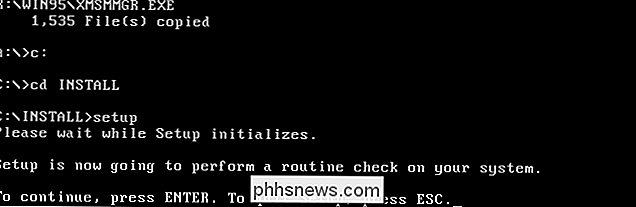
programa de configuração gráfica do Windows 95 aparecerá. De agora em diante, você pode fazer tudo graficamente sem mexer com o prompt do DOS.
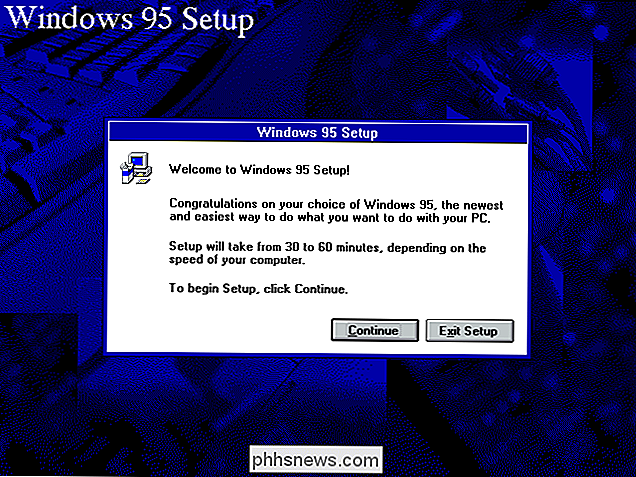
O processo de instalação real é simples. Na maioria das telas, você pode aceitar as opções padrão e acelerar o processo. Você será solicitado a inserir sua chave de produto do Windows 95 antes do término do processo de instalação. Edições diferentes do Windows 95 exigem chaves de produto diferentes, portanto, verifique se você está usando a chave correta.
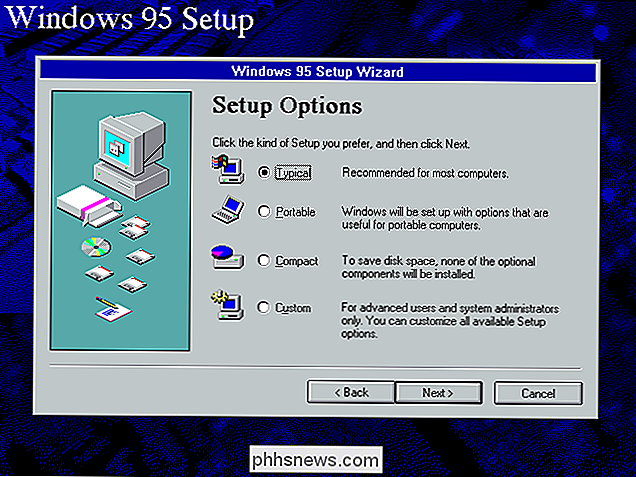
Ao chegar na tela Analisando o seu computador, verifique o “Adaptador de rede” e “Sound, MIDI ou Video Capture Card ”opções para garantir que todo o hardware da máquina virtual seja detectado e configurado corretamente.
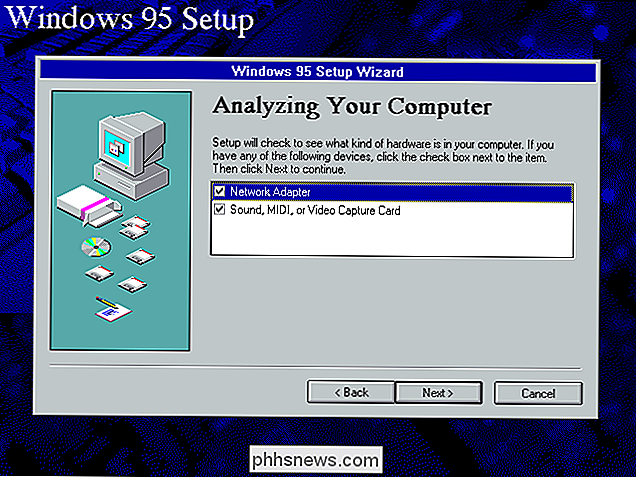
Quando for solicitado a criar um disco de inicialização, você pode selecionar“ Não, não quero que um disco de inicialização ”continue. Isso não é 1995 e você não está instalando isso em um PC real, afinal.
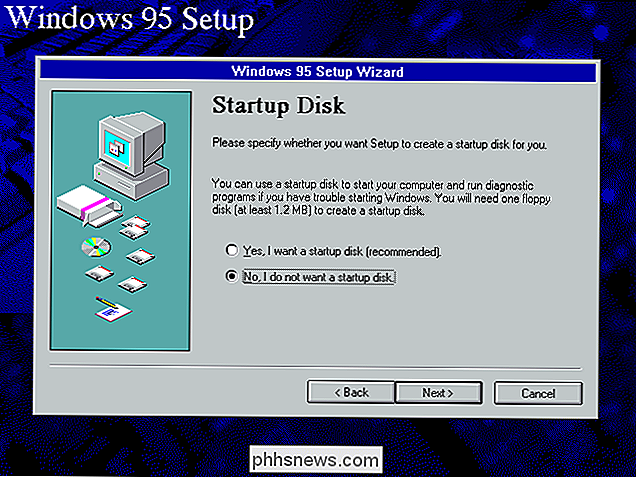
O processo de instalação real será extremamente rápido no hardware moderno, mesmo em uma máquina virtual.
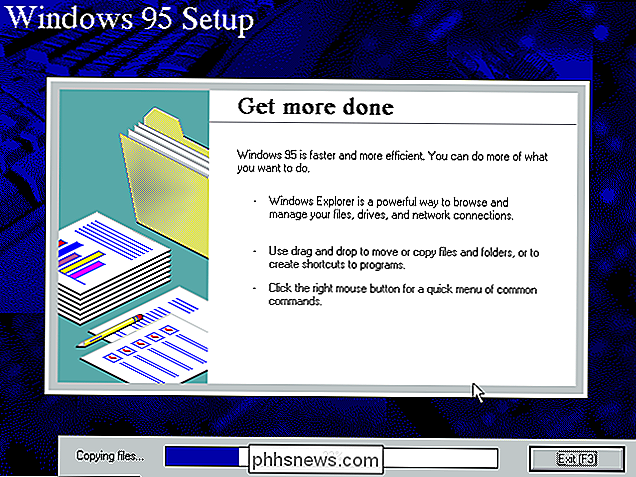
No final do processo de instalação, o Windows solicitará a reinicialização e solicitará que você remova o disquete do seu computador. Para fazer isso, clique em Dispositivos> Floppy Drive> Remover Disco da Unidade Virtual. Clique em "OK" para reiniciar o seu PC e continuar depois.
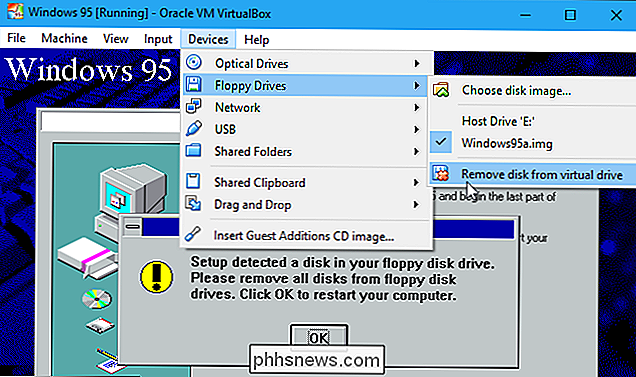
O processo de configuração continuará a configurar o seu hardware. Você será informado de que precisa fornecer um nome de grupo de trabalho para continuar, mas poderá digitar o que quiser aqui.
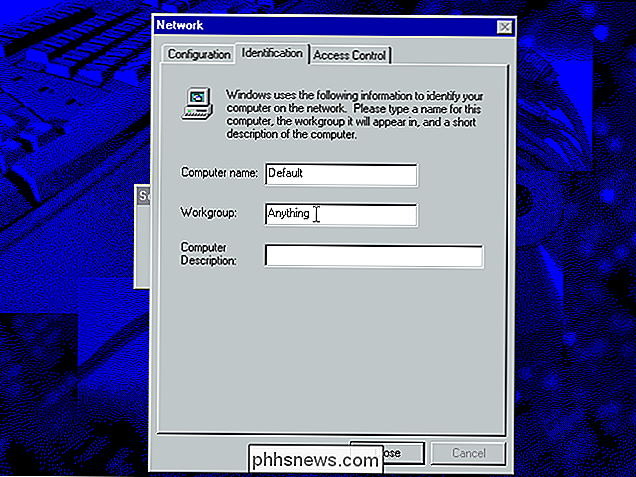
Por fim, você será solicitado a fornecer seu fuso horário e configurar uma impressora. Você pode simplesmente clicar em “Cancelar” na janela do Assistente para adicionar impressora para pular a configuração de uma impressora quando ela aparecer.
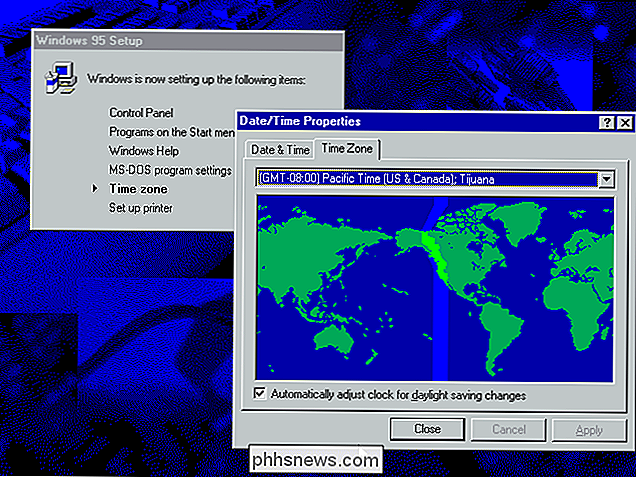
Por fim, seu PC será reinicializado e você será solicitado a criar uma senha. Você será apresentado à área de trabalho do Windows 95. Você está pronto - agora você tem uma máquina virtual do Windows 95.
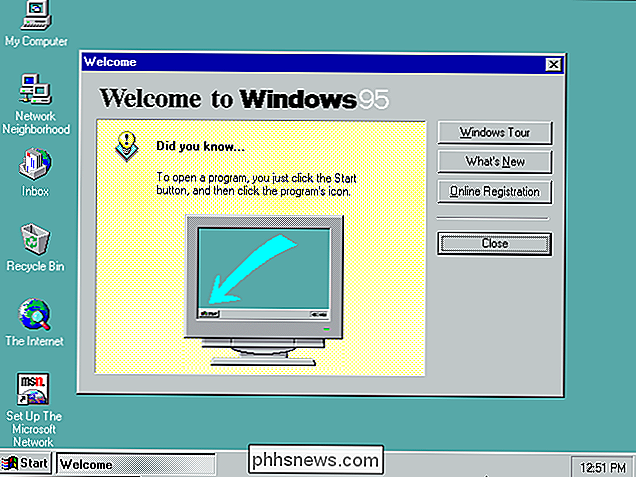
Para realmente voltar aos anos 90, abra o Windows Explorer no menu Iniciar do Windows 95 e vá para a pasta C: Install Funstuff Videos. Você encontrará vídeos de música para o Buddy Holly do Weezer (“Weezer”) e Good Times de Edie Brickell (“Goodtime”), que foram incluídos no disco do Windows 95. Há também um trailer do filme Rob Roy , que também foi lançado em 1995.
Os vídeos na pasta “Highperf” são de maior qualidade do que os da pasta principal Vídeos, então tenha certeza para assistir a esses - seu PC moderno pode lidar com eles!
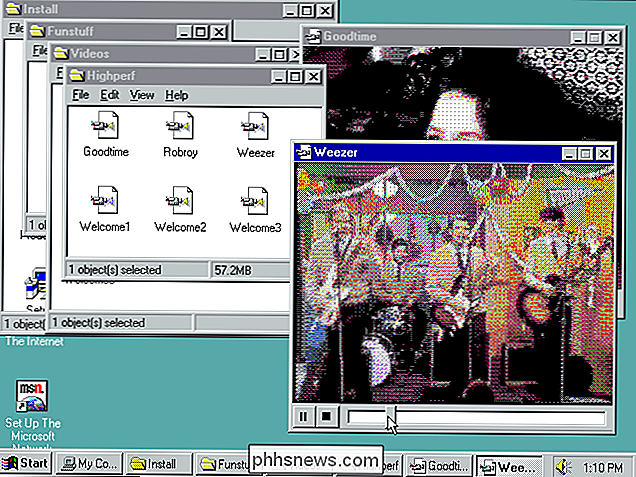

Como desativar o Beeper no Schlage Connect Smart Lock
O Schlage Connect é um excelente bloqueio inteligente, mas produz um ruído de bipe muito irritante sempre que você pressiona um botão e o trava ou desbloqueia . Veja como desabilitá-lo para sempre, seja na própria trava ou no telefone. Primeiro, não confunda o bipe da trava com o alarme - são duas coisas diferentes.

Como ocultar seu status online no WhatsApp
Por padrão, o WhatsApp mostra a seus amigos se você está online agora ou quando esteve online pela última vez. Se preferir, pode ocultar o seu estado…Talvez queira apenas verificar as suas mensagens sem que as pessoas saibam que você está online. Talvez você queira impedir que as pessoas saibam quando você leu suas mensagens.



