Como instalar o Windows em um Chromebook

Os Chromebooks não suportam oficialmente o Windows. Você normalmente não pode instalar os Chromebooks do Windows com um tipo especial de BIOS projetado para o Chrome OS. Mas há maneiras de instalar o Windows em muitos modelos do Chromebook, se você estiver disposto a sujar as mãos.
O que você precisa saber sobre esse processo
Voltaremos a isso: isso não é oficialmente suportado . Para fazer isso, você precisará instalar um BIOS substituto para seu Chromebook (tecnicamente, é um firmware UEFI, que é o substituto moderno do BIOS tradicional). Isso permitirá que você inicialize e instale o Windows. O BIOS substituto só pode ser instalado nos modelos do Chromebook com os quais ele é compatível. Portanto, você não pode fazer isso em todos os modelos do Chromebook.
Você precisará de algum hardware adicional também. Você precisará de um teclado e mouse USB apenas para instalar o Windows, pois o teclado e o mouse integrados no Chromebook não funcionarão no instalador. E você precisará de um PC com Windows para criar a mídia de instalação USB do seu Chromebook.
Mesmo depois de instalar o Windows, você não estará fora da floresta. O Windows não vem com drivers de hardware para várias peças de hardware, como os touchpads incorporados em muitos Chromebooks (o que faz sentido, já que os fabricantes do Chromebook nunca se incomodaram em criar drivers do Windows para esses componentes). Se tiver sorte, você encontrará drivers de terceiros que foram hackeados juntos para fornecer suporte ao Windows para esses componentes.
Isso também limpará seu Chromebook, portanto, verifique se você não tem nada importante armazenado nele. (Você não deve, já que o Chrome OS geralmente sincroniza seus dados com o Google.)
Se o Chromebook parecer congelar ou ficar travado durante esse processo, lembre-se de que você pode forçar o Chromebook a desligar pressionando o botão Power. mantenha pressionado por dez segundos ou mais.
Funcionará com seu Chromebook?
Você deve tentar instalar o Windows apenas em um Chromebook se souber que seu modelo é compatível. Você também deve seguir as instruções do modelo específico do Chromebook, pois as etapas para modelos diferentes serão um pouco diferentes.
Veja alguns recursos úteis:
- Windows na lista de suporte de hardware do Chromebook: este site lista os modelos do Chromebook que você pode instale o Windows, completo com informações sobre quais componentes de hardware integrados irão ou não funcionar depois.
- Windows para Chromebooks Assistente de instalação: este site permite que você selecione o modelo do Chromebook e receba instruções de instalação para o Windows, completo links para drivers que ativarão o hardware em seu modelo específico do Chromebook.
- Subreddit Chrultrabook: uma comunidade dedicada a instalar o Windows em Chromebooks. Se você quiser encontrar mais informações sobre se um Chromebook ou um componente de hardware específico pode ser feito para oferecer suporte ao Windows, este é um bom lugar para pesquisar.
Se o seu Chromebook pode ser compatível com o Windows, parabéns. Recomendamos seguir um guia de instalação como os do site Coolstar Installation Helper para garantir que você esteja configurando as coisas corretamente para o seu modelo específico de hardware. No entanto, as instruções desse site podem ser mais detalhadas, então você provavelmente encontrará algumas informações neste guia que não estão presentes em outro lugar.
Forneceremos ajuda para orientá-lo no processo de instalação do Windows em um Chromebook Acer C910 , codinome YUNA. O processo será semelhante em outros modelos do Chromebook, mas algumas coisas - como a localização do parafuso de proteção contra gravação na placa-mãe - serão diferentes.
Etapa 1: Remover o parafuso de proteção contra gravação
Os Chromebooks têm um hardware especial recurso que impede que você modifique o BIOS. Para desativar o recurso de proteção contra gravação para poder substituir o BIOS na maioria dos Chromebooks, você precisará abrir o Chromebook, localizar o parafuso de proteção contra gravação na placa-mãe e removê-lo. Em alguns Chromebooks, você pode encontrar um interruptor de proteção contra gravação.
Primeiro, desative o Chromebook. Não basta colocá-lo para dormir, execute um desligamento completo. Vire o Chromebook e desparafuse a parte inferior para obter acesso à placa-mãe. Em nosso Chromebook, isso exigiu a remoção de 18 parafusos antes que pudéssemos remover o painel de plástico. Certifique-se de não perdê-los! (Uma bandeja de peças magnética é uma coisa maravilhosa.)

Localize o parafuso de proteção contra gravação (ou chave de proteção contra gravação, dependendo do que o guia de instalação do seu Chromebook especificar). Você pode encontrar mais documentação sobre o local específico do parafuso pesquisando na Web o nome do modelo e o número do seu Chromebook. como “parafuso de proteção contra gravação”. Para o nosso Acer Chromebook C910, esta discussão do SuperUser nos indicou a localização do parafuso.

Também houve alguns outros brindes. O parafuso de proteção contra gravação deve ficar visivelmente diferente dos outros parafusos da placa-mãe. Esse parafuso específico aparece em cinza escuro em nosso Chromebook, enquanto os outros parafusos da placa-mãe são de prata mais brilhante. Você pode ver uma prata brilhante sob o parafuso, enquanto os outros parafusos na placa-mãe têm uma cor de bronze sob eles

Remova o parafuso e recoloque a parte inferior no seu Chromebook. Agora você pode escrever e modificar o BIOS do Chromebook. Mantenha o parafuso caso você queira proteger novamente seu BIOS.
Etapa 2: Ativar o Modo de Desenvolvedor
RELACIONADO: Como Ativar o Modo de Desenvolvedor no seu Chromebook
Agora você precisa ativar Modo de desenvolvedor para que você possa modificar o software do Chromebook. Para fazer isso em Chromebooks modernos, pressione Esc + Atualizar + Energia enquanto o Chromebook estiver desligado. (O botão "Atualizar" fica no lugar onde a tecla "F3" estaria em um teclado normal.)
Seu Chromebook será inicializado e exibirá uma mensagem informando que "O sistema operacional do Chrome está ausente ou danificado".
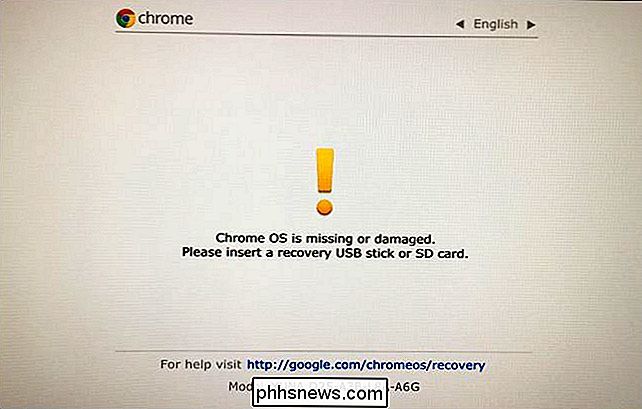
Pressione Ctrl + D e, em seguida, pressione Enter para "DESLIGAR a verificação do sistema operacional" e ativar o modo de desenvolvedor.
Seu Chromebook limpará todos os seus arquivos de dados pessoais, redefinindo-se às configurações padrão depois que você fizer isso. Você precisará fazer login com sua conta do Google novamente. No entanto, todos os seus dados importantes devem ser sincronizados com os serviços on-line, em vez de serem armazenados no próprio Chromebook.
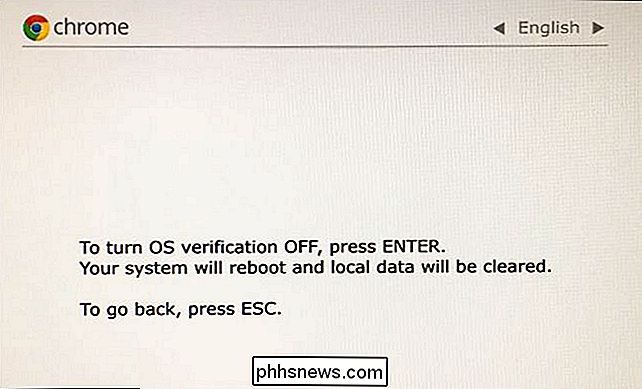
Ao inicializar no Chrome OS, você verá a mensagem "A verificação do sistema está desativada". Você precisará pressionar Ctrl + D para ignorar essa tela sempre que inicializar. Não se preocupe, depois que você atualizar um novo BIOS, esta mensagem desaparecerá e seu Chromebook inicializará diretamente no Windows quando você terminar.
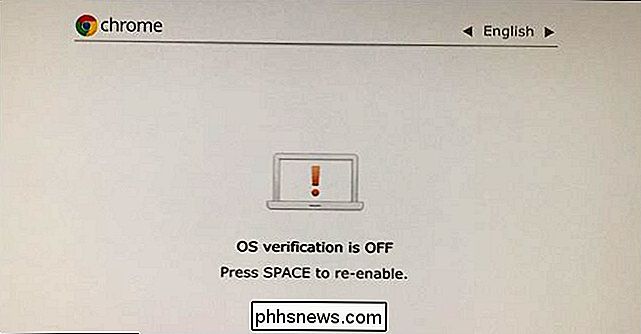
Etapa 3: Flash do novo BIOS
No ChromeOS, você pode Agora, atualize o novo BIOS do seu Chromebook. Pressione Ctrl + Alt + T para abrir uma janela de terminal.
Digite "shell" no terminal e pressione "Enter" para acessar um ambiente shell mais potente do Linux.
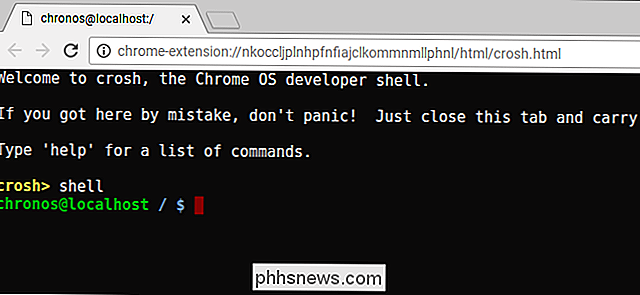
Faça o download e execute o script que substituirá o BIOS do seu Chromebook. copiando e colando o comando abaixo na janela do terminal e pressionando “Enter”:
cd ~; curl -L -O //mrchromebox.tech/firmware-util.sh; sudo bash firmware-util.sh
Este comando muda para o seu diretório pessoal, faz o download do arquivo de script //mrchromebox.tech/firmware-util.sh e o executa com privilégios de root.
Consulte o site do desenvolvedor Se você quiser uma documentação mais detalhada sobre como esse script funciona,
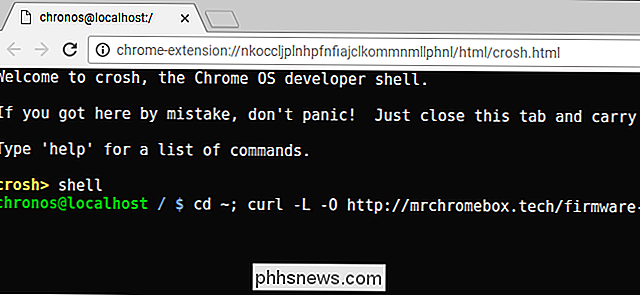
O script apresenta uma interface útil que o guiará pelo processo. Escolha a opção “Custom core boot Firmware (Full ROM)” na lista digitando “3” e pressionando “Enter”.
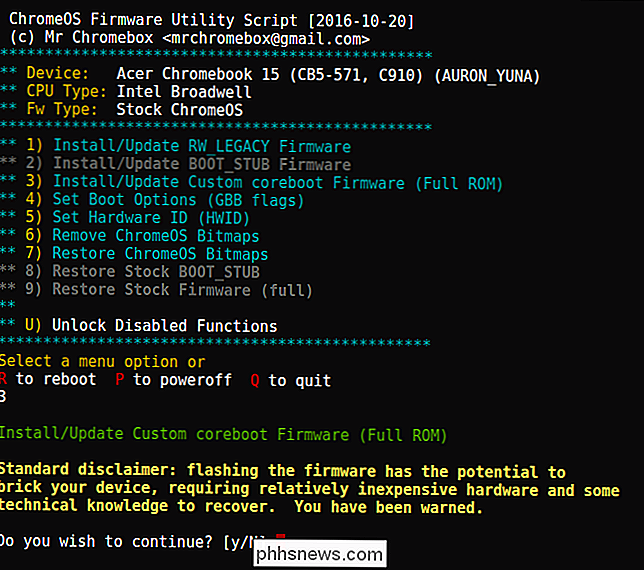
Concorde em fazer o flash do seu firmware digitando “y” e então digite “U” para instalar um firmware UEFI . Não selecione a opção "Legado" se você deseja executar o Windows.
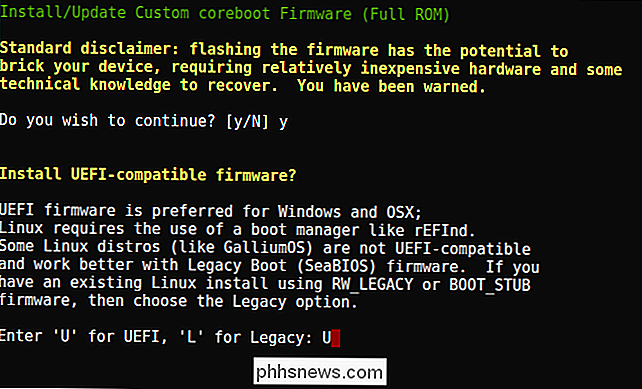
O script oferecerá para criar uma cópia de backup do firmware de estoque do seu Chromebook e colocá-lo em uma unidade USB para você. Certifique-se de criar esta cópia de backup e armazená-la em algum lugar seguro. Isso facilitará a restauração do BIOS original do Chromebook no futuro.
Você não precisa sair do backup do BIOS na unidade USB. Você obterá um arquivo .rom para copiar o drive USB e armazená-lo em algum lugar após o processo ser concluído.
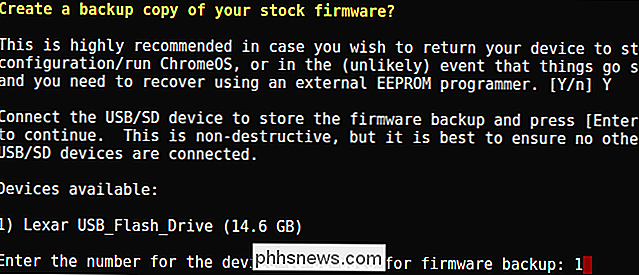
Após a conclusão do processo de backup, o script fará o download do firmware substituto do Coreboot e o exibirá no seu Chromebook. Desligue o Chromebook quando terminar.
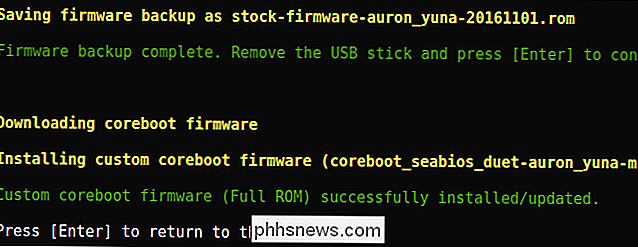
Neste ponto, você pode reinstalar o parafuso de proteção contra gravação, se desejar.
Etapa Quatro: Criar uma Unidade de Instalação do Windows
RELACIONADOS: Onde baixar as ISOs do Windows 10, 8.1 e 7 Legalmente
Agora você pode instalar o Windows no seu Chromebook, mas precisará primeiro fazer a mídia de instalação do Windows. Você não pode, no entanto, fazê-lo usando o método oficial da Microsoft; em vez disso, você precisará baixar um ISO e gravá-lo em uma unidade USB usando uma ferramenta chamada Rufus. Você precisará executar essa parte do processo em um PC Windows.
Faça o download de uma ISO do Windows 10 da Microsoft. Clique em “Baixar ferramenta agora”, selecione “Criar mídia de instalação para outro PC” e diga para baixar um arquivo ISO para você. O Windows 8.1 e o Windows 7 podem ou não funcionar com seu Chromebook e seus drivers.
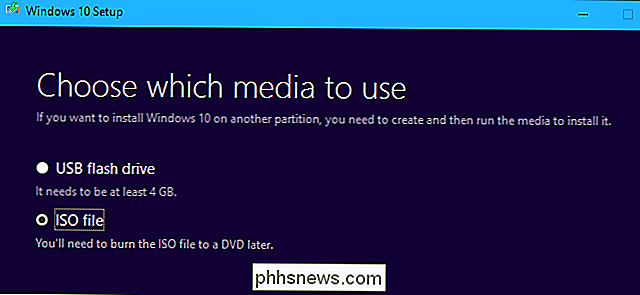
Você também precisará baixar e executar o utilitário Rufus, que será usado para criar a unidade USB do instalador do Windows.
Conecte um Drive USB no PC. Você usará esta unidade USB para o instalador do Windows e todos os arquivos nela serão apagados. (Portanto, certifique-se de copiar qualquer coisa importante antes de continuar!)
Inicie o Rufus, selecione sua unidade USB e selecione “GPT partition scheme for UEFI” e “NTFS”. Clique no botão à direita de "Criar um disco inicializável usando" e selecione a imagem ISO do Windows 10 que você baixou.
Verifique novamente se Rufus realmente diz "esquema de partição GPT para UEFI" antes de continuar. Pode mudar automaticamente para a configuração padrão quando você seleciona o arquivo ISO. Depois de verificar novamente se todas as configurações estão corretas, clique no botão “Iniciar” para criar uma unidade USB do instalador do Windows. Etapa 9: Instalar o Windows
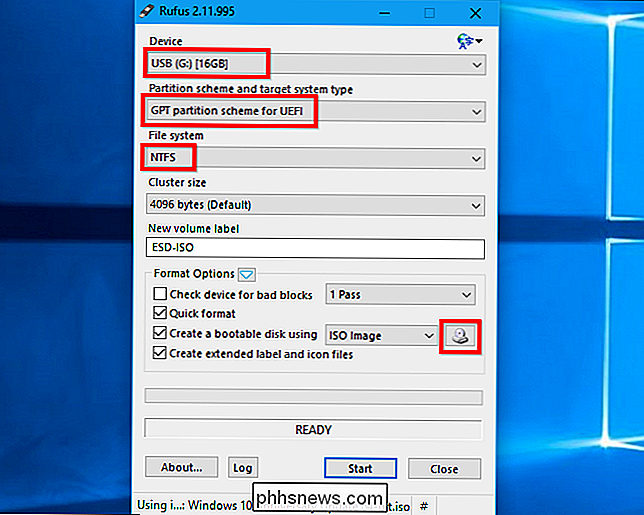
Agora você está pronto para instalar o Windows no Chromebook. Conecte a unidade USB ao seu Chromebook e ligue seu Chromebook. Ele deve inicializar automaticamente a partir da unidade USB, mostrando o instalador do Windows. Se não inicializar automaticamente a partir da unidade USB, pressione qualquer tecla quando “Select Boot Option” aparecer na tela. Você pode então selecionar "Gerenciador de inicialização" e selecionar seus dispositivos USB.
Conecte um mouse USB, um teclado USB ou ambos ao seu Chromebook. Você precisará usá-los durante a instalação do Windows. Você pode obter apenas um teclado USB ou mouse USB, mas precisará de pelo menos um deles para interagir com o instalador do Windows.
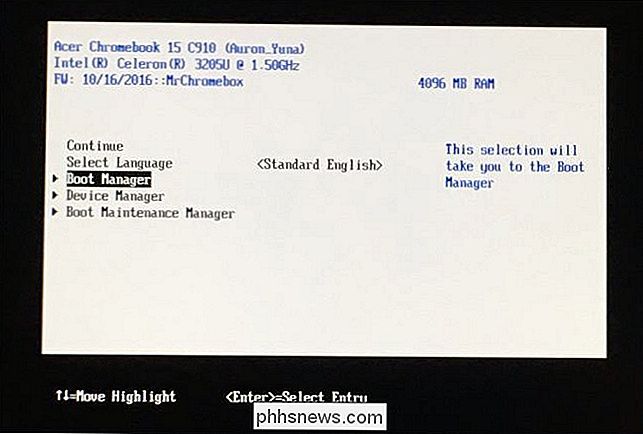
Com um teclado USB, você pode usar as teclas Tab, seta e Enter para navegue na interface. Com um mouse, você pode puxar o teclado na tela e usá-lo para digitar.
RELATED:
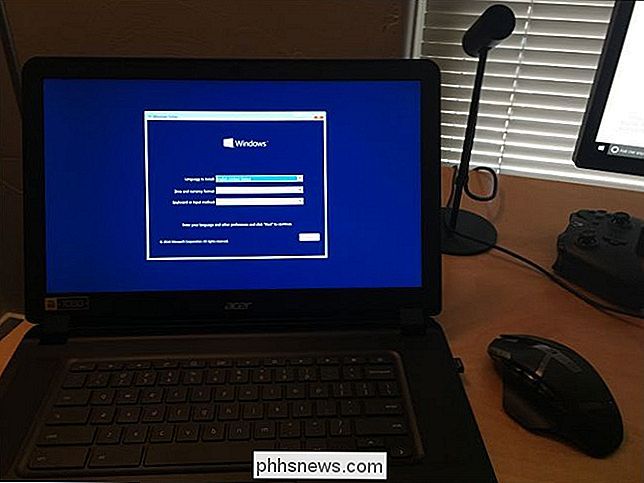
Você não precisa de uma chave de produto para instalar e usar o Windows 10 Passar pelo processo de instalação do Windows normalmente, instalando o Windows no seu Chromebook no lugar do Chrome OS. Sinta-se à vontade para particionar a unidade interna da maneira que desejar. Excluímos todas as partições internas e solicitamos que o Windows se instalasse usando o espaço alocado.
Lembre-se de que você não precisa de uma chave de produto para instalar e usar o Windows 10. Você sempre pode adicionar uma chave de produto ou comprar um produto chave da Microsoft a partir do Windows 10 mais tarde.
Não se preocupe com o Chrome OS - se você quiser substituir o Windows pelo Chrome OS, poderá criar facilmente uma unidade de recuperação do Chrome em qualquer computador com o Chrome e usá-lo para restaurar o sistema operacional original do Chrome OS
O instalador do Windows será reiniciado no meio do caminho. Certifique-se de remover sua unidade USB quando isso acontecer ou ela será reiniciada até o início do instalador. Se você vir o início da tela do instalador novamente, remova sua unidade USB, pressione o botão liga / desliga até que o Chromebook seja desligado e, em seguida, pressione o botão liga / desliga para inicializá-lo novamente. Ele deve inicializar o Windows a partir da unidade interna do Chromebook e concluir o processo de configuração
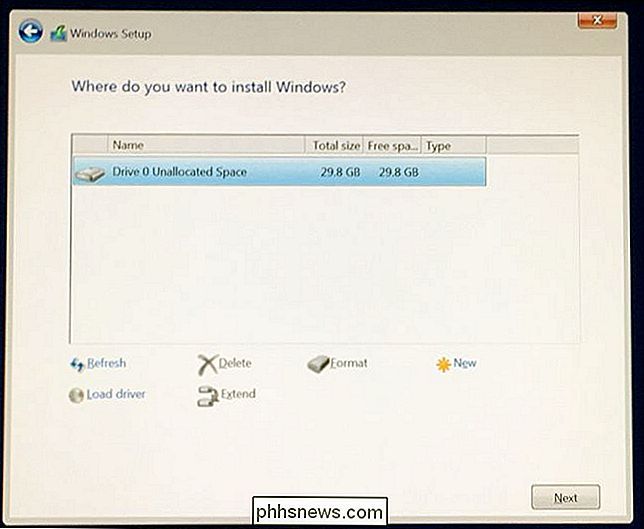
Etapa 6: Instalar drivers de terceiros para seu hardware
Agora você deve ter o Windows instalado e o Chromebook deve inicializar no Windows . Você está quase pronto! Você só precisa instalar drivers de terceiros para fazer o máximo possível do seu hardware. Você ainda precisará do teclado e do mouse USB para essa etapa.
Como esses são drivers de terceiros, eles não são assinados corretamente e o Windows normalmente não permite que eles sejam instalados. Você precisará ativar a "assinatura de teste" para instalá-los. Esta é uma configuração projetada para testes de driver.
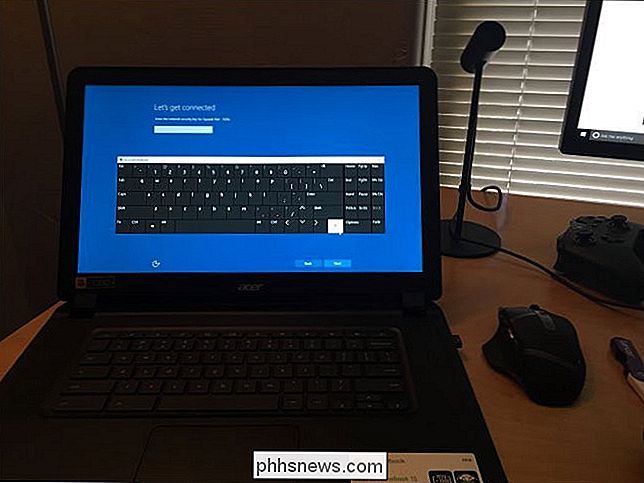
Para fazer isso, abra um Prompt de Comando como Administrador - clique com o botão direito do mouse no botão Iniciar ou pressione Windows + X e selecione “Prompt de Comando (Administrador)”. Execute o seguinte comando:
bcdedit -set testsigning em
Reinicie seu Chromebook posteriormente.
Agora você pode instalar os drivers de terceiros recomendados pelo guia de instalação do Chromebook para o modelo do Chromebook. Por exemplo, em nosso Chromebook Acer C910, tivemos que instalar drivers para o chipset do Chromebook, gráficos Intel HD, tecnologia de armazenamento rápido, teclado, trackpad e áudio Realtek HD.
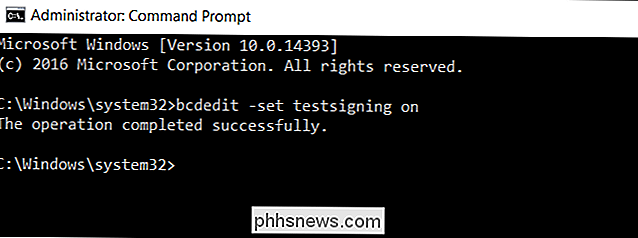
O Windows mostrará um aviso de segurança ao instalar o drivers. Isso porque esses são drivers de terceiros não oficiais que não foram criados pelo fabricante e não são assinados pela Microsoft. Concorde em instalar os drivers de qualquer maneira. Se você quisesse usar apenas drivers fornecidos pelo fabricante, você não estaria fazendo isso em primeiro lugar!
Depois, tudo parecia funcionar corretamente neste modelo do Chromebook. Conseguimos desconectar o teclado e o mouse USB e usar o Chromebook normalmente. O botão "Pesquisar" no teclado do Chromebook até se torna uma tecla do Windows.
E aí está você! Seu Chromebook agora é um computador Windows muito barato, (com certeza) totalmente funcional. Se algo quebrar, não se esqueça de verificar com o coolstar.org para ver se você precisa instalar novos drivers ou consertar algo que um Windows Update quebrou. Aproveite!
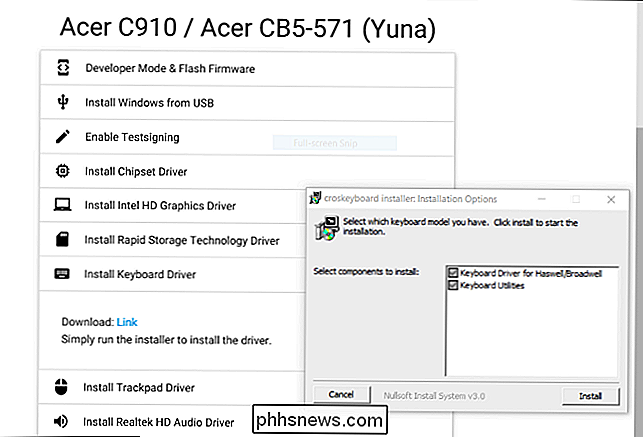

Como adicionar outra conta do Google ao seu dispositivo Android
Para configurar um dispositivo Android, você precisa fazer login com uma Conta do Google. Mas você também pode adicionar mais de uma Conta do Google, como uma conta de trabalho ou uma segunda conta pessoal. A boa notícia é que adicionar uma segunda (ou terceira, quarta, etc.) Conta do Google ao seu telefone ou tablet Android é uma simples e processo simplificado, independentemente do aparelho do fabricante que você está usando atualmente.

Como usar a tecla Insert para inserir conteúdo copiado no Word
No Word, a tecla “Insert” do teclado pode ser usada para alternar entre os modos Insert e Overtype. No entanto, ele também pode ser usado como uma tecla de atalho para inserir conteúdo copiado ou recortado na posição atual do cursor Para alterar a função da tecla “Inserir”, abra um documento no Word e clique na guia “Arquivo”.


