Como ir instantaneamente a locais e pastas no OS X

Uma das coisas de que mais gostamos no OS X é a capacidade de nos movimentarmos e quase nunca tiramos as mãos do teclado. Isso inclui locais em todo o sistema, como seus aplicativos, documentos, utilitários, servidores e muito mais.
É fácil subestimar o quanto isso é conveniente. Afinal, também é fácil abrir o Finder e clicar em muitos desses locais na barra lateral. Mas, para realmente se ungir como um usuário avançado, o menu Go é um de seus melhores amigos. Uma coisa é clicar em seu caminho para um local, primeiro no Finder, depois na sua pasta pessoal, ou em aplicativos ou documentos, mas para usar apenas algumas teclas e estar bem ali, é rápido, direto e eficiente.
Ir! Ir! Go!
O menu Ir, como você deve ter notado, fica na Barra de Menus e aparece sempre que o Finder é selecionado
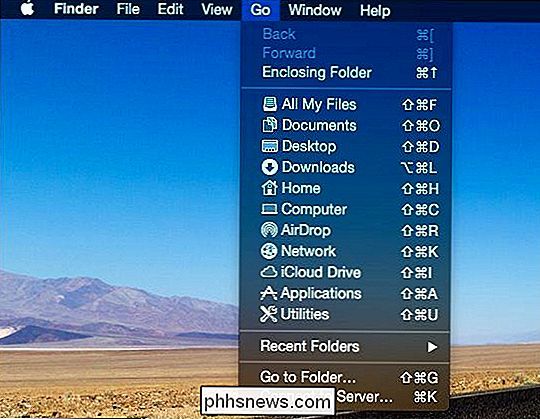
Observe todos os destinos que foram mapeados para nós com antecedência.
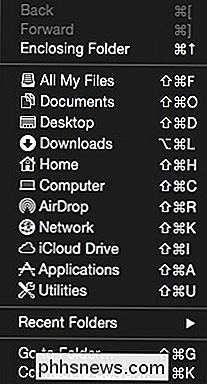
Se você pressionar a tecla "Option", poderá acessar a pasta oculta da Biblioteca. Observe também que o atalho de teclado também inclui alterações de pasta.
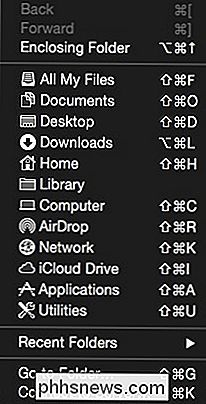
Da mesma forma, se você mantiver “Command + Shift”, obterá uma nova opção para “Selecionar disco na área de trabalho”.
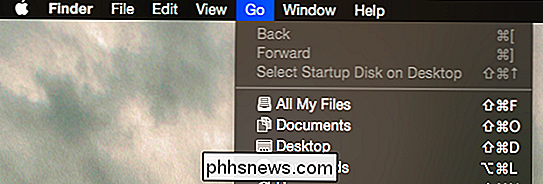
Por fim, você pode voltar para frente e para cima, se você estiver usando o mouse ou com atalhos. Então, se você quiser voltar, use “Command + [” para avançar “Command +]” e, para ir até a pasta de fechamento, use “Command + seta para cima”.
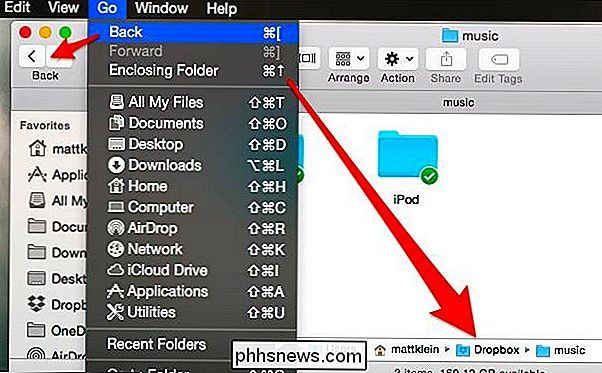
Isso é muito útil saber porque não há pasta árvore na Barra Lateral (embora você possa adicionar locais de pasta a ela), como vemos aqui no Windows File Explorer.
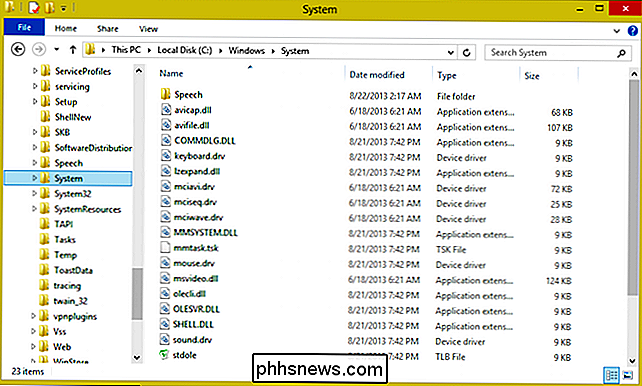
O Gerenciador de Arquivos no Windows, com sua visualização hierárquica de pastas, facilita o acesso a qualquer local com apenas alguns cliques.
É claro que usar o Finder para detalhar uma pasta e sua subpasta é uma maneira de fazer isso, mas por que passo quando você pode pular? Observe a opção "Ir para a pasta ...", que pode ser executada usando "Shift + Command + G".
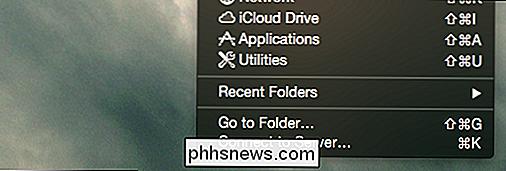
Agora você pode digitar ou colar em seu destino, clicar em "Ir" e você será imediatamente levado para lá.
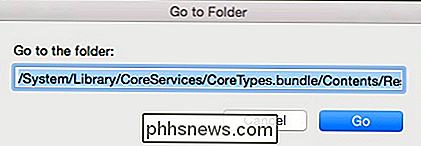
Isso pode ser muito útil ao seguir os procedimentos, que lhe dizem para navegar até o local x ou y . Em vez de ir para lá clique por clique, você pode simplesmente usar a opção "Ir para pasta".
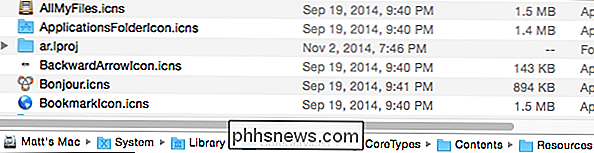
O último item no menu Go que queremos apontar brevemente é a opção "Conectar ao Servidor ...". Se você tem outros computadores em sua rede com os quais compartilha arquivos, especialmente caixas Windows ou Linux, então este recurso será útil.
Basta usar a combinação “Command + K” para abrir a caixa de diálogo Conectar ao Servidor. Você pode adicionar ou remover servidores favoritos, navegar e se conectar a servidores recentes.
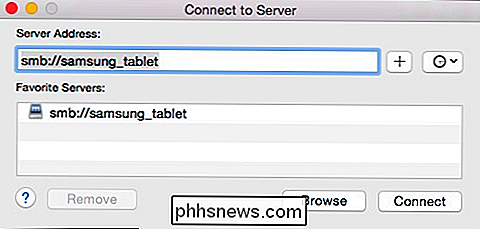
O menu Ir é claramente uma maneira fantástica e quase instantânea de navegar pelo OS X, mas e se você não gostar dos atalhos criados previamente? ?
Alterando os Atalhos de Menu do Finder Go
Para alterar os atalhos de teclado do menu Ir, tudo o que você precisa fazer é criar um novo atalho no aplicativo Finder nas preferências do Teclado. Por exemplo, digamos que queremos que “All My Files” seja “Command + Shift + T” em vez de “F”. Abrimos as preferências do Teclado, clique em "Atalhos de Aplicativos" e depois em "+".
Na lista de aplicativos resultante, queremos clicar em "Finder" e digitar o título do menu exatamente como aparece.
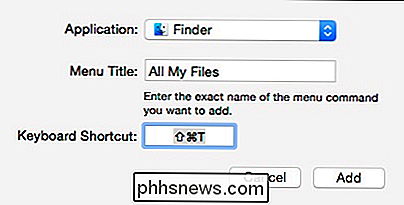
Como resultado, nosso item de menu agora está ligado ao novo atalho de teclado.
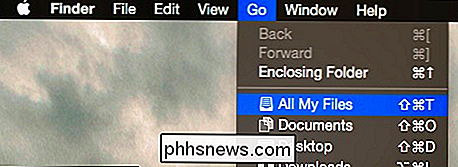
Falamos um pouco sobre a alteração dos atalhos de teclado do aplicativo, portanto, se você precisar de uma atualização, poderá fazer algumas leituras extracurriculares.
Você obtém toda essa funcionalidade de um único menu e pode chegar a qualquer lugar do sistema usando o teclado, que pode ser alterado para se adequar aos seus gostos e necessidades. Assim, nós pedimos que você memorize, pois isso pode reduzir drasticamente o tempo que você gasta a percorrer o Finder.
Tem algum comentário ou pergunta que você gostaria de nos fazer? Por favor, envie-nos uma linha em nosso fórum de discussão. Congratulamo-nos com e valorizamos o seu feedback.

Como adicionar guias a quase todos os aplicativos no macOS Sierra
Você já desejou poder usar guias em seus aplicativos favoritos? Graças ao macOS Sierra, você pode. Se você pode abrir várias janelas com um aplicativo, há uma boa chance de que você possa combiná-las em uma, como acontece com o seu navegador. RELACIONADAS: Os melhores novos recursos do macOS Sierra (e como usá-los ) O Finder adicionou abas a alguns lançamentos atrás, e isso foi bom, mas a Sierra vai além, dando suporte a abas de forma mais aplicações, incluindo muitas outras.

Tudo o que você pode fazer no seu Apple Watch sem o seu iPhone
O Apple Watch confia no seu iPhone para receber notificações, visualizar dados e até mesmo enviar mensagens e fazer chamadas. No entanto, o seu Apple Watch não é completamente inútil sem o seu iPhone. Aqui estão algumas coisas que você pode fazer no relógio quando o telefone estiver fora do intervalo.



