Como deixar que mais alguém use o seu computador sem lhes dar acesso a todas as suas coisas

Se você permitir que alguém use seu computador, ele poderá acessar suas senhas salvas, ler seu e-mail, acessar todos os seus arquivos e muito mais. Em vez de olhar por cima do ombro, basta usar o recurso de conta de convidado do seu sistema operacional.
As contas de convidado são encontradas em todos os sistemas operacionais de desktop - do Windows e Mac ao Ubuntu, Chrome OS e outras distribuições Linux. A conta Convidado não está ativada por padrão no Windows, então você deve se esforçar para usá-la.
Por que você deve usar contas de convidado
RELACIONADAS: Por que cada usuário em seu computador deve ter Sua própria conta de usuário
Nós cobrimos por que é uma boa idéia usar contas de usuário separadas do Windows, e usar uma conta de convidado é ideal pelo mesmo motivo. Não há necessidade de criar uma conta de usuário dedicada para usuários convidados temporários. A conta interna do convidado oferece acesso limitado ao seu amigo, permitindo que você o deixe sozinho com o computador e permita que ele navegue na Web sem acesso a todas as senhas, documentos particulares, e-mails, contas de redes sociais, histórico do navegador e tudo o que você faz no seu computador
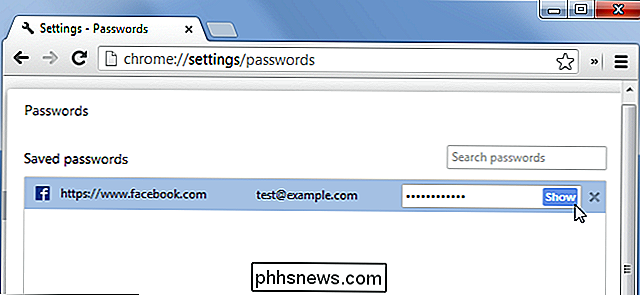
As contas de convidados não podem instalar software, configurar dispositivos de hardware, alterar configurações do sistema ou até mesmo criar uma senha que se aplique à conta do convidado. Contas convidadas podem desligar o seu computador - o que pode causar tanto dano quanto possível.
A conta de convidado permite aos usuários navegar na web e usar aplicativos típicos, por isso é uma ótima maneira de dar a outra pessoa acesso ao seu computador sem sentir obrigados a olhar por cima do ombro. Mesmo alguém em quem você confia não pode acessar dados pessoais de maneira mal-intencionada. Eles podem abrir o navegador, acessar o Gmail para verificar o e-mail e acessar sua caixa de entrada se você já estiver conectado. Eles precisam fazer logout e fazer login conta, e você teria que fazer login em suas contas quando elas terminarem. Evite essa dor de cabeça usando a conta de convidado.
Habilitando a conta de convidado no Windows
Habilitar a conta de convidado é diferente para o Windows 7 e 8 do que para o Windows 10. No Windows 7 e 8, é possível habilitar conta de convidado muito facilmente. Na área de trabalho, clique no menu Iniciar e comece a digitar “contas de usuário”. Clique em “Contas de usuário” nos resultados da pesquisa. Nessa janela de menu, clique em "Gerenciar outra conta".
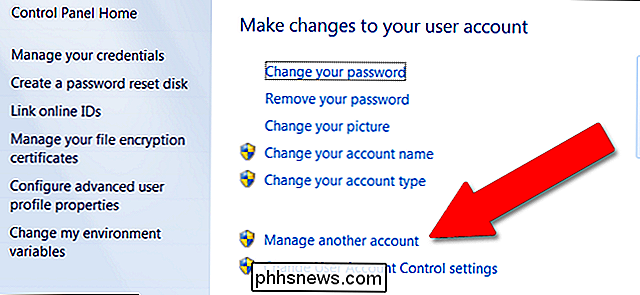
Clique em "Convidado". Se o recurso de conta de convidado estiver desativado, clique em "Ativar".
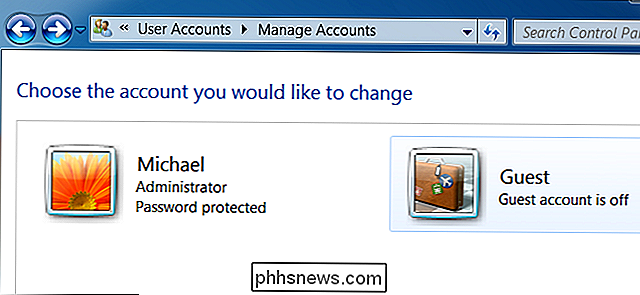
RELACIONADO: Como criar uma conta de convidado no Windows 10
O Windows 10, infelizmente, esconde esse recurso um pouco ... em parte porque a Microsoft gostaria que você exercesse um pouco de segurança de dados, e em parte porque gostaria que todos usassem as contas de usuário oficiais da Microsoft. Habilitar o convidado (ou conta “Visitante”) requer acesso de Administrador e um pouco de trabalho de linha de comando, mas é tudo explicado neste guia.
Depois de habilitar a conta de convidado, ela será exibida como um usuário separado conta no canto inferior esquerdo da sua tela de login. Qualquer pessoa pode fazer login como a conta de convidado após inicializar seu computador ou acessá-lo quando estiver bloqueado.
Você pode sair da sua conta de usuário atual ou usar o recurso Alternar Usuário para permanecer conectado, mantendo seus programas abertos e sua conta bloqueada enquanto permite que o convidado use o seu PC.
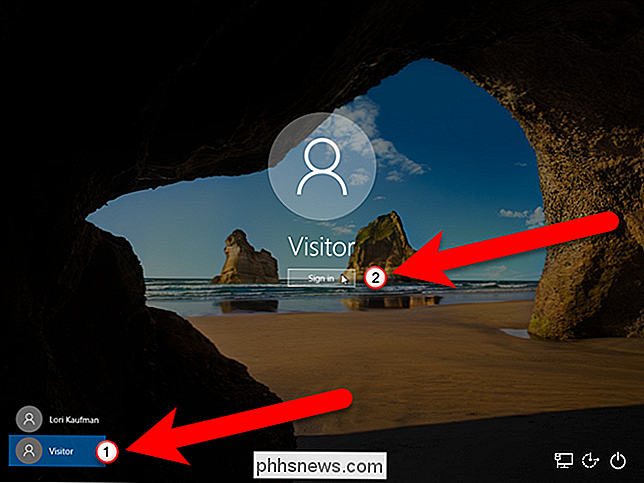
Depois que eles terminarem, eles poderão sair da conta do convidado. Observe que o histórico de navegação, os sites conectados e quaisquer outros arquivos ou dados deixados por aí permanecerão acessíveis a futuros usuários da sua conta de convidado. Os usuários convidados devem sair de qualquer site que acessaram ou apenas usar o recurso de navegação privada do navegador dentro da conta de convidado.
Se você estiver preocupado com quais arquivos o usuário convidado pode acessar, sinta-se à vontade para fazer login como usuário convidado e bisbilhotar. Por padrão, os arquivos não devem estar acessíveis, contanto que estejam armazenados em pastas na pasta do usuário em C: Users NAME, mas os arquivos armazenados em outros locais, como uma partição D: , podem estar acessíveis. Você pode bloquear todas as pastas que não deseja que os convidados tenham acesso com a caixa de diálogo de propriedades de segurança.
Se desejar, você também pode renomear sua conta de convidado do Windows
Ativando a conta de convidado no macOS
Em um Mac, você pode fazer login como o usuário convidado selecionando a conta de usuário Convidado na tela de login. Se essa opção não estiver disponível, será necessário ativá-la.
Na área de trabalho, clique no ícone Preferências do sistema no encaixe (aquele com a engrenagem.) Clique em "Usuários e grupos".
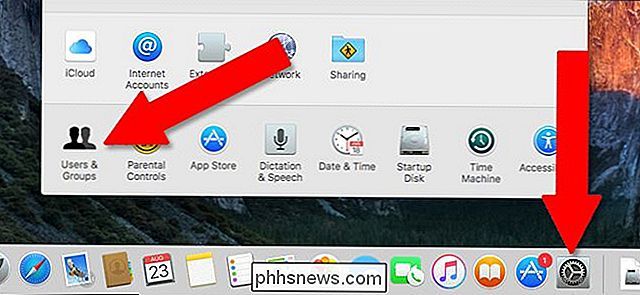
Clique em Clique no ícone de cadeado no canto inferior esquerdo e digite sua senha de administrador para acessar as funções avançadas.
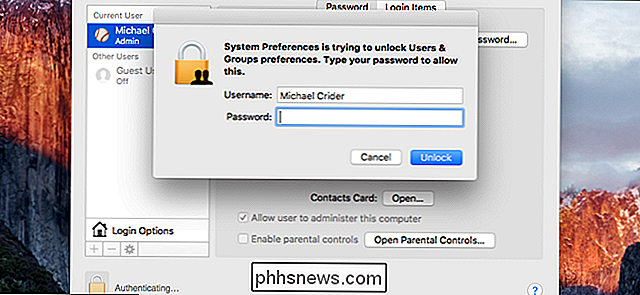
Clique em "Usuário convidado" e marque a caixa de seleção ao lado de "Permitir que os convidados façam login neste computador". clique em “Permitir que usuários convidados se conectem a pastas compartilhadas”, a menos que você queira dar acesso a seus arquivos pessoais.
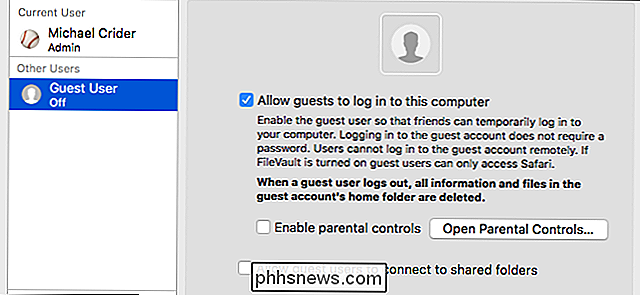
Fazer logout. Agora você terá uma conta de usuário convidado acessível sem uma senha. Uma vez que seu convidado sair, todos os seus dados serão apagados (ao contrário do Windows).
Usando a Conta de Convidado no Ubuntu
No Ubuntu, a conta de convidado é ativada fora da caixa. Você pode selecionar o usuário Convidado na tela de login para efetuar login como a conta de convidado. Como o macOS, todos os dados serão apagados quando eles terminarem e sairão da conta de convidado.
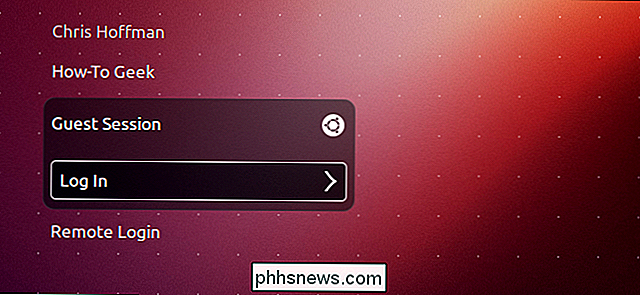
Usando a conta de convidado em um Chromebook
RELACIONADOS: Como um Chromebook é bloqueado para protegê-lo
Os Chromebooks do Google também oferecem um modo de visitante. Como o macOS e o Linux, todos os dados do usuário convidado serão apagados automaticamente quando o usuário convidado sair.
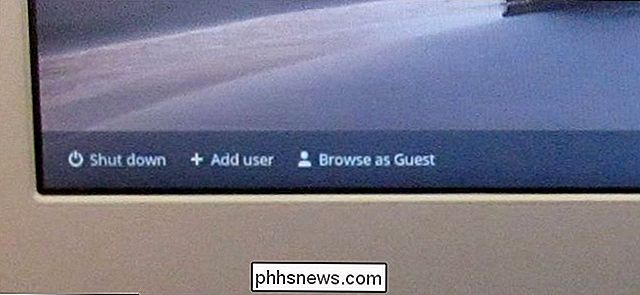

Como organizar suas fotos do iPhone com álbuns
Com o tempo, o Rolo da Câmera do seu iPhone provavelmente ficou cheio, dificultando a localização de imagens. Você pode resolver esse problema organizando suas fotos favoritas em álbuns. Veja como fazer isso Criando álbuns e adicionando fotos A guia “Álbuns” no aplicativo Fotos do iOS tem todos os seus álbuns.

Como excluir uma foto de seu Instagram Story
Sensíveis . Aconteça o que acontecer, aqui está como excluir uma foto da sua história do Instagram. RELACIONADOS: O que são as “histórias” do Instagram e como posso usá-las? Abra o Instagram e clique em sua foto de perfil nas Histórias barra para ver sua história. Quando chegar à foto que você deseja excluir, você tem algumas opções.



