How to to

Quando você trava o seu Mac, você só pode desbloqueá-lo com sua senha - ou sua impressão digital se tiver um novo MacBook Pro com uma barra de toque. Existem várias formas de bloquear o seu Mac. Você pode bloqueá-lo automaticamente quando seu monitor for suspenso. Você pode bloqueá-lo com um atalho de teclado. Ou, se você tem uma barra de toque, pode até adicionar um botão de bloqueio personalizado. Veja como fazer tudo isso e muito mais!
Bloquear o Mac quando o sistema estiver ocioso
Para começar, abra as Preferências do Sistema e vá para a seção “Segurança e Privacidade”. Na guia “Geral”, selecione a opção “Exigir senha… depois de dormir ou a proteção de tela começa”. Defina o menu suspenso associado como "imediatamente".
Quando você deixar seu Mac fora do modo de suspensão ou a partir do protetor de tela, ele agora exigirá sua senha para acesso. Para ajustar o tempo que o monitor do seu Mac demora para entrar, vá para a seção “Economizador de energia” em Preferências do sistema. Aqui, você pode definir as horas que quiser quando o Mac e a tela forem suspensos.
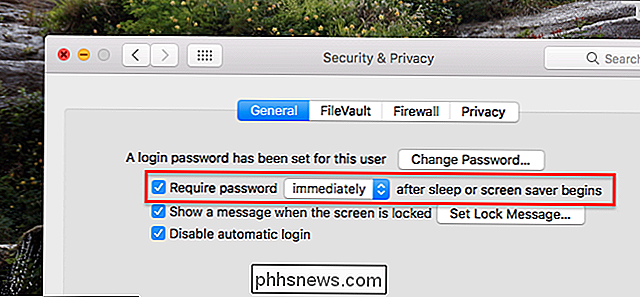
Observe que, se estiver usando um MacBook, você precisará definir os horários separadamente para quando o MacBook estiver usando a bateria ou o monitor. power adapter.
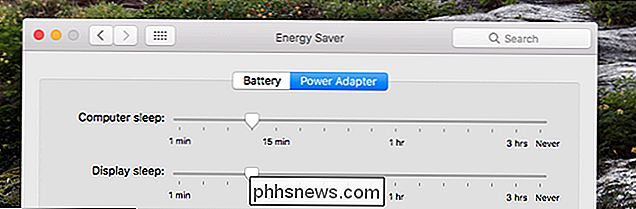
Bloqueie o seu Mac com um atalho de teclado
Se não quiser esperar que o seu Mac entre no modo de suspensão, pode bloquear rapidamente o seu Mac com um simples atalho de teclado. Se você estiver usando um Mac mais novo, onde o botão Liga / Desliga é uma chave, basta pressionar Control + Shift + Power. Se você estiver usando um Mac antigo com uma unidade óptica, pressione Control + Shift + Eject. Assim, o seu Mac será bloqueado.
Bloquear o seu Mac usando a barra de toque
Se você estiver usando o MacBook Pro mais recente com a barra de toque, poderá adicionar um botão dedicado para bloquear seu Mac. Vá para Preferências do Sistema> Teclado e clique no botão “Personalizar Faixa de Controle”
Arraste o botão Bloquear Tela da parte inferior da tela para a Barra de Toque. Você pode colocar o botão na coleção de quatro botões que estão sempre na tela, ou no conjunto de chaves expandido - o que funcionar para você.
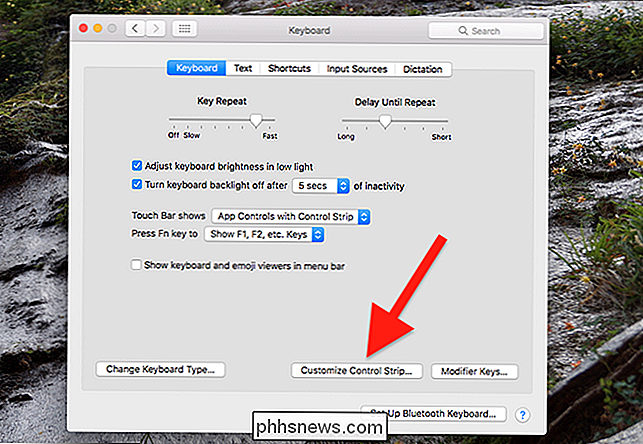
Bloquear o seu Mac usando cantos quentes
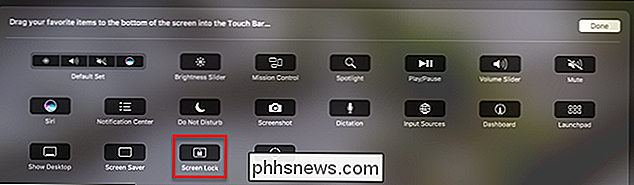
Hot Corners é um desses recursos amar ou ignorar completamente. Se você gosta do recurso, você pode usá-lo para bloquear sua tela. Primeiro, assegure-se de que sua tela esteja definida para travar quando o sistema estiver inativo, conforme abordamos anteriormente. Em seguida, vá para System Preferences> Mission Control e clique no botão “Hot Corners”.
Aqui, você pode definir qualquer canto para “Put Display to Sleep.” Se você tiver seu sistema configurado para travar com o protetor de tela, também defina o canto quente para ativar o protetor de tela. Tudo depende de você. De qualquer forma, o seu Mac será bloqueado quando você acionar este canto.
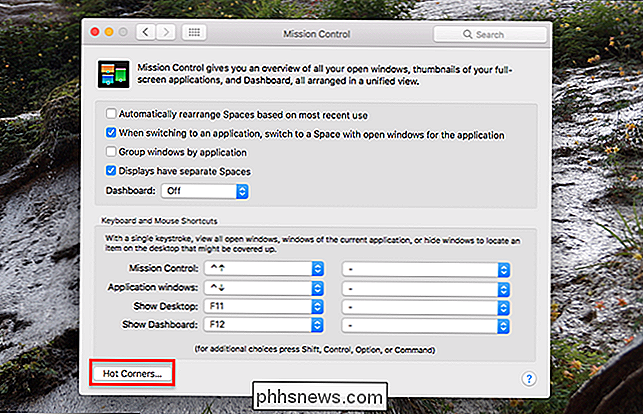
Bloquear sua tela a partir da barra de menus
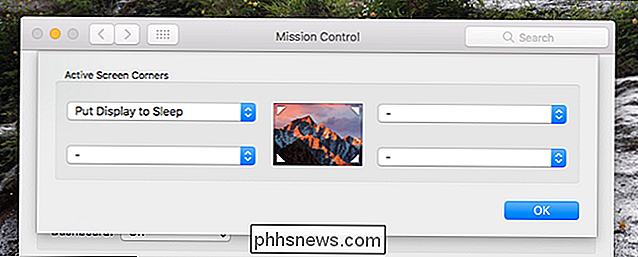
Se você tiver o seu sistema configurado para travar quando entrar no modo de suspensão, você também pode querer adicionar um botão sua barra de menu que ativa o sono. Vá para Aplicativos> Utilitários> Acesso às Chaves. No menu “Acesso às Chaves”, selecione o comando “Preferências”.
Na janela “Preferências”, marque a opção “Mostrar status das chaves na barra de menus”.
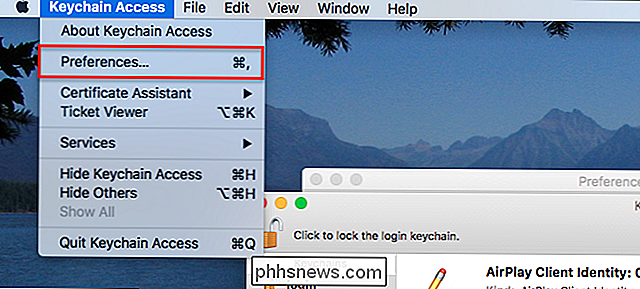
Você verá agora um ícone de cadeado no seu Barra de menu. Clique nele e você verá a opção de bloquear sua tela.
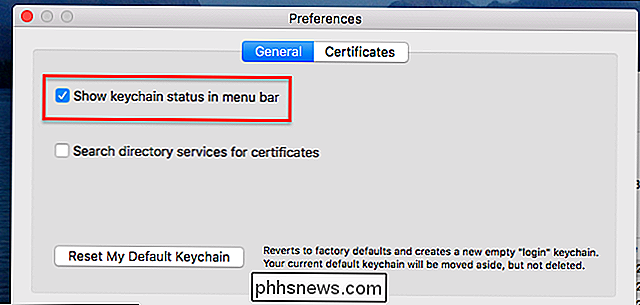
Você também pode usar este menu para bloquear e desbloquear chaveiros, é claro, mas a capacidade de bloquear o seu Mac é uma boa adição.
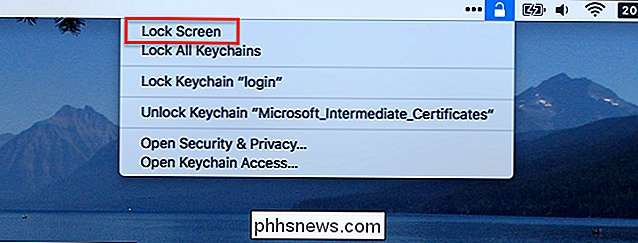

Como instalar e configurar o Smart Lock do Schlage Connect
O Kwikset Kevo é um dos mais populares smart locks do mercado, mas se você for um defensor dos teclados, o Schlage Conectar é uma opção a considerar. Aqui está como instalar e configurar o bloqueio inteligente Schlage Connect. RELACIONADOS: Os Smart Locks são seguros? O Connect não é um complemento do seu deadbolt existente, mas sim uma substituição completa.

Os telefones são melhores sem baterias removíveis
Você pode acelerar o seu iPhone substituindo a bateria, mas terá que levá-la para a Apple, já que a bateria não foi projetada para ser usada pelo usuário. substituível. Isso deixou as pessoas imaginando se prefeririam baterias removíveis. Estou aqui para dizer: você não faria isso. Muito poucos telefones vêm com uma bateria removível, onde você pode apenas remover a tampa traseira e retirar a bateria.



