Como fazer o Finder do macOS sugar

Oh, o Finder. Tem sido o navegador de arquivos padrão da Apple no Mac desde que foi chamado Macintosh, e os usuários têm reclamado desde então. Não podemos consertar o Finder para você: ninguém pode, exceto a Apple. Estamos apostando que isso não acontecerá em breve.
Dito isso, podemos apontar algumas maneiras de fazer o Finder sugar menos, o que honestamente é tudo que você pode pedir. Vamos começar.
Veja o caminho atual do arquivo
Por padrão, é difícil saber a localização da sua pasta atual, o que é um pouco confuso. Mas há algumas maneiras de tornar óbvio o caminho atual do arquivo. O mais simples: clique com o botão direito do mouse no nome e ícone da pasta na janela de cabeçalho.
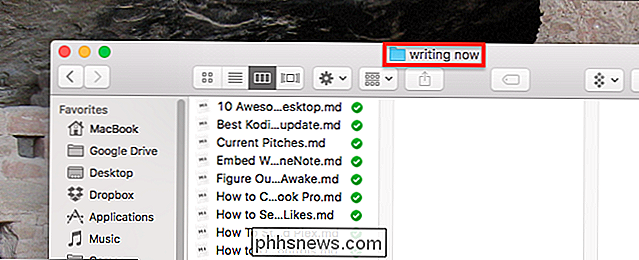
Você verá o caminho completo para a sua pasta atual, em um menu suspenso.

Clique em qualquer uma dessas opções para ir para uma determinada pasta.
Se você preferir que o caminho do arquivo esteja sempre visível, em vez de precisar clicar, você deseja a Barra de caminho. Clique em “View” na barra de menu, clique em “View Path Bar.”
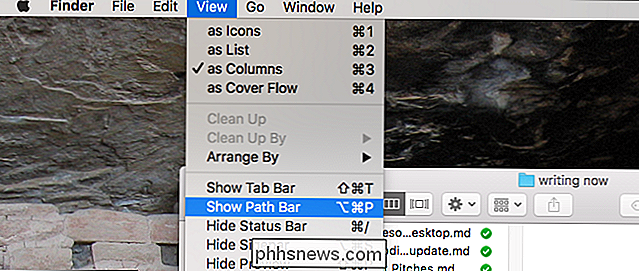
Isto irá adicionar uma barra na parte inferior da janela que mostra o caminho completo da sua pasta atual.
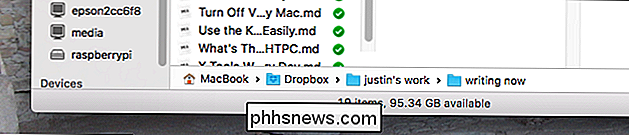
Você pode clicar duas vezes qualquer pasta aqui para pular instantaneamente para ela. Isso é muito útil, mas há uma desvantagem: ele está desperdiçando espaço vertical.
Se você preferir não ter essa barra extra, pode substituir o nome da pasta na parte superior do Finder por um caminho de arquivo completo. Para fazer isso, abra o Terminal, que você encontrará em Aplicativos> Utilitários. Em seguida, execute este comando:
defaults write com.apple.finder _FXShowPosixPathInTitle -bool true; killall FinderAssim, você verá um caminho de arquivo completo no cabeçalho do Finder.
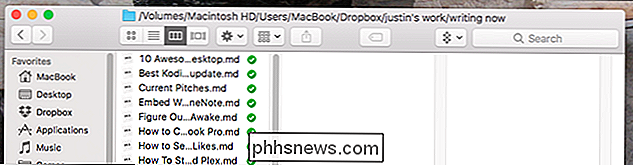
Todas essas opções oferecem a mesma coisa, portanto, encontre uma que funcione para você!
Pesquisar na pasta atual , Não o sistema inteiro
A barra de pesquisa no Finder pesquisa o sistema inteiro por padrão, embora a maioria dos usuários espere que ele pesquise apenas a pasta atual. Acontece que você pode definir o Finder para se comportar: basta clicar em Finder> Preferências na barra de menu, em seguida, vá para a guia Avançado.
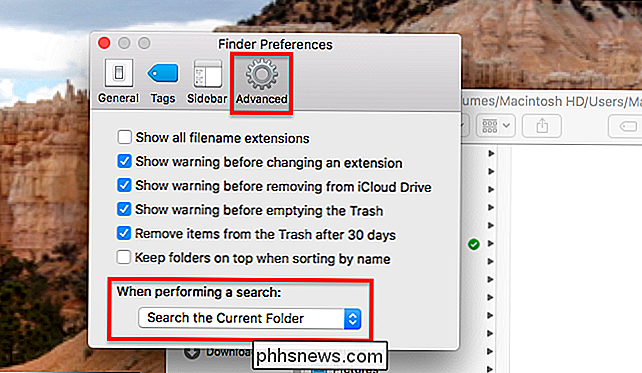
Na parte inferior da janela, você verá uma lista suspensa rotulada "Ao realizar uma pesquisa" certifique-se de que está definido como "Pesquisar na pasta atual".
Usar guias
Por muito tempo, adicionar guias ao Localizador significava instalar um software de terceiros ou substituir o Finder completamente por outro aplicativo. Não mais: a partir do OS X Yosemite, você pode pressionar Command + T no Finder para abrir uma nova guia imediatamente.
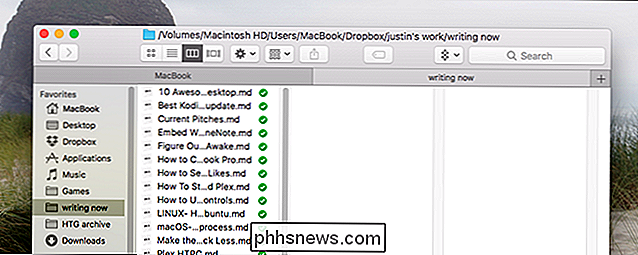
RELACIONADO: Como adicionar guias a quase todos os aplicativos no macOS Sierra
Você pode arraste os arquivos de uma guia para outra facilmente e você pode "Remover" uma guia se preferir instâncias separadas. Nós mostramos a você como adicionar guias a praticamente qualquer aplicativo Mac, e as regras para o Finder funcionam da mesma maneira que para qualquer outro aplicativo, então confira esse artigo para mais detalhes sobre como isso funciona.
Faça certas pastas abertas Com estilos particulares
O Finder oferece quatro “Views”, cada um adequado para situações particulares. Você pode ver uma lista deles na barra de menu, em "Exibir".
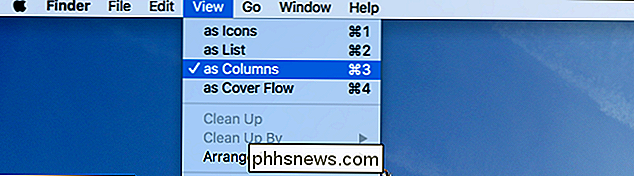
Há ícones, que organiza tudo na pasta como uma grade de ícones.
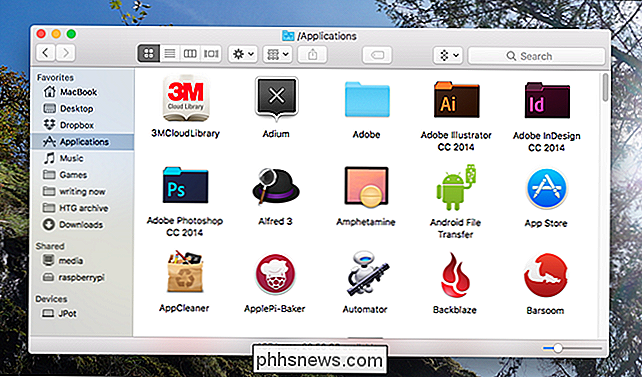
Há uma lista, que mostra a pasta atual em uma lista simples ao lado das propriedades dos arquivos.
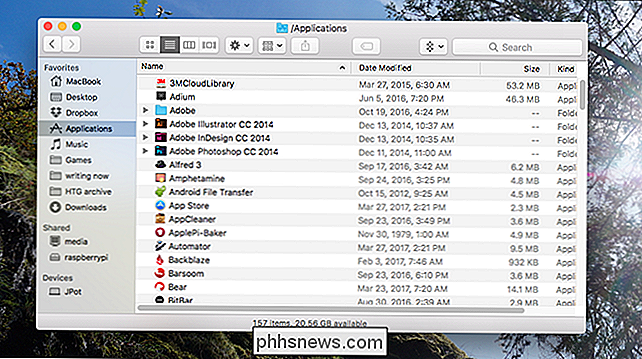
Há colunas, permite navegar pelo arquivo heiarchy rolando para a direita, e também mostra detalhes para o arquivo selecionado, e é a visão correta para usar o tempo todo sempre:
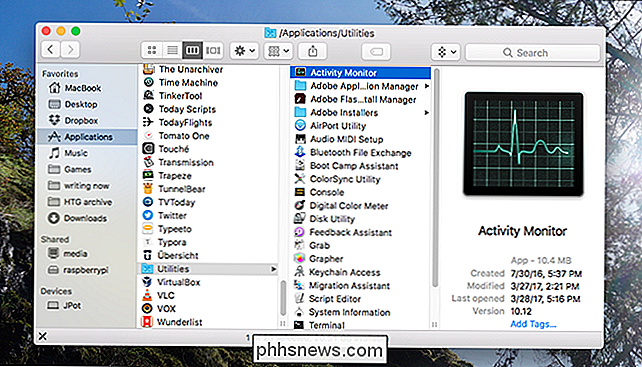
E há cubra o fluxo, o que é horrível e precisa desaparecer para sempre:
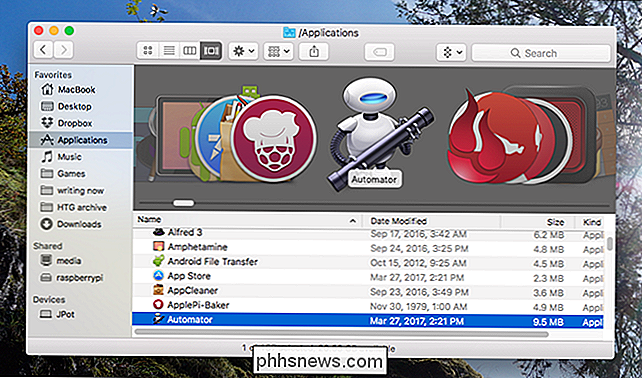
RELATED: Como personalizar as exibições de pastas no OS X Finder
Há uma chance de você não concordar com minha avaliação completamente precisa acima e desejar que determinadas pastas use visões particulares. Bem, você pode atribuir visualizações específicas a pastas individuais de forma relativamente simples. Confira o artigo e você pode atribuir determinadas pastas para abrir no Ícones ou (arrepio) Cover Flow vistas
Ver rapidamente ou ocultar arquivos ocultos
Relacionados: Como ocultar arquivos e exibir arquivos ocultos no Mac OS X
Visualizar os vários arquivos ocultos no seu sistema Mac costumava envolver a abertura do Terminal, mas atualmente você só precisa de um atalho de teclado: Command + Shilft + Period. Da mesma forma, você pode ver todos os arquivos ocultos no seu Mac.
Classificar Pastas Acima de Arquivos
Se você está vindo do Windows, a tendência do Finder de misturar arquivos e pastas em ordem alfabética pode ser um pouco confusa você. Bem, você pode definir o Finder para classificar as pastas acima dos arquivos, como o Windows, clicando em Finder> Preferências na barra de menus e marcando a guia “Avançado”.
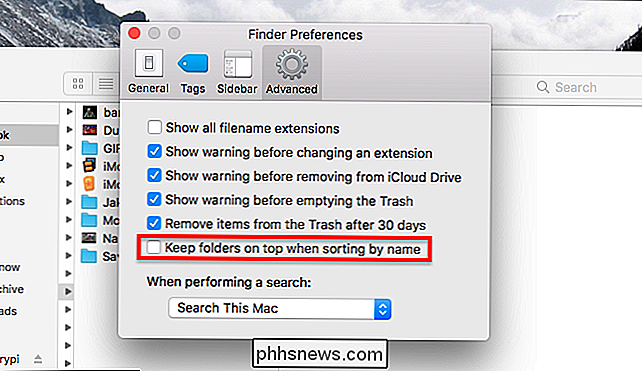
A opção está rotulada “Manter pastas no topo enquanto classifica pelo nome , ”Apenas verifique e você está pronto para ir.
Classificar os pedidos por categoria
RELACIONADOS: Como classificar aplicativos macOS por categoria no Finder
Falando de: se você tem um Muitas coisas bagunçando sua pasta / Aplicativos, você pode classificar seus aplicativos por categoria para tornar a navegação um pouco mais fácil. Clique com o botão direito do mouse na pasta Aplicativos, clique em Exibir> Mostrar Opções de Visualização na barra de menus e você encontrará a opção de organizar por categoria.
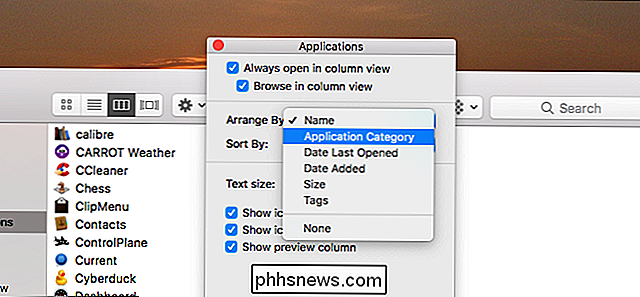
Personalizar a Barra Lateral
RELACIONADA: Como Personalizar o OS X Finder Sidebar
Finalmente, se você realmente quiser fazer o seu Finder sugar menos, você precisa mergulhar e personalizar a barra lateral. Se houver ícones que você não use regularmente, remova-os. Se houver pastas que você usa com freqüência, adicione-as.
Para remover ícones, vá até Finder> Preferências na barra de menu e clique na guia Barra Lateral.
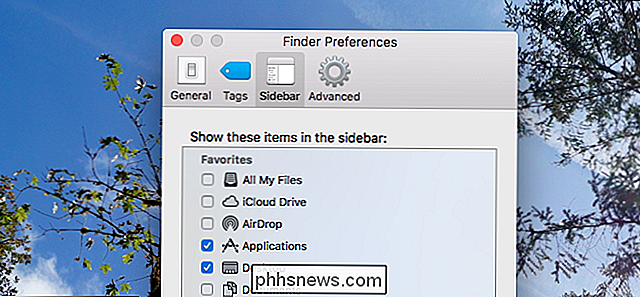
A partir daqui você pode adicionar novamente todos os ícones padrão já foi removido anteriormente. Adicionar ícones personalizados é mais simples: basta arrastar a pasta para a barra lateral e pronto.
Crédito da foto: raneko

Como impedir que o Windows 10 atualize automaticamente os drivers de hardware
O Windows 10 instala atualizações automaticamente, incluindo novas versões de drivers de hardware. Mas você pode bloquear o Windows Update de instalar atualizações de drivers, se quiser. As primeiras versões da Atualização de criadores incluíam uma opção gráfica fácil de alterar essa configuração no Windows 10 Professional, mas a Microsoft decidiu removê-la.

Segurança Wi-Fi: Você deve usar WPA2-AES, WPA2-TKIP ou Ambos?
Muitos roteadores fornecem WPA2-PSK (TKIP), WPA2-PSK (AES) e WPA2 -PSK (TKIP / AES) como opções. Escolha a errada, porém, e você terá uma rede mais lenta e menos segura. Wired Equivalent Privacy (WEP), Wi-Fi Protected Access (WPA) e Wi-Fi Protected Access II (WPA2) são os principais algoritmos de segurança que você verá ao configurar uma rede sem fio.



