Como fazer seleções mais precisas com o Photoshop Selecione e mascarar

Fazer seleções e máscaras é uma das habilidades mais fundamentais do Photoshop. Se você quiser alterar a cor dos olhos do seu modelo ou remover um fotobomber irritante, você precisa ser capaz de selecionar apenas a área da imagem que deseja efetuar, mantendo todas as outras coisas seguras.
Existem dezenas de maneiras de criar seleções e masks no Photoshop, mas na atualização de junho de 2016, a Adobe reuniu muitos deles em um só lugar: o Select and Mask Workspace. Vamos ver como usá-lo.
Para este artigo, vou supor que você tenha uma compreensão básica de como o Photoshop funciona. Se você não o fizer, confira nosso guia detalhado de oito partes para aprender Photoshop e nossa lição sobre Camadas e Máscaras
Chegando à área de trabalho Selecionar e Máscarar
Com uma imagem aberta no Photoshop, há algumas maneiras de chegar ao espaço de trabalho Select and Mask. Selecione a Camada com a qual deseja trabalhar e:
- Vá em Select> Select e Mask.
- Pressione o atalho de teclado Control + Alt + R (Command + Option + R em um Mac).
- Clique em selecione a ferramenta Lasso ou Quick Select e pressione o botão “Select and Mask…” na barra de opções.
- Com a Layer Mask selecionada, clique no botão “Select and Mask…” no painel Properties.
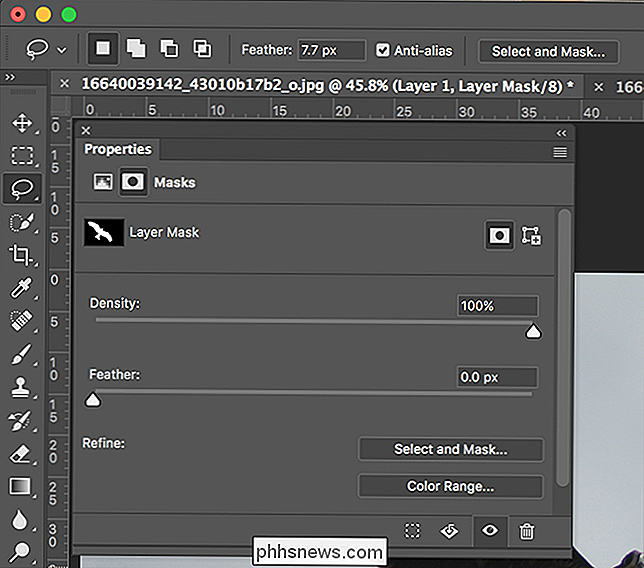
Isso deve levá-lo à área de trabalho principal Select e Mask, onde a maioria do seu trabalho ocorrerá.
A área de trabalho Select and Mask
Uma vez que você está na área de trabalho Select and Mask, é isso que você Vamos ver em cada parte da interface, por sua vez.
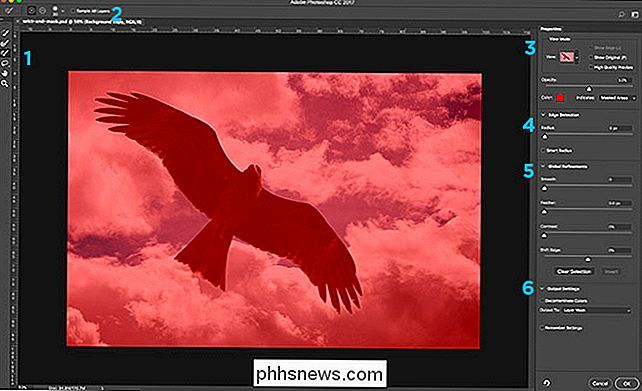
No lado esquerdo da tela você tem a barra de ferramentas. Em vez do conjunto completo de ferramentas do Photoshop, você está limitado à Ferramenta de Seleção Rápida, ao Pincel de Borda de Refinar, à Ferramenta Pincel, à Ferramenta Laço (e, abaixo dela, a Ferramenta Laço Poligonal). Há também as Ferramentas de Mão e Zoom para mover sobre a imagem.
- A barra de Opções da Ferramenta na parte superior da tela tem todas as opções para a ferramenta atualmente selecionada.
- No lado direito da tela você tem o painel Propriedades. Na parte superior desse painel, você verá as opções de visualização. Estes controlam como a seleção ou máscara que você está criando aparece. No momento, qualquer área não selecionada tem uma sobreposição vermelha. Como ainda não selecionei nada, toda a minha imagem tem uma sobreposição vermelha.
- Abaixo, você tem Edge Detection, que controla o tamanho das áreas que o Photoshop trata como arestas.
- Em seguida, o Global Refinements, que ajusta o características, como Feather ou Contraste, da seleção.
- Finalmente, as Configurações de Saída determinam como a seleção é enviada de volta ao Photoshop Workspace normal.
- Veja como usar essas ferramentas para fazer seleções perfeitas todas as vezes.
As Ferramentas de Seleção
A parte mais importante do Select e Mask Workspace são as ferramentas de seleção. Eles são o que você usará para construir sua seleção.
A Ferramenta de Seleção Rápida funciona como um pincel que seleciona automaticamente áreas similares para onde você está pintando. No GIF abaixo, apenas pintando sobre o pássaro com a Ferramenta de Seleção Rápida, recebo uma seleção aproximada de tudo.
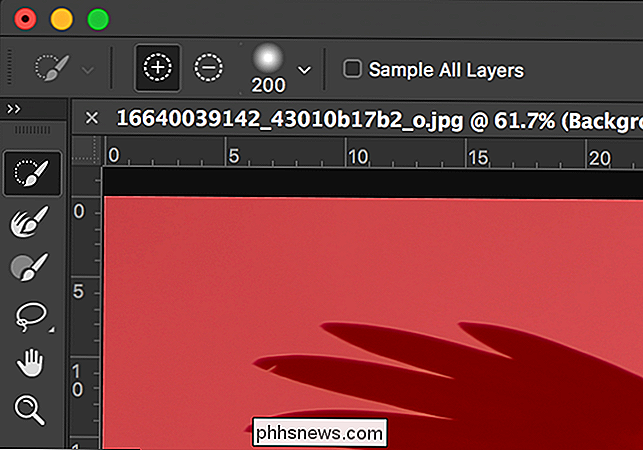
O Pincel Refine Edge diz ao Photoshop que áreas da imagem são bordas. É ótimo para obter bordas melhores em torno de detalhes suaves, como as penas no GIF abaixo.
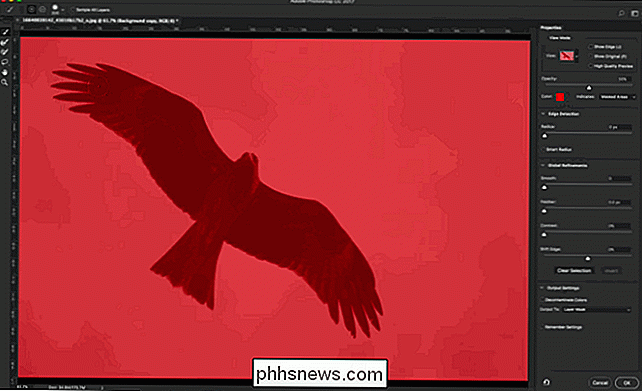
A ferramenta Pincel é para pintar manualmente em uma seleção. Se as ferramentas automatizadas do Photoshop não oferecerem a seleção desejada ou se você quiser apenas ajustar alguma coisa, use o Pincel. É mais demorado, mas pode dar-lhe os melhores resultados.
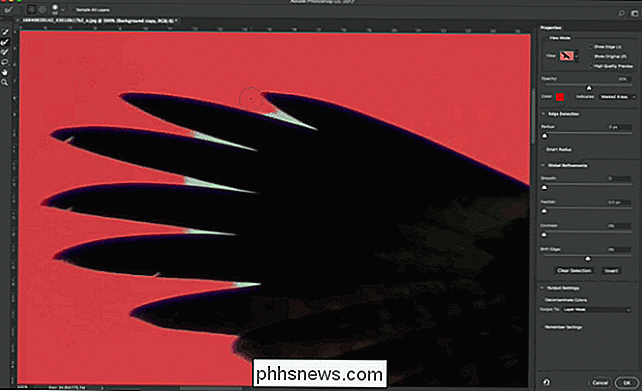
Por padrão, com todas as três ferramentas, quando você pinta, adiciona à seleção. Você pode remover da seleção mantendo pressionada a tecla Alt ou Option enquanto pinta.
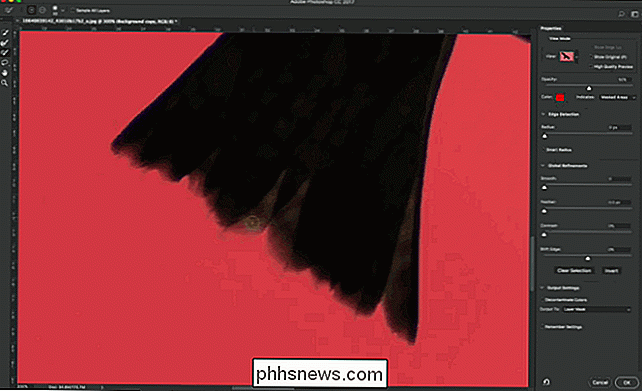
Por fim, a ferramenta Lasso e a ferramenta Polygonal Lasso Tool são para seleção de grandes áreas da imagem. Se você usar um Tablet de Gráficos Wacom, poderá desenhar uma seleção relativamente precisa, mas se estiver usando um mouse ou um trackpad, só conseguirá gerenciar algo muito difícil.
As Opções do Modo de Visualização
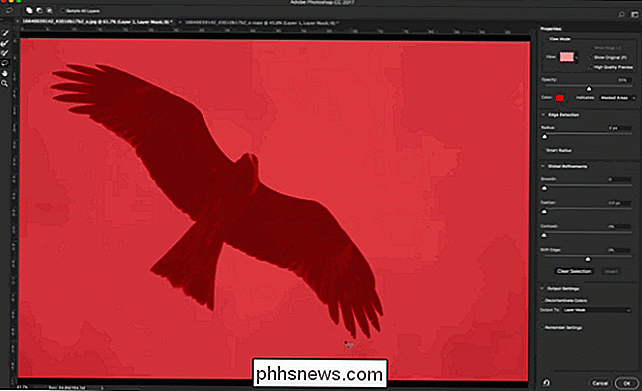
Um Um dos recursos mais úteis do Select and Mask Workspace é como ele permite que você use visões diferentes para ver exatamente o que é e o que não está selecionado.
No menu suspenso Visualizar, você pode selecionar entre Onion Skin, Marching Ants, Overlay, On Black, On White, Preto e Branco e On Layers. Você pode ver como fica cada opção abaixo.
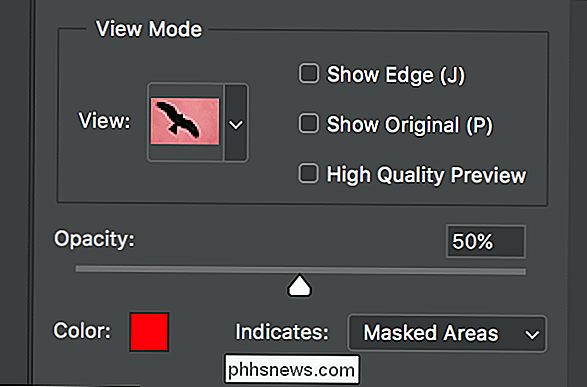
Para alternar entre os modos de exibição, pressione a tecla F no teclado. Dependendo do que você está tentando selecionar, cada modo de visualização oferece uma perspectiva diferente. Eu normalmente uso o Overlay para a maioria das coisas.
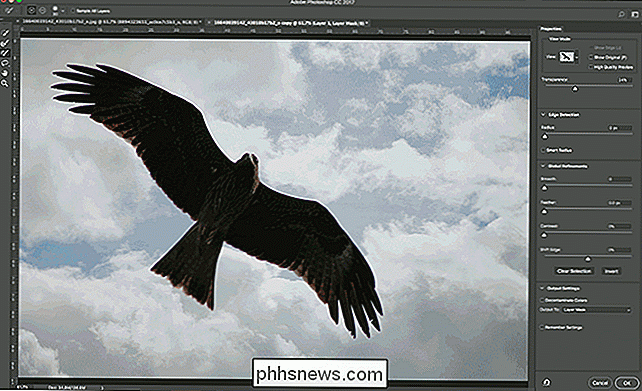
Alguns modos de visualização têm a opção de alterar a cor, a opacidade ou o que a vista representa. Você pode alterar isso nas Opções do Modo de Exibição.
Se a caixa de seleção Mostrar Borda estiver marcada, o Photoshop realçará as áreas que considera bordas.
Mostrar original mostrará como era a seleção original. A Pré-visualização de Alta Qualidade força o Photoshop a renderizar uma visualização mais precisa, embora diminua as ferramentas que você está usando.

Opções de Detecção de Borda
Assim como o Pincel de Borda de Refinar, você também pode usar as Opções de Detecção de Borda. diga ao Photoshop como interpretar as áreas de sua seleção
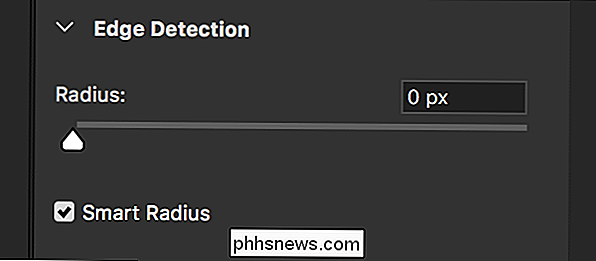
O Radius determina o tamanho de uma área que o Photoshop trata como a borda. Use um valor baixo para arestas duras e um maior para bordas suaves. Se você não tem certeza do valor, basta brincar com o controle deslizante e ver como isso afeta sua seleção.
O Smart Radius diz ao Photoshop para usar um raio diferente para diferentes partes da seleção. Se você estiver selecionando algo que tenha bordas duras e suaves, como o pássaro no meu exemplo, ative o Smart Radius.
Global Refinements
Global Refinements ajusta a seleção geral. Suas opções incluem o seguinte:
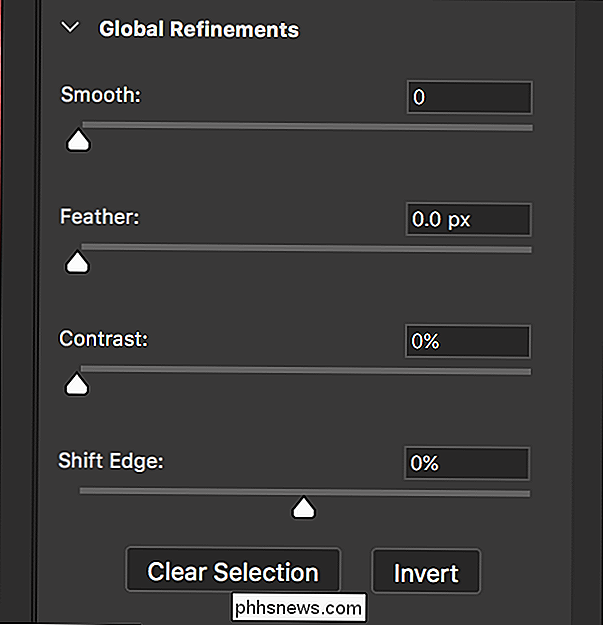
Smooth
- uniformiza as bordas irregulares. Quanto maior o valor, mais as bordas são suavizadas. Feather
- suaviza as bordas da seleção. Muito poucas imagens têm coisas com bordas perfeitamente nítidas, portanto, adicionar uma pequena quantidade de difusão às suas seleções geralmente as torna mais realistas. Contraste
- endurece as bordas suaves. Se as bordas das seleções estiverem muito suaves, adicione contraste para torná-las mais difíceis. É basicamente o oposto de Feather. Shift Edge
- ou puxa a borda de seleção em (valores negativos) ou empurra-a para fora (valores positivos). Se houver uma franja de cor ao redor da sua seleção, puxar a seleção em alguns por cento pode removê-la Finalmente, o botão
- Limpar Seleção redefine a seleção atual e o botão Inverter inverte a seleção; áreas desmarcadas se tornam selecionadas e vice-versa Novamente, se você não tiver certeza de quais valores exatos sua seleção precisa, brinque com os controles deslizantes e veja o que funciona bem.
Configurações de Saída
Configurações de Saída controlam como O trabalho que você fez em Selecionar e mascarar é enviado de volta ao Photoshop.
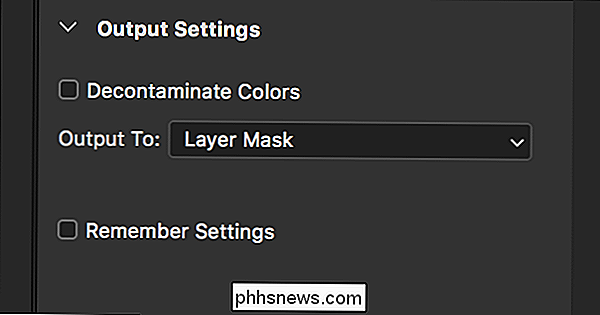
Se houver uma conversão de cores nas bordas, o Photoshop tentará corrigi-lo se a opção Descontaminar cores estiver marcada.
Na lista suspensa Saída para, pode selecionar como a seleção é enviada para o Photoshop. Você pode escolher entre:
Seleção,
- Máscara de Camada
- Nova Camada
- Nova Camada com Máscara de Camada
- Novo Documento
- Novo Documento com Máscara de Camada.
- Eu recomendaria usar Layer Mask ou New Layer com Layer Mask.
Colocando Tudo Junto: O Fluxo de Trabalho da Área de Trabalho Selecionar e Mascarar
Agora que você tem alguma idéia do que cada parte da área de trabalho Selecionar e Máscara faz, veja como tudo se encaixa em um fluxo de trabalho típico. Estou usando essa ótima foto de pássaro do SamuelRodgers752 Flickr.
Abra a imagem que você deseja editar no Photoshop e duplique-a para uma nova camada indo em Camada> Duplicar ou usando o atalho de teclado Control + J (ou Command + J em um Mac.
Entre na área de trabalho Selecionar e Máscarar
Use a Ferramenta Seleção Rápida para criar uma seleção aproximada

Use o Pincel de Borda Refine para pintar ao longo de qualquer aresta onde a seleção não seja perfeita.

Use a ferramenta Pincel, Opções de detecção de borda e Refinamentos globais para ajustar a seleção. Para obter diferentes perspectivas, troque entre os Modos de Visualização.

Selecione o Modo de Saída, como Máscara de Camada, e clique em OK para enviar a seleção de volta ao Photoshop.
Agora, você pode fazer o que quiser, como substituir o fundo com uma cor sólida ou, como você pode ver abaixo, eu adicionei neste céu muito mais dramático cortesia do usuário do Flickr Owwe.
Mesmo quando você aproxima bastante o zoom, você pode ver que temos uma seleção muito boa, graças ao Select e Mask Workspace.

O Select e Mask Workspace reúne as melhores ferramentas de seleção do Photoshop em um único módulo. É a maneira mais simples de criar seleções incríveis.


Como impedir que o seu iPhone ou iPad se conecte automaticamente a uma rede Wi-Fi
O seu iPhone ou iPad se junta automaticamente às redes Wi-Fi às quais você se conectou anteriormente. Agora você pode substituir esse comportamento, informando ao seu dispositivo para não se conectar automaticamente a uma rede Wi-Fi específica. Seu iPhone ou iPad lembrarão sua frase secreta e outros detalhes, mas só se conectarão quando você optar por fazê-lo.

O novo aplicativo “Messenger Kids” do Facebook é seguro para os meus filhos?
Quando se trata de segurança online, “Facebook” não é o primeiro nome em que qualquer um de nós geralmente pensa. Mas eles acabaram de lançar o Messenger Kids, um aplicativo de mensagens voltado para crianças (semelhante ao Facebok Messenger ou Snapchat) que afirma manter seus filhos mais seguros online.



