Como fazer com que uma foto de smartphone pareça ter sido tirada com câmeras DSLR

O smartphone chegou longe, mas ainda não há concorrência para uma DSLR. O maior problema, na verdade, não é o sensor - é a lente.
A maioria dos smartphones tem algo equivalente a uma lente de 35mm em uma DSLR. Se você tirar uma foto no mesmo local com um smartphone e uma DSLR com uma lente de 35mm, as imagens ficarão bem parecidas. O fato é que as DSLRs podem usar dezenas de lentes diferentes
O visual que a maioria das pessoas deseja recriar com seu smartphone é o de uma lente com uma abertura ampla, como uma f / 1.8 de 85 mm. O novo iPhone 7 pode fazer isso na câmera com o Portrait Mode, mas para todos os outros, precisamos voltar ao Photoshop.
O efeito na vida real
Antes de mergulhar no Photoshop, vamos ver o efeito que estamos vai recriar na vida real. Abaixo está uma foto que eu tirei do meu irmão Freddie com um 85mm f / 1.8 em uma Canon 5DIII.

O rosto e os olhos de Freddie estão em foco, mas o fundo está totalmente fora de foco. Até os ombros e a parte de trás do cabelo estão um pouco borrados. Este é o tipo de olhar que estamos procurando.
Passo Um: Selecione uma foto
RELACIONADOS: Como tirar bons auto-retratos e selfies
Este efeito funciona melhor com um headshot bem exposto . Outros assuntos são muito mais complicados de se trabalhar, e nenhuma quantidade de tempo no Photoshop pode salvar uma imagem ruim superexposta.
Estou usando essa selfie simples. Está longe de ser perfeito, mas é o tipo de imagem em que esse efeito funcionará muito bem. A imagem de mim é legal, mas o fundo está muito ocupado.

Abra a foto que você quer usar no Photoshop e vamos começar.
Passo 2: Aplique o efeito
Selecione a camada Fundo e vá Layer> Duplicate Layer, ou pressione Control + J no teclado (Command + J no Mac).
Em seguida, vá para Filter> Blur Gallery> Iris Blur. Este é o filtro do Photoshop que emula os efeitos de uma lente de grande abertura.

Há muita coisa acontecendo aqui, então vamos dividi-lo:
- Clique e arraste o círculo interno para mover o ponto central do desfoque ao redor
- Clique e arraste no anel externo para alterar a quantidade de desfoque que está sendo aplicada.
- Clique e arraste nas alças de controle grandes para ajustar a área de transição do desfoque.
- Clique e arraste na pequena alças de controle no anel sólido para ajustar a rotação e o tamanho da área não borrada
- Clique e arraste em qualquer outro lugar no anel sólido para ajustar o tamanho da área não borrada.
- Clique e arraste no anel. diamante no anel sólido para ajustar a forma quadrada ou arredondada da área não desfocada.
- Clique em qualquer lugar fora da área atual para adicionar um novo pino.
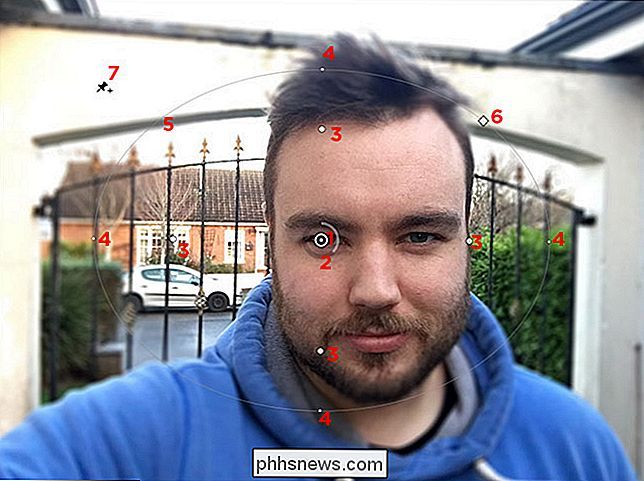
Queremos que o efeito seja centralizado na face do sujeito. , então comece movendo o pino para aproximadamente o nariz.

Em seguida, ajuste o tamanho da área não borrada para cobrir apenas a cabeça do objeto. Você provavelmente precisará girá-lo para obter o melhor ajuste.
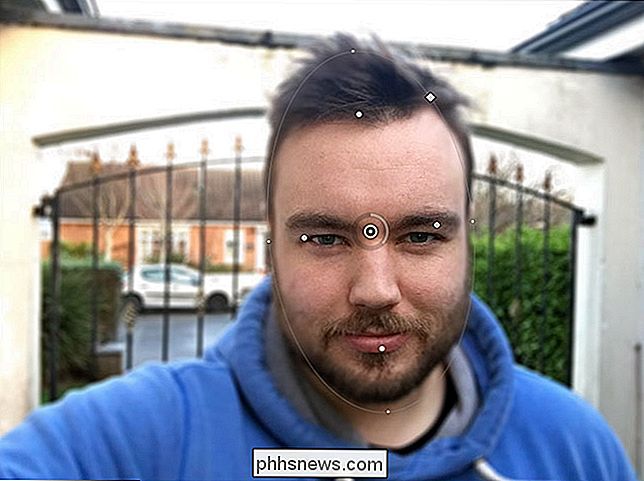
Isso está começando a ficar bem.
Agora, precisamos ajustar a área de transição para que a queda pareça mais natural. Mova as grandes alças para que fiquem sentadas grudadas no queixo, nas têmporas e nos cabelos do sujeito. Você provavelmente terá que ajustar algumas das outras variáveis, incluindo a redondeza, para obter um bom ajuste.
Você pode ver minha tentativa abaixo.

Para finalizar, ajuste o desfoque até que o efeito pareça bom. Eu fui com um valor de 10px, mas você deve ir com o que funciona para a sua imagem.

E aqui está o meu efeito finalizado.

Você pode ver o quanto mais eu me destaque contra o fundo com isso antes e depois GIF. Mantendo o efeito sutil, parece natural:

Um smartphone nunca competirá com uma DSLR, mas com o Photoshop, podemos fazer um trabalho razoável de fingir. A versão editada é uma imagem muito mais forte que a original.

Como iniciar uma captação de recursos após uma emergência usando o Facebook
O Facebook tem várias ferramentas úteis para desastres, incluindo uma maneira de informar aos outros que você está seguro e descobrir se outras pessoas estão seguras. também. Você pode até mesmo se conectar com pessoas que precisam ou estão oferecendo ajuda, ou doar para fundraisers existentes. Se você quer arrecadar dinheiro para sua própria causa, você pode montar um evento de arrecadação de fundos através do Safety Check do Facebook.

O que é o PlayStation agora e vale a pena?
A nostalgia de jogar jogos da PlayStation da velha escola é incrível para muitos de nós, mas sem ter cada geração de console, pode ser difícil entrar em alguns dos melhores títulos de ontem. O PlayStation Now, serviço de streaming de jogos online da Sony, é a solução para esse dilema. Mas cara, vale a pena cuspir um Andrew Jackson todos os meses apenas para jogar títulos clássicos?



