Como fazer o Windows criar automaticamente um ponto de restauração do sistema na inicialização

Por padrão, a Restauração do sistema cria automaticamente um ponto de restauração uma vez por semana e também antes de eventos importantes, como um aplicativo ou instalação de driver. Se você quiser ainda mais proteção, poderá forçar o Windows a criar um ponto de restauração automaticamente toda vez que iniciar o seu PC.
RELACIONADO: Como usar a Restauração do sistema no Windows 7, 8 e 10
Restauração do sistema é uma ferramenta importante que pode ajudá-lo a recuperar de muitos tipos diferentes de problemas. O único problema é que, ao restaurar para um ponto de restauração anterior, você reverte muitas das alterações feitas em seu PC desde que esse ponto de restauração foi criado. Essas alterações incluem aplicativos e drivers que foram instalados ou desinstalados, alterações que os aplicativos fizeram nos arquivos de Registro e configurações e atualizações do Windows que foram aplicadas. A Restauração do sistema cria pontos de restauração semanais para você e você pode criar seus próprios pontos de restauração manuais, mas para ter um pouco mais de tranquilidade, também é possível criar um ponto de restauração sempre que o Windows for iniciado.
Fazendo essa alteração requer dois passos. Primeiro, você usará o Registro do Windows para alterar a frequência na qual o Windows pode acionar pontos de restauração automáticos e usará o Agendador de Tarefas para definir uma tarefa de inicialização que cria um ponto de restauração.
Etapa 1: Alterar a restauração Freqüência de criação de pontos
O Windows controla a criação de pontos de restauração automáticos com base em uma configuração de frequência para ajudar a limitar o número de pontos de restauração que são salvos. Por padrão, o Windows não criará um ponto de restauração automático se outro ponto de restauração tiver sido criado nas últimas 24 horas. Isso não impede que você crie um ponto de restauração manual e não impede a criação de pontos de restauração devido a um aplicativo ou instalação de driver. Em vez disso, limita a frequência com que o Windows cria seus próprios pontos de restauração periódicos. Para que o Agendador de Tarefas crie um ponto de restauração a cada inicialização, você precisará desativar essa configuração de frequência. E não se preocupe, sua unidade não vai se encher de toneladas de pontos de restauração. Por um lado, você pode definir o limite de espaço em disco que o System Restore pode usar, que por padrão é cerca de 2% do espaço de uma unidade. Além disso, o Windows faz um bom trabalho e limpando os antigos pontos de restauração.
Para ajustar a frequência do ponto de restauração, você pode mergulhar e fazer uma simples alteração no Registro ou baixar nossos hacks de um clique. > Altere a Freqüência de Criação do Ponto de Restauração Editando o Registro Manualmente
Aviso padrão: O Editor do Registro é uma ferramenta poderosa e seu uso indevido pode tornar seu sistema instável ou inoperante. Este é um hack simples e desde que você siga as instruções, você não deve ter nenhum problema. Dito isso, se você nunca trabalhou com isso antes, considere ler sobre como usar o Editor do Registro antes de começar. E definitivamente faça o backup do Registro (e do seu computador!) Antes de fazer alterações.
Abra o Editor do Registro pressionando Iniciar e digite “regedit.” Pressione Enter para abrir o Editor do Registro e dê permissão para fazer alterações no seu PC.
No Editor do Registro, use a barra lateral esquerda para navegar até a seguinte chave:
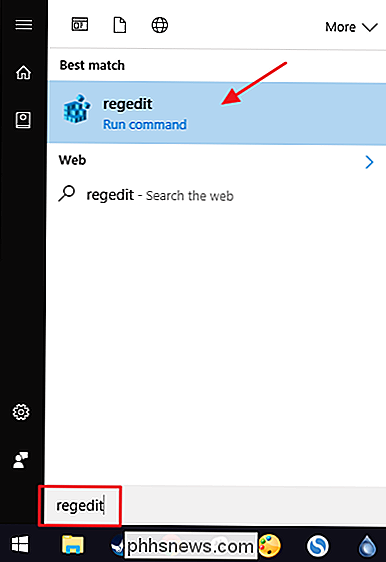
HKEY_LOCAL_MACHINE SOFTWARE Microsoft Windows NT CurrentVersion SystemRestore
Em seguida, você criará um novo valor dentro do
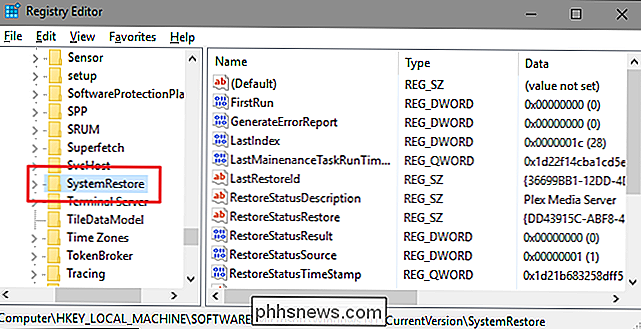
Tecla SystemRestore. Clique com o botão direito do mouse na chaveSystemRestoree escolha Novo> Valor DWORD (32 bits). Nomeie o novo valorSystemRestorePointFrequency.Por padrão, o
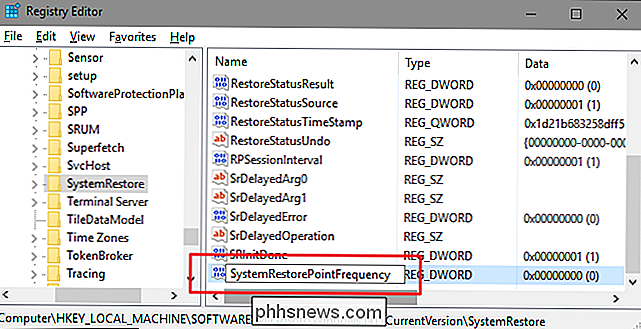
SystemRestorePointFrequencyterá um valor zero e é assim que vamos deixá-lo. Isso efetivamente desativa a verificação de frequência definindo o intervalo para zero. Agora você pode fechar o Editor do Registro e passar para a etapa 2.Faça o download do nosso registro de um clique
Se você não quiser mergulhar no Registro, criamos alguns hacks de registro que você pode usar. O hack “Definir freqüência de ponto de restauração do sistema para zero” cria o
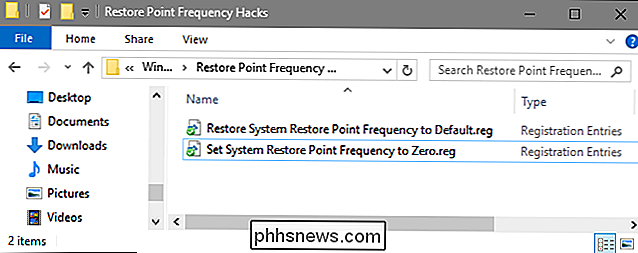
SystemRestorePointFrequencye o define como zero. A opção "Restaurar freqüência do ponto de restauração do sistema para padrão" elimina o valor, restaurando a configuração padrão. Ambos os hacks estão incluídos no seguinte arquivo ZIP. Dê um duplo clique no que você deseja usar e clique nos prompts. Quando você aplicar o hack desejado, reinicie o computador (ou efetue o logoff e reinicie)Hacks de frequência do ponto de restauração
RELACIONADOS:
Como tornar seu próprio registro do Windows mais difícil são realmente apenas a
chave SystemRestore, reduzida ao valorSystemRestorePointFrequencyde que falamos na seção anterior e depois exportada para um arquivo .REG. Executando um dos conjuntos de hacks que valorizam o número apropriado. E se você gosta de brincar com o Registro, vale a pena aprender como criar seus próprios hacks de Registro.Etapa 2: Programar uma tarefa de inicialização para criar um novo ponto de restauração
Depois de definir a frequência do ponto de restauração como zero no Registro, sua próxima etapa é usar o Agendador de Tarefas do Windows para criar uma tarefa que é executada quando o Windows é iniciado e cria um novo ponto de restauração.
Abra o Agendador de Tarefas pressionando Iniciar, digitando “Agendador de Tarefas” e clicando em Digite.
Na janela Agendador de Tarefas, no painel Ação no lado direito, clique em “Criar Tarefa”.
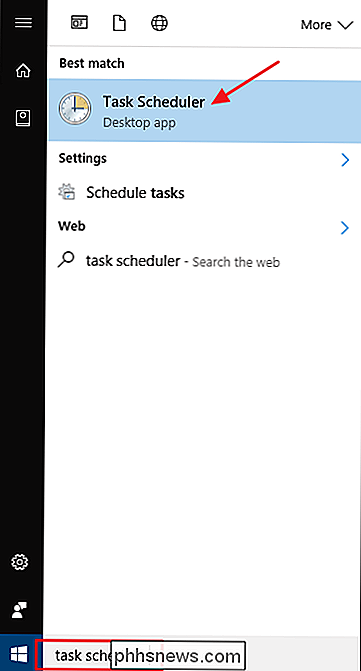
Na janela Criar Tarefa, na guia “Geral”, digite um nome para sua tarefa. e selecione as opções “Executar se o usuário está conectado ou não” e “Executar com privilégios mais altos”. No menu suspenso “Configurar para”, selecione a versão do Windows que você está executando.
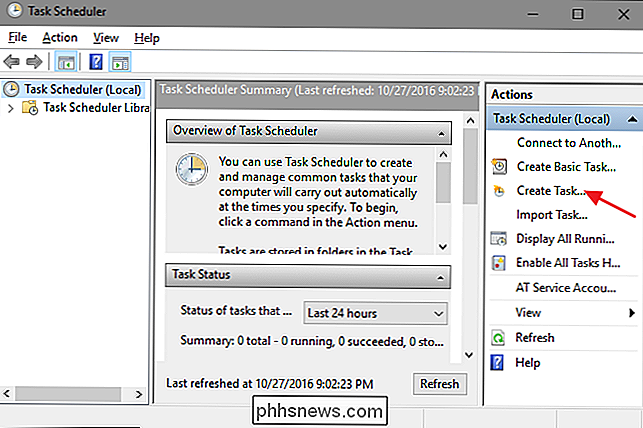
Em seguida, você configurará um acionador para iniciar a tarefa quando o Windows for iniciado. Na guia "Triggers", clique no botão "New".
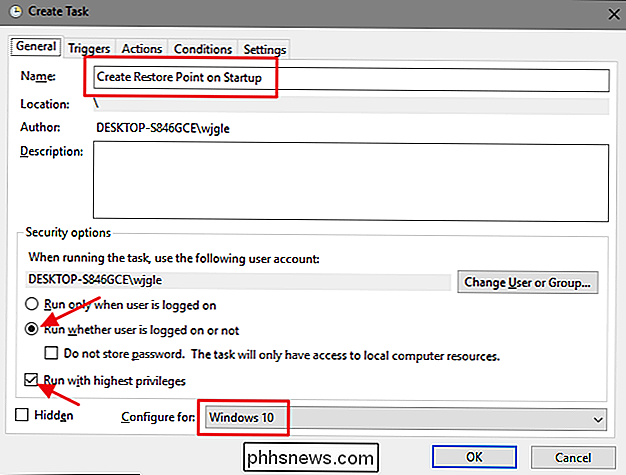
Na janela New Trigger, no menu suspenso "Begin the task", selecione a opção "At startup" e clique em "OK".
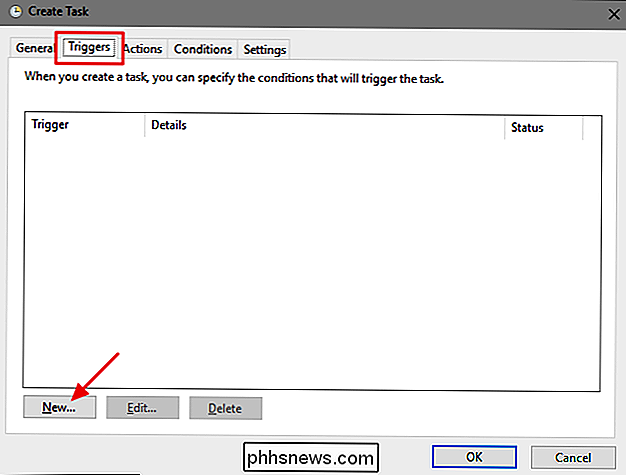
Em seguida, você informará ao Gerenciador de tarefas que ação deve ser executada, que é executar o programa de controle de instrumentação de gerenciamento do Windows (wmic.exe) com alguns argumentos para que ele saiba o que deseja fazer. De volta à janela Criar Tarefa, mude para a guia "Ações" e clique no botão "Novo".
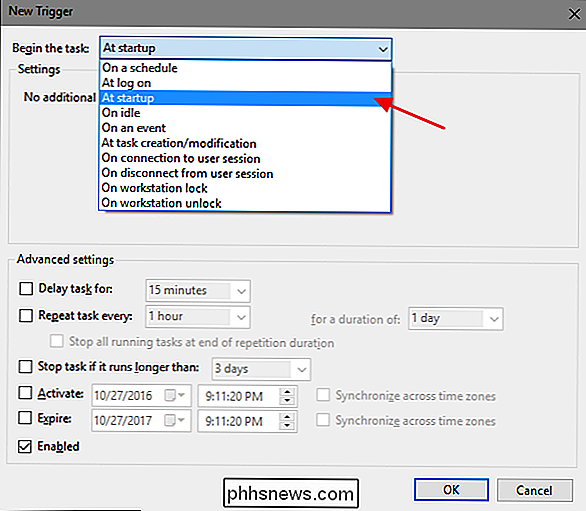
Na janela Nova Ação, certifique-se de que a opção "Iniciar um programa" esteja selecionada na lista suspensa "Ação". cardápio. Na caixa “Program / script”, digite o seguinte nome de programa:
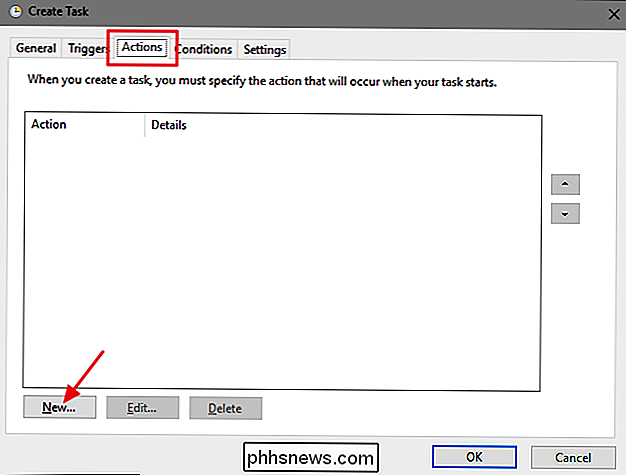
wmic.exe
E na caixa “Adicionar argumentos (opcional)”, digite os seguintes argumentos:
/ Namespace: \ root caminho padrão SystemRestore Call CreateRestorePoint "Ponto de Restauração de Inicialização", 100, 7
Quando terminar, clique em "OK".
De volta à janela Criar Tarefa, mude para a guia "Condições". Se você estiver executando o Windows em um laptop e desejar que a tarefa seja executada independentemente de o laptop estar usando bateria ou energia CA, desative a opção "iniciar a tarefa somente se o computador estiver em corrente alternada". Quando terminar, clique no botão "OK" para criar a nova tarefa.
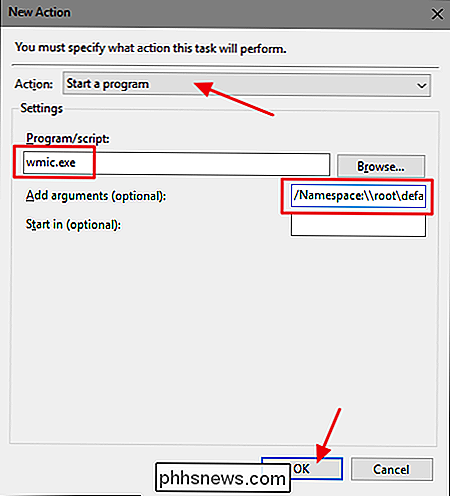
O Windows solicitará que você insira as credenciais de entrada que ele pode usar para executar a tarefa. O nome de usuário já deve estar preenchido, então digite sua senha e clique em “OK”.
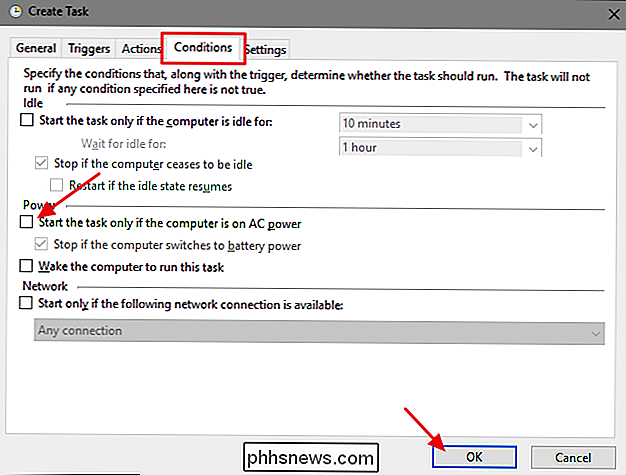
Agora você pode fechar o Agendador de Tarefas. Na próxima vez que você reiniciar o Windows, a Restauração do sistema deverá criar um novo ponto de restauração para você.
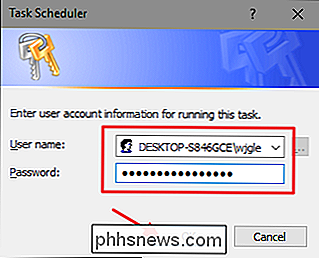
Se você quiser reverter as alterações e retornar às configurações padrão da Restauração do sistema, será necessário excluir ou desativar a tarefa. você criou e removeu o valor criado no Registro. Para remover a tarefa, abra o Agendador de Tarefas e selecione a pasta “Biblioteca do Agendador de Tarefas” no painel esquerdo. Percorra a lista até encontrar a tarefa que você criou, clique com o botão direito do mouse e escolha "Desativar" ou "Excluir" no menu de contexto.
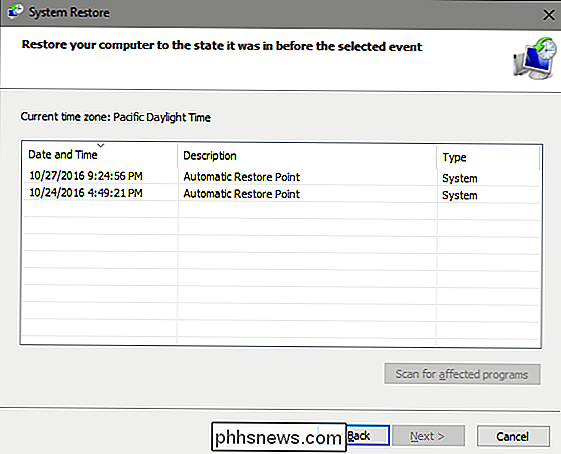
Para remover a entrada do Registro criada, volte para o
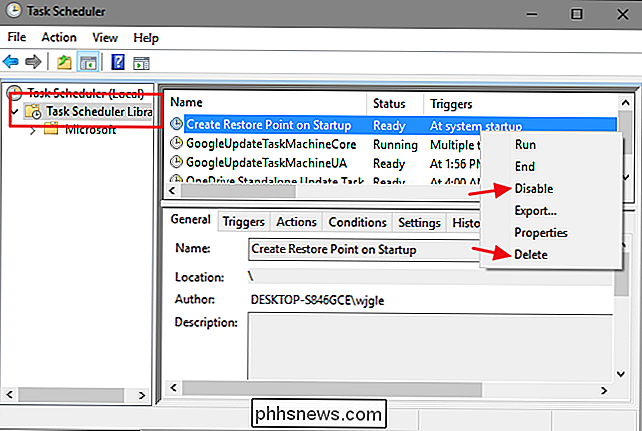
Chave SystemRestoreda qual falamos e excluímos o valorSystemRestorePointFrequencyque você criou - ou apenas use nossa hack "Restaurar a frequência do ponto de restauração do sistema para o padrão".

Como usar o LVM no Ubuntu para redimensionamento de partições simples e instantâneos
O LVM é uma tecnologia semelhante a matrizes RAID ou Espaços de Armazenamento no Windows de algumas maneiras. Embora essa tecnologia seja particularmente útil em servidores, ela também pode ser usada em PCs de mesa. Você deve usar o LVM com sua nova instalação do Ubuntu? A primeira pergunta é se você deseja usar o LVM com a instalação do Ubuntu.

Como você encontra a localização geográfica de um computador usando a linha de comando?
Há muitas maneiras de aprender a localização de um computador a partir do seu endereço IP, mas como proceder se você decidir usar a linha de comando para encontrar as informações? A seção de perguntas e respostas do SuperUser de hoje tem algumas sugestões úteis para ajudar o leitor a encontrar a informação que ele deseja.



