Como Tornar o Visualizador de Fotos do Windows O Visualizador de Imagens Padrão no Windows 10

O Windows 10 usa o novo aplicativo Fotos como seu visualizador de imagens padrão, mas muitas pessoas ainda preferem o antigo Visualizador de Fotos do Windows. Você pode obter o Photo Viewer no Windows 10, no entanto. É apenas oculto.
RELATED: Como fazer uma instalação limpa do Windows 10 da maneira fácil
Se você atualizar um PC com Windows 7 ou 8.1 para o Windows 10, o Visualizador de Fotos do Windows estará disponível e você poderá defina-o como seu visualizador de fotos padrão, se desejar. No entanto, se você executar uma instalação limpa do Windows 10 ou comprar um PC com o Windows 10 já presente, não será possível acessar o Photo Viewer. O interessante é que o Photo Viewer ainda está lá. É apenas escondido e você terá que fazer algumas edições do Registro para que ele apareça. Depois disso, você poderá defini-lo como visualizador de fotos padrão.
O problema
Por alguma razão, a Microsoft optou por não incluir as chaves do Registro que permitem o acesso ao Visualizador de Fotos do Windows no Windows 10. Essas chaves são mantidos no lugar se você atualizar de uma versão anterior do Windows, mas eles não forem criados durante a instalação do Windows 10. A Microsoft realmente deseja que você abra todos os arquivos de imagem em seu novo aplicativo Fotos.
RELACIONADO: Como definir seus aplicativos padrão no Windows 10
Se você navegar para o painel Aplicativos padrão em Configurações, nem mesmo verá o Visualizador de fotos como uma opção. O antigo aplicativo “Painel de Controle de Programas Padrão” não ajuda muito também. Abra e você só pode fazer o Photo Viewer a associação padrão para arquivos .tif e .tiff - não para outros tipos de imagens.
RELACIONADO: O que são arquivos DLL e por que um está faltando no meu PC?
Você também não pode simplesmente apontar arquivos de imagem em um arquivo .exe específico para associá-los ao Photo Viewer. O Photo Viewer é, na verdade, parte de um arquivo DLL chamado “PhotoViewer.dll” e não possui um arquivo executável separado associado a ele.

Então, como você recupera o Photo Viewer? Ao acender nosso velho amigo Editor de Registro, é claro. Depois disso, você pode defini-lo como seu aplicativo de foto padrão.
Etapa 1: Ativar o Visualizador de Fotos no Registro
É necessário adicionar as mesmas entradas do Registro presentes no Windows 7 e 8.1. e ainda estão presentes em sistemas que foram atualizados a partir dessas versões antigas do Windows. Para facilitar as coisas, criamos um hack de registro que você pode usar para fazer essas edições rapidamente, porque elas são um pouco difíceis de serem feitas manualmente. Baixe e descompacte o seguinte arquivo:
Ativar-Windows-Photo-Viewer-on-Windows-10
Dentro, você encontrará dois hacks. Execute o hack "Ativar o Windows Photo Viewer no Windows 10" para criar as chaves e valores no Registro e ativar o Visualizador de fotos. E se você quiser desativá-lo, basta executar o "Desativar o Windows Photo Viewer no Windows 10 (padrão)" hack. Claro, não há necessidade real de desativá-lo no Registro. Você pode sempre deixá-lo disponível e apenas associar seus arquivos de imagem com um aplicativo diferente
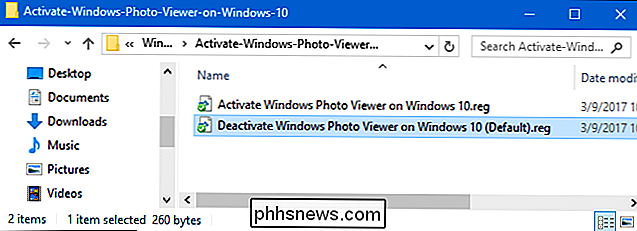
Nota : Um pouco obrigado a Edwin em TenForums para localizar as configurações de registro necessárias.
E lembre-se - este passo é apenas necessário se você estiver usando um novo sistema Windows 10. Se você atualizou do Windows 7 ou 8.1, você deve poder ir em frente e configurar o Visualizador de Fotos do Windows como seu aplicativo de visualização de imagens padrão.
Etapa 2: Definir o Visualizador de Fotos do Windows como o Visualizador de Imagens Padrão
Para associar um arquivo de imagem ao Visualizador de fotos, clique com o botão direito em qualquer tipo de arquivo de imagem, por exemplo, um arquivo .png, .jpg, .gif ou .bmp, e selecione Abrir com> Escolher outro aplicativo.

Na janela “Como você deseja abrir este arquivo?”, Selecione Windows Photo Viewer. Se você não vê-lo primeiro, vá até o final do que está listado e clique na opção "Mais aplicativos" - ele será exibido. Selecione a opção “Usar sempre este aplicativo para abrir arquivos .___” e, em seguida, clique em “OK”.

O Windows Photo Viewer agora será o visualizador de imagens padrão para esse tipo de arquivo de imagem. Você precisará repetir esse processo para cada tipo de arquivo de imagem com o qual deseja usá-lo. Em outras palavras, sempre que você abrir uma imagem que é aberta no aplicativo Fotos, basta fechar o aplicativo Fotos e usar o menu "Abrir com" para associar esse tipo de arquivo ao Visualizador de Fotos do Windows. Você só terá que fazer isso na primeira vez que abrir cada novo tipo de arquivo de imagem.
Obviamente, não podemos garantir que a Microsoft manterá o acesso ao Photo Viewer por toda a eternidade. Mas por enquanto, pelo menos, ainda está lá - mesmo que você tenha que trabalhar um pouco para encontrá-lo.

Como fazer seu navegador da Web parar de perguntar se você deseja salvar senhas
Os navegadores querem ser úteis, por isso eles sempre oferecem salvar suas senhas ao entrar em sites. Se você usar um gerenciador de senhas separado, como LastPass ou 1Password, ou se quiser apenas armazenar suas senhas em seu próprio cérebro, poderá fazer com que seu navegador pare de solicitar que você salve senhas.

O que torna a memória flash eMMC viável em dispositivos móveis, mas não em PCs?
A utilização de memória flash para executar um sistema de desktop, como o Windows, foi desaconselhada por algum tempo. Mas o que tornou uma opção desejável e viável para dispositivos móveis? A postagem de perguntas e respostas do SuperUser de hoje tem a resposta para a pergunta de um curioso leitor. A sessão de Perguntas e Respostas vem para nós, cortesia da SuperUser - uma subdivisão do Stack Exchange, um agrupamento de sites de perguntas e respostas conduzido pela comunidade.



