Como fazer seu PC desligar a noite (mas somente quando você não estiver usando-o)

É bom desligar seu PC quando não estiver usando, mas não você já esqueceu e deixou? Veja como configurar o Windows para desligar automaticamente à noite, mas somente se você não estiver usando o PC no momento.
Nós realmente recomendamos colocar o seu PC em suspensão em vez de desligá-lo como um curso normal de ação. O modo de suspensão e a hibernação já percorreram um longo caminho desde os primeiros dias do Windows e, se você evitar usá-los porque costumava ter problemas, talvez se surpreenda com a eficiência com que eles funcionam agora. E se você ainda tiver problemas com o seu PC acordando prematuramente, nós temos alguns conselhos para evitar que isso aconteça.
Claro, se você realmente deseja desligar seu PC automaticamente, nós entendemos. E não é difícil de fazer. Você só precisa configurar uma tarefa agendada com regras para evitar o desligamento se estiver atrasado usando o PC.
Clique em Iniciar, digite “agendador de tarefas” e clique no aplicativo “Agendador de Tarefas”.
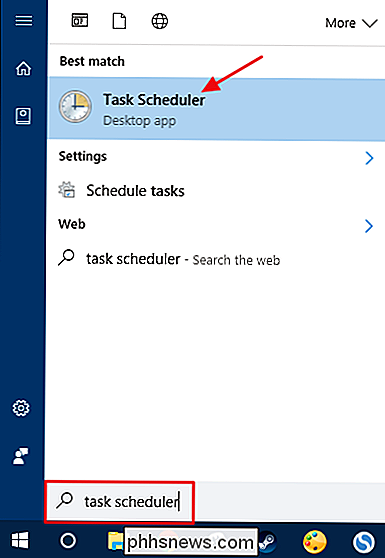
Na janela do Agendador de Tarefas, no painel “Ações”, clique em “Criar Tarefa”.
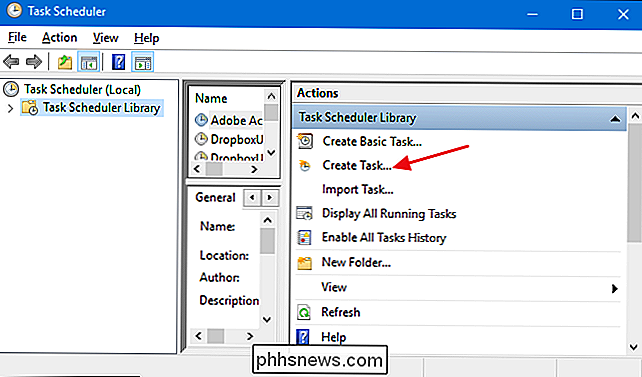
Na guia “Geral” da janela Criar Tarefa, forneça a nova tarefa qualquer nome que desejar. Nós gostamos de colocar um “z_” antes de qualquer tarefa criada pelo usuário apenas para que seja mais fácil encontrá-lo depois com uma rápida ordenação alfabética. Selecione as opções “Executar se o usuário está conectado ou não” e “Executar com privilégios mais altos”. Na lista suspensa “Configurar para”, selecione sua versão do Windows.
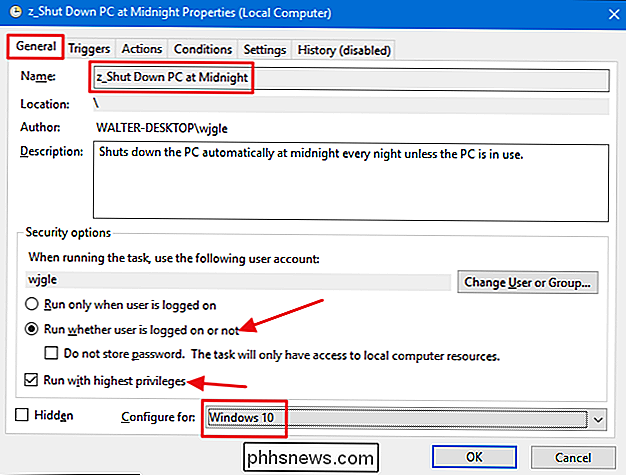
Em seguida, alterne para a guia “Triggers”. Clique em "Novo" para criar um novo acionador.
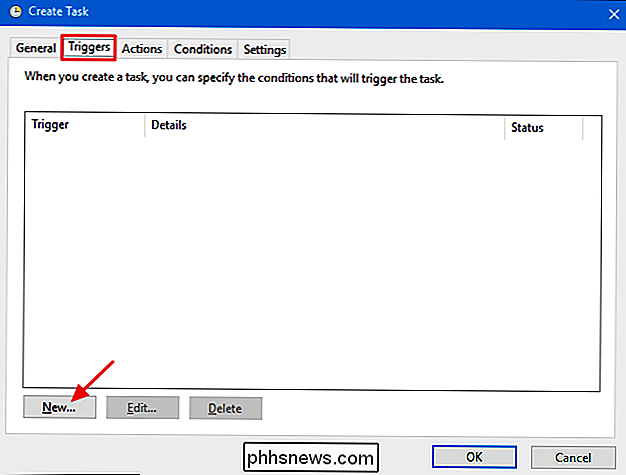
Na janela Novo acionador, verifique se o menu suspenso "Começar a tarefa" está definido como "Em uma programação". Configure qualquer programação desejada. Aqui, vamos todas as noites à meia noite. Quando terminar de configurar sua agenda, clique em "OK".
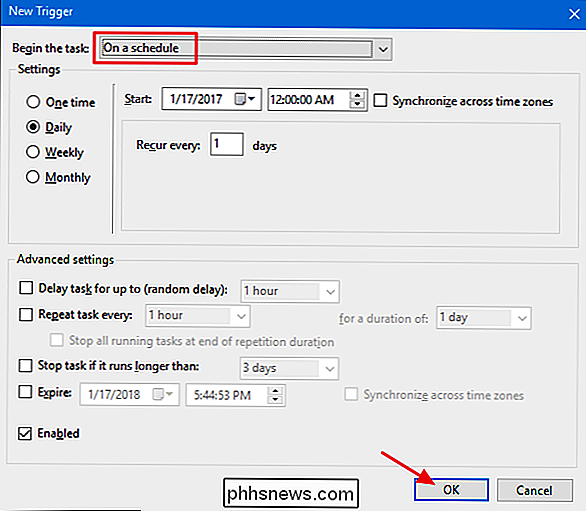
Na janela "Criar tarefa", passe para a guia "Ações" e clique em "Novo" para criar uma nova ação.
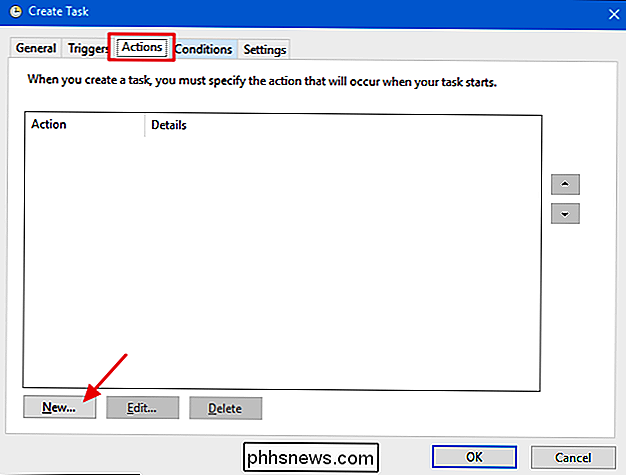
Em na janela "Nova ação", defina o menu suspenso "Ação" para "Iniciar um programa". Digite "encerrar" na caixa "Programa / script". Na caixa “Adicionar argumentos (opcional)”, digite “/ S” para que a tarefa inicie um comando básico de desligamento - o mesmo que se você tivesse clicado no botão Desligar. Se você quiser que o comando force outros aplicativos em execução a fechar sem avisar os usuários, digite “/ S / F” na caixa “Parâmetros”. Quando terminar, clique em "OK".
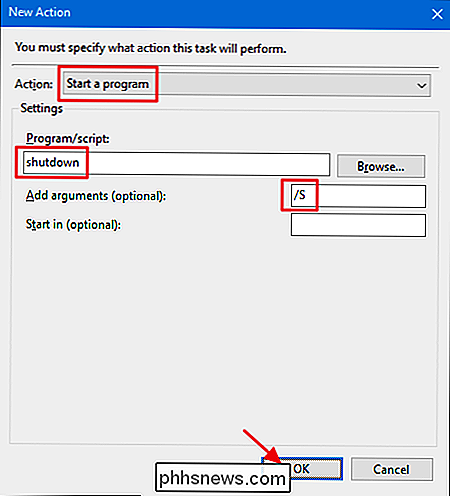
De volta à janela "Criar tarefa", mude para a guia "Condições". Ative a opção "Iniciar a tarefa somente se o computador estiver ocioso para" e defina o tempo desejado. Aqui, estamos definindo a tarefa para ser ativada apenas se o computador ficar inativo por 15 minutos quando o tempo de desligamento chegar. Também estamos configurando a tarefa para aguardar até uma hora para que esse tempo ocioso aconteça.
Você também tem duas outras opções para considerar aqui. Ative a opção "Parar se o computador parar de ficar inativo" para interromper a tarefa se você começar a usar o seu PC. E ative o "Reiniciar se o estado ocioso for retomado" para que a tarefa comece a medir o tempo ocioso novamente quando você parar de usar o PC. Recomendamos seguir em frente e ativar essas duas opções.
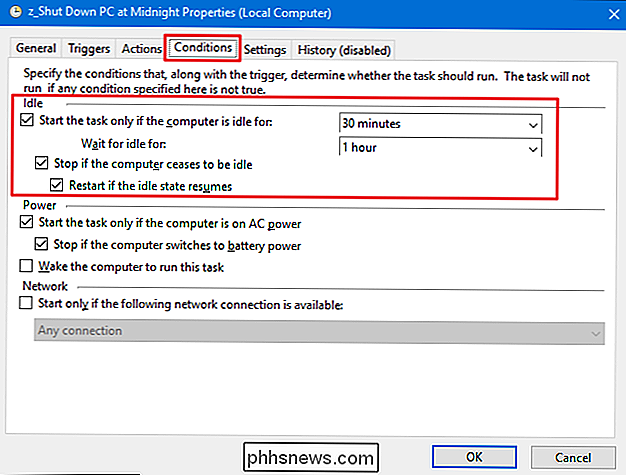
Em seguida, alterne para a guia "Configurações". Aqui, você pode configurar sua tarefa para que ela seja executada novamente de vez em quando se ela não for executada com êxito. Isso permite que a tarefa desligue seu PC se você estiver usando-o por muito mais tempo do que o esperado. Ative a opção “Se a tarefa falhar, reinicie cada” e defina suas preferências. Aqui, estamos tendo a tarefa reiniciada a cada trinta minutos e estamos permitindo que ela tente reiniciar até três vezes. Quando terminar, clique em "OK" para criar a tarefa.
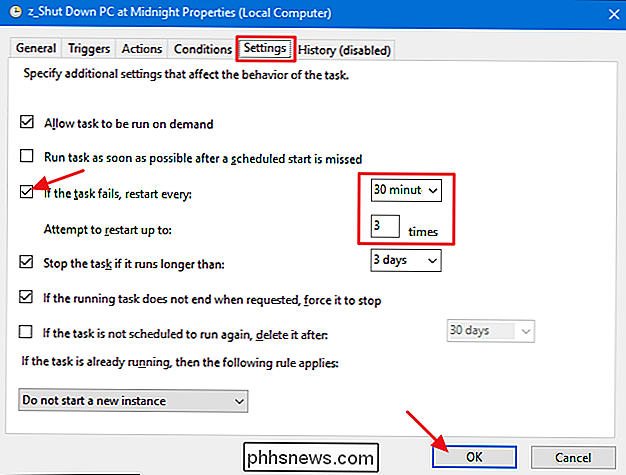
Observe que provavelmente será solicitado que você digite a senha da sua conta de usuário para concluir a criação da tarefa. E agora você pode sair do Agendador de Tarefas. Deste ponto em diante, o seu PC deve desligar automaticamente no horário que você programou, a menos que você esteja usando o PC naquele momento.

Eu possuo uma foto se eu estou nela?
Há muitos equívocos sobre quem é capaz de fazer o que com fotografias. Uma das idéias mais difundidas é que, como você está em uma foto de sua propriedade, tem “direitos autorais conjuntos” ou, de alguma outra forma, tem direito a usá-la. Até certo ponto, faz sentido: é a sua face na foto, mas infelizmente não é como as coisas funcionam.

Como encontrar lentes compatíveis para sua câmera Canon ou Nikon
Comprar lentes para sua câmera nem sempre é simples. Os dois principais fabricantes, Canon e Nikon, têm opções diferentes dependendo se você está obtendo uma lente para uma câmera com sensor full-frame ou crop. Mesmo se você tiver uma câmera Canon, não pode ter certeza de que qualquer lente Canon funcionará.



