Como fazer o backup manual dos arquivos do seu jogo do Steam

O Steam possui um sistema interno para fazer backup dos arquivos do jogo, para que você não precise baixar novamente um jogo completo toda vez que você desinstalar e quiser jogar novamente mais tarde. Mas, como muitos dos recursos do Steam, ele não é atualizado há um bom tempo e, francamente, ele geralmente consegue interromper o processo de restauração do jogo. Além disso, é lento, desajeitado e você pode fazer melhor sozinho.
Copiar manualmente os arquivos da pasta do jogo Steam e copiá-los de volta quando estiver pronto para jogar novamente, é muito mais rápido e mais confiável. O sistema de armazenamento em cache do Steam significa que fazer isso sozinho não tem nenhuma desvantagem em relação à ferramenta integrada do programa. Se você quiser fazer o backup dos arquivos do seu jogo separadamente, especialmente em uma unidade externa para arquivar uma grande coleção de 100 GB ou economizar espaço no backup do sistema principal, veja como fazer isso da maneira mais fácil.
Etapa 1: Localizar os arquivos do jogo
Encontre a pasta padrão de instalação do jogo Steam. Por padrão no Windows, isso está localizado em:
C: / Arquivos de Programas (x86) / Steam / steamapps / common
No macOS, abra o Finder e escolha Ir> Ir para Pasta na barra de menus, digitando isto caminho:
~ Biblioteca / Suporte a Aplicativos / Steam / SteamApps / common
E em sistemas operacionais baseados em Linux, segue o seguinte diretório de usuários locais:
~ / .local / share / Steam / steamapps / common
Esta pasta é dividida em sub-pastas, uma para cada jogo instalado na lista principal do Steam. A maioria deles compartilha o mesmo nome de seus respectivos jogos, mas alguns usam títulos ou abreviações alternadas - por exemplo, o Age of Empires II HD Edition é encurtado para “Age2HD”.
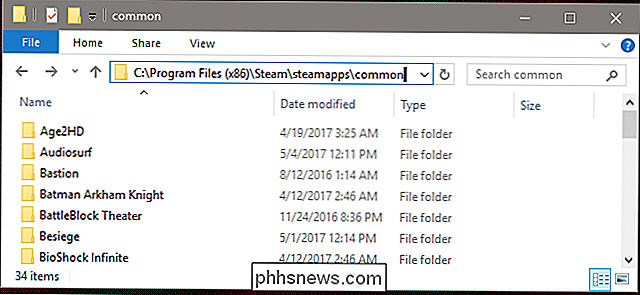
Lembre-se, se você Depois de definir uma pasta de jogo personalizada no Steam, seus jogos serão instalados em outro lugar.
Etapa 2: Fazer backup dos jogos
Para fazer backup dos jogos na pasta comum Steam, basta copiá-los e colá-los em outra pasta.
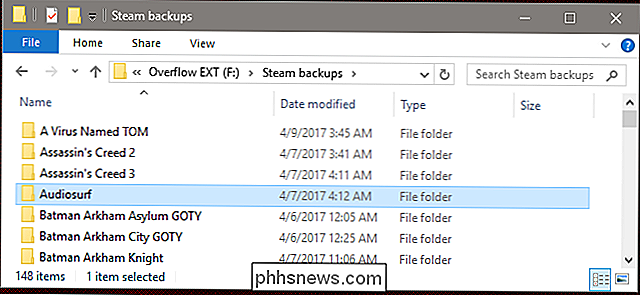
É isso. Realmente, é simples assim. Idealmente, você quer que eles estejam em outra unidade de armazenamento, interna ou externa, porque ter duas cópias do mesmo jogo em uma única unidade não é particularmente útil. Eu mantenho uma partição de jogo dedicada na minha unidade de backup externa, apenas para que eu não tenha que baixar novamente 30 gigabytes de dados toda vez que eu quiser jogar Team Fortress 2 .
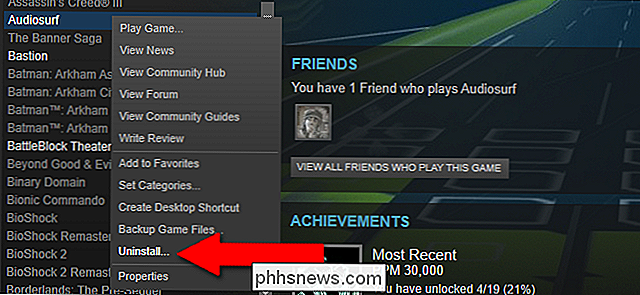
Agora, certo? Clique e desinstale o jogo no Steam para removê-lo da sua unidade principal. Se o seu jogo estiver na sua pasta de backup por mais de alguns meses, você provavelmente terá que baixar uma atualização para ele… mas isso é algumas centenas de megabytes no máximo, talvez um gigabyte ou dois. Comparado com quase 80 gigabytes para DOOM , é uma grande economia de tempo e largura de banda.
Etapa 3: Restaurar os Jogos
Restaurar os jogos também é fácil: primeiro, copie as pastas do jogo de seu local de backup de volta ao diretório Steam / steamapps / common que você encontrou na Etapa Um. (Você pode ter que deletar a pasta original, já que algumas vezes sobraram alguns arquivos mesmo depois que um jogo é desinstalado.) Uma vez feito isso, abra o próprio Steam.
Clique na aba Biblioteca, então encontre um dos jogos. você acabou de restaurar a sua pasta Steam principal. Está desinstalado no momento; clique em “Instalar Jogo”. Certifique-se de que está configurado para instalar na mesma pasta que você acabou de restaurar os arquivos do jogo.
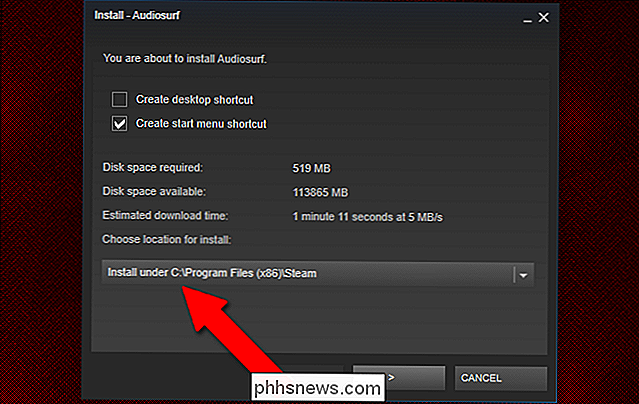
Agora aqui está a parte mágica: antes do Steam iniciar o processo de “download”, ele checará local que é atribuído para instalar os arquivos do jogo. O Steam examina a pasta do jogo, “descobre” que os arquivos já estão lá e pula o download real para quaisquer arquivos que não precise recuperar do servidor.
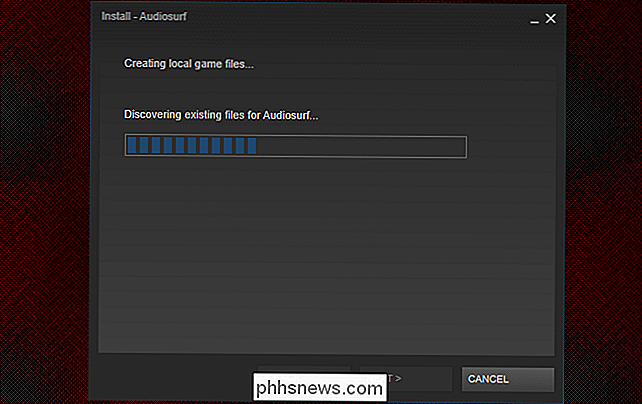
O Steam irá restaurar o jogo em poucos segundos a alguns minutos . Se não houver nenhuma atualização importante necessária, você estará pronto para jogar imediatamente.
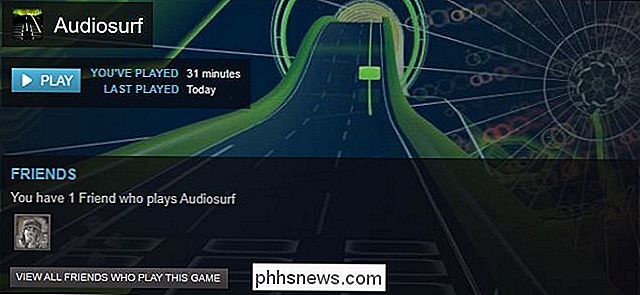
Não se esqueça de salvar seus arquivos!
Não há um local padrão para os jogos salvarem seus arquivos. Dependendo do que estiver jogando, o arquivo salvo pode estar em algum lugar na pasta Meus documentos ou Meus jogos, ou pode estar na pasta de dados do jogo que você percorreu nas etapas acima ou nas pastas de dados do aplicativo. Ele pode ser salvo no servidor de nuvem do desenvolvedor do jogo ou no serviço Cloud do Steam, ou em uma dúzia de outros locais.
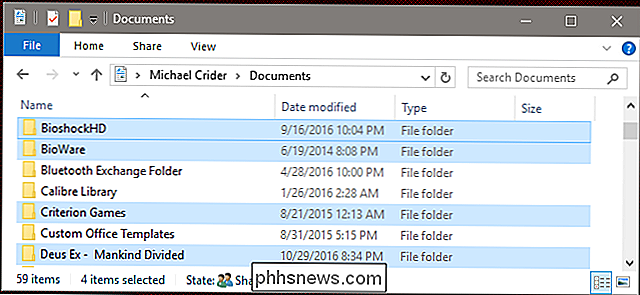
Muitos arquivos de salvamento do jogo são armazenados na pasta Documentos. Se você não tiver um backup do sistema, você precisará fazer o backup manualmente também.
A questão é que o arquivo instalação dos arquivos que você salvou pode não incluir também o jogo salve arquivos que realmente representam seu tempo de reprodução pessoal. Se você estiver fazendo o backup dos seus jogos para acessá-los mais tarde, faça uma busca rápida no Google pelo local de salvamento do seu jogo para ter certeza de que esses arquivos também estão protegidos.

Os melhores canais gratuitos do Roku para crianças
Você configurou o controle dos pais no Netflix e trabalhou para tornar o YouTube adequado para crianças, e seus filhos já adoram. Mas existem vários outros canais que você pode adicionar apresentando apenas conteúdo para crianças, de Sesame Street a Pokemon a GI Joe - tudo de graça. RELACIONADOS: Os melhores canais de vídeo grátis para seu Roku Nós ' Mostramos-lhe os melhores canais de vídeo gratuitos da Roku, mas todos os complementos focados em conteúdo para adultos.

Como alterar os aplicativos padrão no seu Chromebook
Por padrão, o Chrome OS é muito bom em escolher o melhor aplicativo para uma finalidade específica, mas às vezes não é isso que você quer fazer . Embora você possa escolher os aplicativos com facilidade conforme necessário, também é possível alterar a opção padrão com bastante facilidade. Definição de aplicativos padrão no SO Chrome RELACIONADO: Como definir aplicativos padrão no Android Ao contrário de Android, onde você pode definir aplicativos padrão em um local central, você tem que abrir um arquivo para alterar o padrão para esse tipo de arquivo.



