Como remover manualmente os programas da lista de programas de desinstalação do Windows

Se houver um programa que permaneça na sua lista de “Adicionar ou remover programas” do Windows que não pertença, há dois truques fáceis: e use para limpá-lo da lista e arrumar as coisas.
A lista “Adicionar ou Remover Programas” mostra todo o software instalado no seu computador Windows. Em um mundo perfeito, apenas os aplicativos atualmente instalados seriam exibidos lá, mas às vezes uma listagem fantasma persiste mesmo depois que um programa é perdido. Talvez você tenha removido o programa manualmente (o que remove o aplicativo desinstalador que o Windows tenta chamar mais tarde quando você usa a função Adicionar / Remover), talvez alguns arquivos estejam corrompidos ou talvez o desinstalador tenha sido implementado pelo criador do software.
: O que o CCleaner faz e você deve usá-lo?
Independentemente do que criou a entrada fantasma, é fácil removê-la por meio de algumas edições rápidas no Registro do Windows ou usando o aplicativo CCleaner popular para executar a tarefa para você. Por todos os meios, tente primeiro o método CCleaner, porque é rápido e praticamente infalível. Se, por qualquer motivo, ele não funcionar (afinal de contas, os problemas de software são os que mais afetaram essa confusão), você pode fazer o acompanhamento editando manualmente o registro. Vamos examinar os dois métodos agora:
Purgando Entradas com o CCleaner
Para usar o CCleaner para limpar sua lista de “Adicionar ou Remover Programas”, simplesmente baixe o aplicativo do site da Piriform aqui e execute-o. Depois de executá-lo, clique na guia "Ferramentas" grande no painel de navegação à esquerda. Na seção Ferramentas, selecione “Desinstalar” e, na lista de programas, selecione o programa para o qual deseja remover a entrada. Selecione o botão "Excluir".
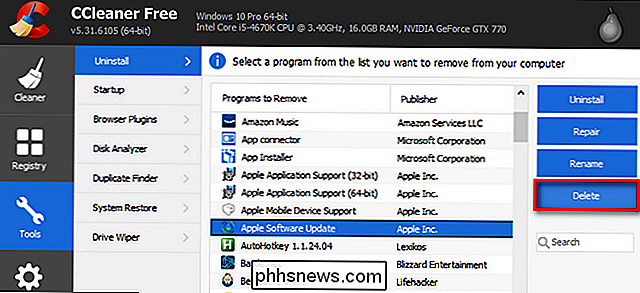
Excluir, ao contrário de "Desinstalar", simplesmente removerá a entrada da lista de programas e não tentará remover nenhum software instalado ou bits deixados para trás após uma desinstalação manual. Reinicie o computador para que as alterações entrem em vigor.
Eliminando entradas com edições manuais do Registro
Se, por algum motivo, o método CCleaner não funcionar (ou se você simplesmente desejar fazê-lo manualmente), é para o Registro nós vamos. Digite “regedit” na caixa de execução do menu Iniciar para iniciar o Editor do Registro. Dentro do registro, faremos duas paradas em potencial (dependendo se você não estiver executando a versão de 32 ou 64 bits do Windows).
A primeira parada é para todos os usuários do Windows. No editor, use o painel de navegação à esquerda para navegar na estrutura de diretórios do Registro para esse local:
HKEY_LOCAL_MACHINE SOFTWARE Microsoft Windows CurrentVersion UninstallNesse diretório do registro, você verá dois tipos de entradas: entrada de ID de software e nomes de software legíveis por humanos. O primeiro tipo de entradas exige mais esforço para identificar; você precisará clicar em cada entrada individual e procurar o nome do software no painel de descrição, rotulado “DisplayName”, como visto abaixo.
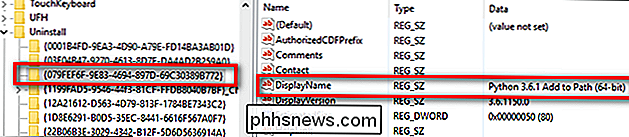
Aqui podemos ver que a chave de registro ”{079FEF6F-9E83 -4694-897D-69C30389B772}”corresponde à entrada na lista Adicionar / Remover rotulada”Python 3.6.1 Adicionar ao caminho (64 bits)“. Antes de investir muito tempo na verificação da configuração “DisplayName” de todas as entradas do programa com IDs abstratos, role a tela para baixo primeiro até chegar aos nomes legíveis e verifique-os rapidamente para a entrada de software que você está procurando. > Uma vez que você localize a entrada para o software que você deseja remover da lista, simplesmente clique com o botão direito sobre ele e selecione “Delete” na chave de registro para o aplicativo dado.
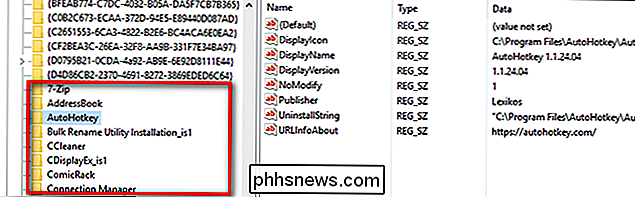
A segunda parada, para usuários rodando o 64 -bit versão do Windows, é um subdiretório totalmente separado no registro, localizado em:
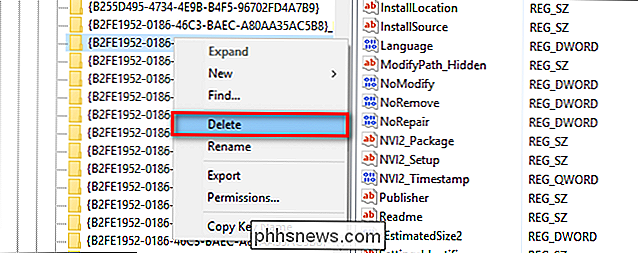
HKEY_LOCAL_MACHINE SOFTWARE Wow6432Node Microsoft Windows CurrentVersion Uninstall
Aqui você vai encontrar, se as entradas para os aplicativos são presente, exatamente a mesma estrutura de diretório que encontramos noanterior Uninstall, onde algumas entradas serão identificadas por um ID abstrato e algumas serão identificadas pelo nome. Não se preocupe se não houver uma entrada aqui para o aplicativo que você acabou de remover na seção anterior, nem todos os aplicativos têm entradas nos dois diretórios do registro.Depois de excluir as entradas relevantes para os aplicativos que você deseja remova, reinicialize para que as mudanças entrem em vigor.
Isso é tudo que existe para isso. Seja por causa de uma falha no desinstalador ou porque você ficou um pouco exagerado e excluiu manualmente o diretório do programa, com o CCleaner e o editor de registro em suas pontas do dedo, sua lista Adicionar e Remover Programas está limpa e atualizada novamente.

Como obter TurboTax ou H & R Block gratuitamente com IRS Free File
Se você assiste televisão, navega na Web ou até mesmo ouve rádio, você os ouviu: aplicativos de preparação de impostos prometendo ajudá-lo a arquivar seus impostos gratuitamente. Tente realmente usar esses aplicativos, no entanto, e não demorou muito para que eles lhe pedissem dinheiro. Você pode pensar que sua única opção é ir junto com isso, mas se você ganhou menos de $ 66.

Agora é um bom momento para comprar um Oculus Rift ou HTC Vive?
Resposta curta : Sim. Tanto o Rift quanto o Vive agora têm preços promocionais com descontos significativos, enquanto os modelos atualizados ainda parecem estar meses ou possivelmente até mesmo anos longe de atingir o varejo. É improvável que você encontre um acordo melhor com o hardware da primeira geração do que agora, e você não terá o remorso do comprador de um novo modelo tão cedo.



