Como atualizar manualmente seu Kindle

Se você deseja os recursos mais recentes do Kindle neste exato segundo (ou perdeu uma atualização anterior), a melhor maneira de obter uma atualização imediata do Kindle é faça isso manualmente. Continue lendo enquanto mostramos a você como atualizar facilmente seu Kindle.
Como regra geral, as atualizações over-the-air da Amazon geralmente são livres de soluços (mesmo que elas demorem mais de um mês para serem lançadas lentamente em cada Kindle o Globo). Mas talvez o seu Kindle tenha parado de atualizar sem motivo (como o nosso fez), ou talvez você esteja com pressa para obter os recursos mais recentes e melhores. Quaisquer que sejam suas razões, você não precisa esperar que a Amazon atualize essa atualização.
Etapa 1: Identifique seu Kindle Model
Embora atualizemos uma segunda geração do Kindle Paperwhite neste tutorial, a mesma técnica Vamos guiá-lo através de trabalhos em todos os diferentes modelos do Kindle. A primeira e principal etapa é identificar o Kindle que você tem para garantir que você esteja comparando a versão correta do software para o seu modelo e baixando a atualização apropriada.
Em vez de apertar o pequeno número de modelo na parte de trás da sua No caso e no Google o número do modelo, o método mais simples é verificar o número de série, pois os quatro primeiros caracteres alfanuméricos indicam o modelo / geração do seu Kindle.
Se o seu Kindle estiver vinculado à sua conta Amazon, basta acessar sua Amazon Painel de conteúdo e dispositivos e clique na guia "Seus dispositivos". Selecione o Kindle que deseja atualizar e leia a notação ao lado, assim:
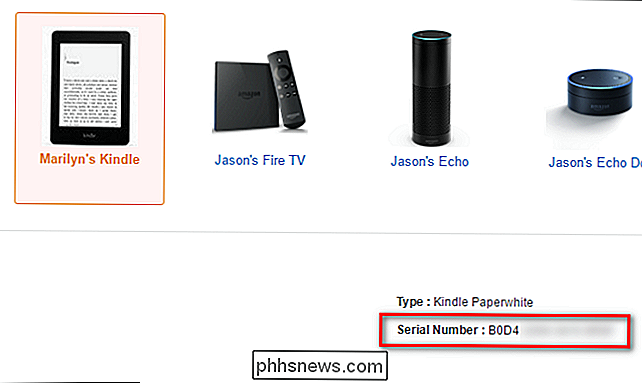
No caso do Kindle que estou interessado em atualizar hoje, os quatro primeiros caracteres do número de série são B0D4. Você também pode encontrar o número de série ligando o seu Kindle e procurando no menu Configurações> Informações do dispositivo. Depois de ter os quatro primeiros caracteres, você pode consultar a lista a seguir para determinar exatamente qual modelo você possui. Economize tempo e use Ctrl + F para pesquisar a cadeia de caracteres.
- Kindle 1 (2007): B000
- Kindle 2 (2009): B002, B003
- Kindle DX (2010: B004, B005, B009
- Teclado Kindle (2010): B006, B008, B00A
- Kindle 4 (2011): B00E, B023, 9023
- Kindle Touch (2012): B00F, B010, B011, B012
- Kindle Paperwhite 1 (2012): B024, B01B, B01C, B01D, B01F, B020
- Kindle Paperwhite 2 (2013): B0D4, 90D4, B0D5, 90D5, B0D6, 90D6, B0D7, 90D7, B0D8, 90D8, B0F2, 90F2, B017, 9017, B060, 9060, B062, 9062, B05F, 905F
- Kindle 7 (2014): B001, B0C6, 90C6, B0DD, 90DD
- Viagem Kindle (2014): B00I, B013, B053, B054
- Kindle Paperwhite 3 (2015): G090
- Kindle Oasis (2016): G0B0
- Kindle 8 (2016): B018
Uma vez que você checou duas vezes seu número de série com a lista, é hora de pegar os arquivos de atualização reais.
Passo Dois: Baixe a Atualização
Armado com o número da versão do seu Kindle - no nosso caso, confirmado pelo número de série, o Paperwhite de 2 cabeças para o Amazon Fire & K Página de atualizações de software. Role para baixo até chegar à seção Kindle e depois combine o Kindle que você tem com o modelo apropriado. Lembre-se, pode haver várias versões do mesmo modelo - é por isso que procuramos o número de série na etapa um.
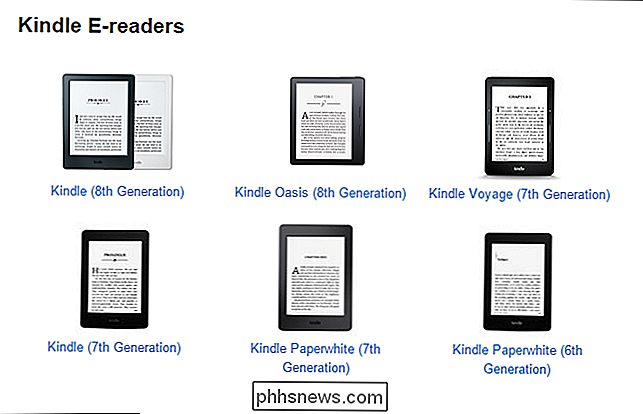
Depois de selecionar o modelo, você verá um link de download com o número da versão atual listado . Anote o número da versão, mas não faça o download ainda.
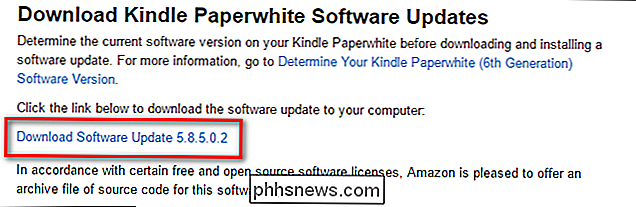
Antes de baixar a atualização, confirme se o número da versão é maior do que a versão atual no seu Kindle. No seu Kindle, navegue até Menu> Configurações> Menu> Informações do dispositivo. Você verá uma tela como a seguinte:
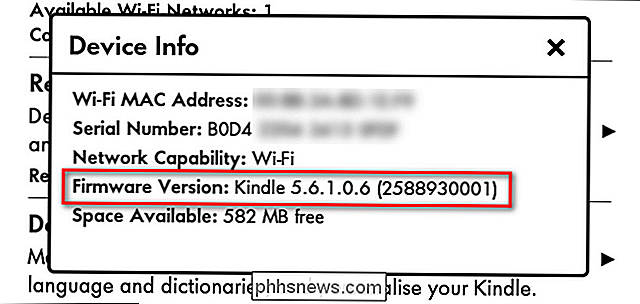
Claramente, a versão do firmware que temos em nosso Paperwhite (5.6.1) está por trás da versão mais recente até o momento desta publicação (5.8.5). Em algum momento, recebemos a atualização de 2016, mas perdemos a grande atualização de 2016 que inaugurou o novo layout da tela inicial. Agora, com a discrepância entre a versão mais recente e nossa versão confirmada, podemos baixar o arquivo de atualização. Clique no link “Download Software Update [version number]”. Ele salvará a atualização como um arquivo .bin.
Etapa 3: Copie a atualização para o seu Kindle e instale-a
Quando o download estiver concluído, conecte o Kindle Paperwhite ao computador com um cabo USB e copie o arquivo .BIN da atualização para o diretório raiz do Kindle Paperwhite. O arquivo deve estar na pasta de nível superior, portanto, se o computador montar o Kindle como a unidade F, o caminho para o pacote de atualização copiado deverá ser F: update_kindle_ [número da versão] .bin
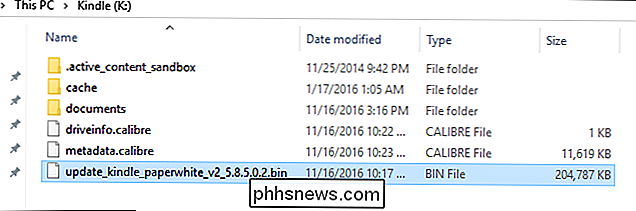
Quando o arquivo for colocado em o diretório raiz do seu dispositivo Kindle, clique com o botão direito do mouse na unidade do Kindle e escolha Ejetar para desmontá-lo do seu sistema. Vá em frente e desconecte-o
Agora, você precisa apenas instruir o Kindle a atualizar através do sistema de menus do Kindle. No Kindle, navegue até Menu> Configurações para entrar no menu de configurações, depois toque novamente no botão Menu no menu de configurações e selecione “Update Your Kindle” (Atualizar seu Kindle). Pressione OK e aguarde. (Se a opção “Update Your Kindle” estiver acinzentada, isso significa que o Kindle não conseguiu localizar o arquivo .bin; confirme se você o colocou no diretório raiz e tente novamente.)
Após a reinicialização do Kindle (não Se demorar um minuto ou mais para concluir a reinicialização e a atualização), repita o processo de verificação de versão consultando o menu Device Info. Você deve ver um número de versão atualizado e, com versões mais recentes do sistema operacional Kindle, você pode até ler as notas de versão diretamente no seu dispositivo tocando no botão "Mais informações":
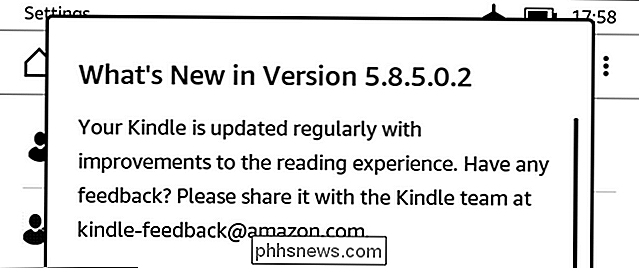
Seu Kindle está atualizado com as últimas recursos e você não precisou esperar que o dispositivo fosse atualizado automaticamente pelo ar. Enquanto esperamos que suas futuras atualizações OTA sejam mais fáceis, é fácil (uma vez que você saiba onde procurar) pegar manualmente uma atualização e atualizar seu Kindle para a versão mais recente.

Como desativar notificações no seu iPhone ou iPad
Aplicativos para iPhone e iPad precisam obter permissão para enviar notificações, mas ainda assim é fácil acabar com um telefone barulhento que não pare zumbido. Veja como obter apenas as notificações de que você gosta. Como desativar as notificações de um aplicativo Para desativar as notificações de um aplicativo, abra o aplicativo Configurações e toque na categoria "Notificações".

Cinco recursos que queremos que cada telefone Android da Flagship tenha neste ano
Estamos agora em cinco meses de 2017, e já vimos muitos telefones Android entrarem em cena. Com sete (ish) meses restantes no ano, no entanto, estamos longe de ver o que os fabricantes têm trabalhado. Eu tenho muitos pensamentos sobre onde estamos e para onde deveríamos ir com smartphones modernos, mas Eu quero manter o foco claro e simples: vamos falar sobre os cinco principais recursos que eu acho que todos os smartphones em nível de flags devem ter em 2017 (e além).



