Como migrar um backup do Time Machine para outra unidade

Talvez sua unidade Time Machine esteja cheia. Talvez você esteja preocupado com o fato de um disco rígido mais antigo estar morrendo em você, levando seus backups com ele. Seja qual for o motivo, você deseja migrar seus arquivos do Time Machine de um disco rígido para outro.
Boas notícias: é relativamente simples. Tudo o que você realmente precisa fazer é formatar sua nova unidade corretamente, arrastar os arquivos e definir sua nova unidade como destino de backup. No entanto, há alguns detalhes a considerar ao longo do caminho, então vamos passar por cima de tudo passo a passo.
Etapa 1: Desligar o Time Machine
Antes de fazer qualquer coisa, vá para System Preferences> Time Machine on seu Mac e desmarque “Fazer backup automaticamente”.
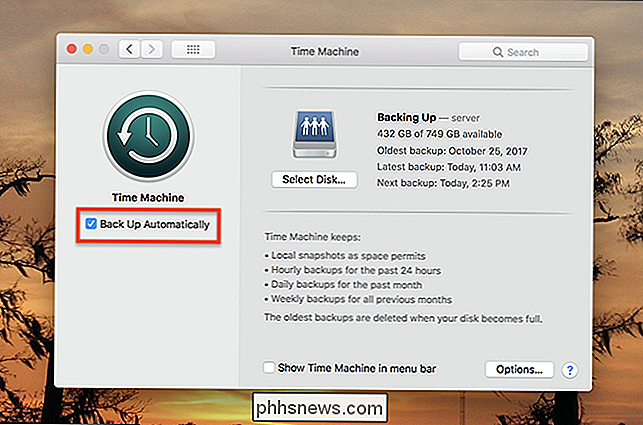
O motivo é simples: você não deseja que um novo backup seja iniciado enquanto migra seus arquivos. Isso vai te atrapalhar e potencialmente introduzir conflitos.
Feito? Bom, vamos continuar.
Passo Dois: Conecte e Formate seu Novo Drive
Vá em frente e conecte seu novo disco rígido. É provável que não esteja formatado corretamente, por isso precisamos usar o Utilitário de Disco para acertar as coisas. Abra o Utilitário de Disco com o Spotlight ou vá para Aplicativos> Utilitários> Utilitário de Disco no Finder.
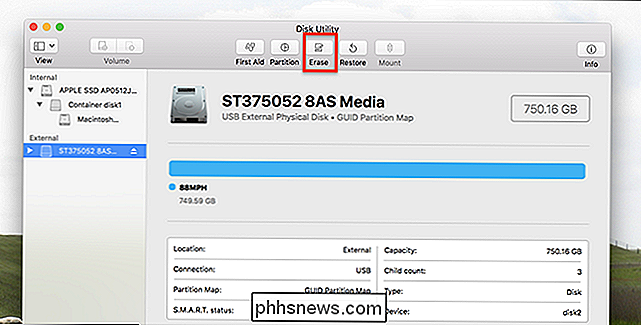
Clique no novo disco rígido no painel esquerdo e clique em “Apagar.” Verifique se você não está apagando o seu disco. Movimentação do Time Machine antiga antes de fazer qualquer coisa.
Escreva a unidade como “MacOS Extended (Journaled)” usando a “Tabela de Partição GUID”.
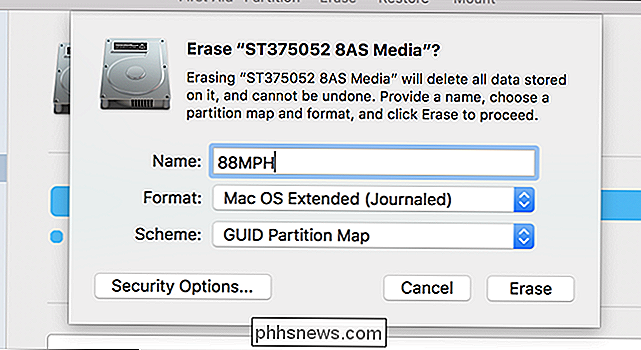
Algumas coisas para ter em mente:
- Se você quiser para criptografar seu backup do Time Machine use MacOS Extended (Journaled, Encrypted) em vez disso; será muito mais rápido do que criptografar seu backup mais tarde.
- No momento em que escrevo, as unidades APFS não podem ser usadas como destinos do Time Machine, portanto, não formate a unidade como APFS.
- Você pode particionar seu Tempo Drive de máquina se você quiser backups e outros arquivos na mesma unidade.
Clique em “Erase” quando estiver pronto e a unidade será reformatada.
Etapa 3: Copie seus arquivos
Agora podemos copiar nossos arquivos do antigo backup do Time Machine para o nosso novo. Vá para a unidade antiga e você verá uma pasta chamada “backups.backupd”.
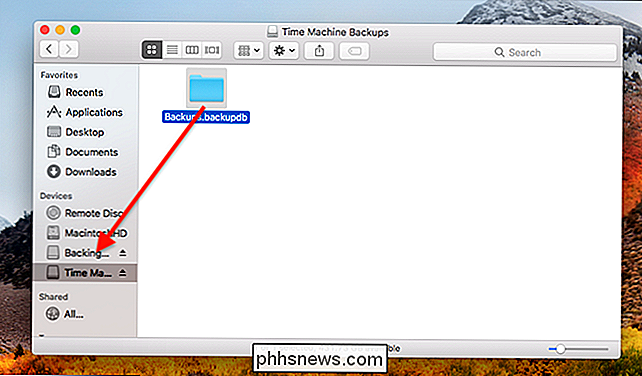
Arraste essa pasta inteira para sua nova unidade. O processo provavelmente levará algumas horas, então conecte seu laptop à tomada e considere manter seu Mac acordado para garantir que isso seja feito.
Observe que as coisas funcionam de forma um pouco diferente para os backups do Time Machine em uma rede local devido a como as unidades de rede armazenam as coisas. Existem arquivos sparsebundle, um para cada Mac que faz backup no destino, cada um com uma pasta “backups.backupd” dentro deles. Se você estiver migrando de um backup de rede para outro, basta arrastar o (s) bundle (s) da origem para o destino. Se você estiver migrando de um backup de rede para uma unidade local, abra o arquivo sparsebundle; você encontrará a pasta “backups.backupd”, e você vai querer copiá-la para a sua nova unidade externa. As unidades locais só podem fazer backup de um único Mac.
Etapa 4: Trocar unidades de máquina de tempo
Quando a transferência for concluída, vá para Preferências do sistema> Time Machine mais uma vez e clique em “Selecionar disco”.
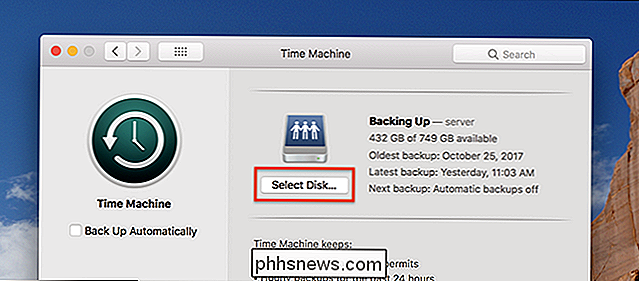
veja suas unidades antigas e novas. Clique na nova unidade e, em seguida, clique em "Usar disco".
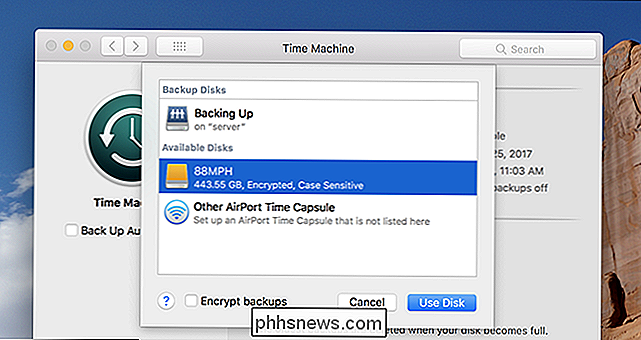
Você será perguntado se deseja alternar ou usar as duas unidades:
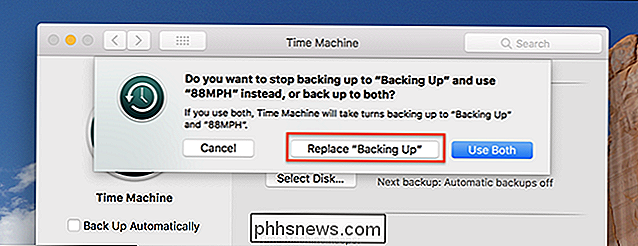
Clique em "Substituir", a menos que tenha algum motivo para manter dois backups em execução. > Certifique-se de que “Back Up Automatic Up” está marcado e você deve estar pronto. Um novo backup será executado na nova unidade.
Seus backups antigos do Time Machine podem ser encontrados ao lado de todos os seus novos. Aproveite!
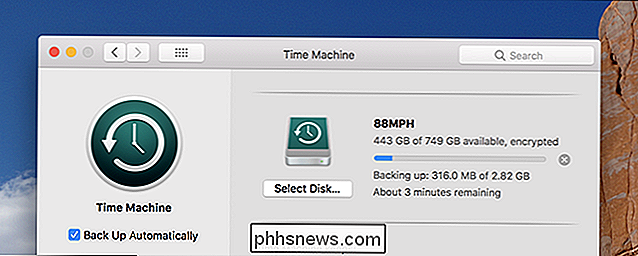
Crédito da foto: Tanyapatch / Shutterstock.com

Como enviar um vale-presente digital Steam em qualquer quantidade
A Valve acaba de adicionar cartões-presente digitais ao Steam, permitindo que você envie dinheiro diretamente para a Steam Carteira de um amigo. Você também pode usar o mesmo truque que usamos para adicionar praticamente qualquer quantia, não apenas os valores predefinidos. Escolhendo um cartão-presente Você pode escolher um vale-presente na página Selecionar cartão-presente, também acessível a partir da página principal do Steam.

O que é o launchd e por que ele está sendo executado no meu Mac?
Você está percorrendo o Activity Monitor quando percebe um processo com o qual não está familiarizado: launchd. Você deveria estar preocupado? Não: esta é realmente uma parte essencial do macOS. RELATED: O que é este processo e por que ele está sendo executado no meu Mac? Este artigo faz parte de nossa série em andamento explicando vários processos encontrados no Activity Monitor , como kernel_task, hidd, mdsworker, installd, WindowServer, blued e muitos outros.



