Como espelhar a tela do seu dispositivo Windows ou Android em seus dispositivos Roku

Roku recentemente ganhou um recurso de "espelhamento de tela". Com alguns cliques ou toques, você pode espelhar uma tela do Windows 8.1 ou Android no seu Roku. Funciona um pouco como o AirPlay da Apple ou o espelhamento de tela do Chromecast do Google.
Isso funciona junto com o padrão aberto Miracast integrado em PCs com Windows 8.1, telefones e tablets Android e telefones com Windows. Ele não funcionará com Macs, iPhones, iPads, Chromebooks ou PCs com Linux.
Ativar o Roku Screen MIrroring
RELACIONADO: O que é o Miracast e por que devo me importar?
Tenha em mente que a tela O espelhamento é um recurso beta, portanto, você pode encontrar problemas com ele. Pior ainda, o Miracast como um todo pode ser flakey, então os dispositivos que você está lançando podem ter seus próprios bugs do Miracast. O site do Roku tem uma lista oficial de dispositivos compatíveis certificados. Teoricamente, qualquer dispositivo compatível com Miracast deve funcionar - mas não conte com isso. Esse é um dos problemas da MIracast. Dito isso, o Miracast vem melhorando e se tornando mais estável com dispositivos recentes.
Para ativar esse recurso, vá para a tela Configurações do seu Roku, selecione Sistema e selecione Espelhamento de tela (beta). Certifique-se de que a opção "Ativar espelhamento de tela" esteja marcada.
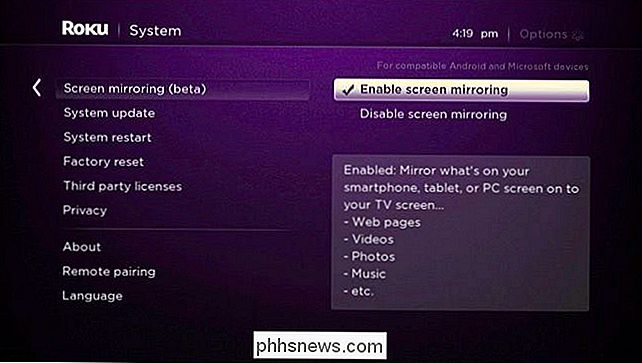
Adicione o Roku ao seu PC Windows ou dispositivo Android
RELACIONADO: Como usar o espelhamento de tela Miracast do Windows ou Android
Em seguida, é hora de elenco do seu dispositivo. Em um PC com Windows 8.1, deslize para a direita ou pressione a tecla Windows + C para acessar os botões. Selecione o botão Dispositivos e selecione Projeto. Selecione "Adicionar um monitor sem fio" para começar a adicionar o Roku.
Isso só funcionará se você estiver usando um PC Windows moderno que inclui hardware compatível com Miracast.
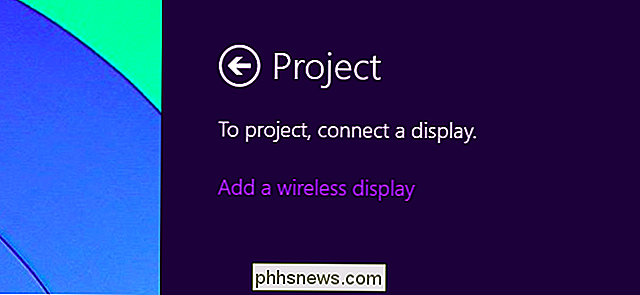
Você deve ver seu Roku na lista de dispositivos. Selecione-o para adicioná-lo à lista de dispositivos disponíveis do seu PC Windows. O Windows solicitará que você siga as instruções do seu Roku, mas isso não será necessário. Depois de alguns segundos, ele deve se conectar automaticamente e começar a transmitir.
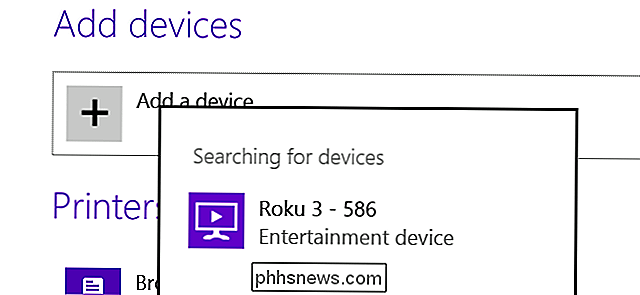
No Android, abra a tela Configuração, toque em Vídeo, toque na tela Transmitir e você verá o Roku na lista disponível de telas sem fio. Consulte o nosso guia passo-a-passo para lançar com o Miracast para mais detalhes.
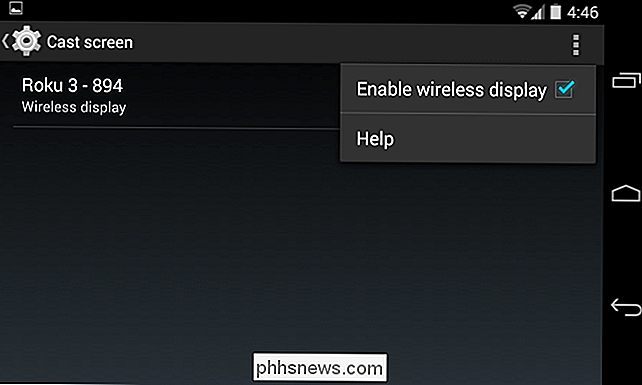
Elenco para o Roku
Para começar a transmitir novamente no Windows, selecione o botão Dispositivos, toque em Projeto e verá seu Roku aparecer a lista se estiver por perto. Clique ou toque para projetar. Você verá a tela inicial “Espelhamento de tela” aparecer no seu Roku e, em seguida, a tela do seu dispositivo aparecerá na sua TV.
No Android, você pode começar a transmitir da mesma forma que adicionou o Roku. Você também deve vê-lo na sua lista de Configurações Rápidas.
De qualquer forma, quando terminar de transmitir, basta tocar no botão Início - ou praticamente em qualquer outro botão no controle remoto do seu Roku. Ele sairá instantaneamente do modo de transmissão e exibirá sua tela inicial para que você possa começar a assistir a alguma outra coisa.
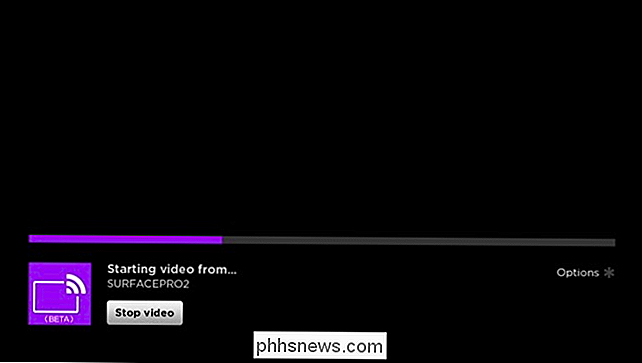
Dicas de solução de problemas
RELACIONADAS: O que é Wi-Fi Direct e como ele funciona? Tivemos problemas para que esse recurso funcionasse no passado, mas isso pode ter sido causado pela natureza beta desse recurso. Funcionou para nós no modelo mais recente do Roku 3 com um Surface Pro 2.
No passado, notamos que o Miracast não funcionaria se você tivesse o VirtualBox, VMware ou um programa similar de máquina virtual instalado em seu computador. Computador Windows. O Miracast precisa de uma “pilha limpa de Wi-Fi” e esses programas interferem na rede. Tente desinstalar programas de máquinas virtuais e qualquer outra coisa que falsifique sua rede se você não puder fazer o Miracast. No Android, as ROMs personalizadas podem não ser compatíveis com o Miracast - certifique-se de estar usando a versão oficial do fabricante do Android em um dispositivo compatível.
Em teoria, os dispositivos não precisam estar no mesmo Wi-Fi. rede para usar o Miracast. Isso porque eles descobrem e se conectam usando o Wi-Fi Direct, não sobre a rede Wi-Fi existente. Se você estiver com problemas, tente conectar os dois dispositivos à mesma rede Wi-Fi. Isso pode ou não ajudar. E, como isso usa o Wi-Fi, as fontes de interferência de Wi-Fi podem causar problemas.
Qualquer problema que você encontrar pode ser devido à natureza beta do recurso de espelhamento de tela no Roku. Eles também podem ser apenas problemas gerais do Miracast - muitos fabricantes aparentemente se esforçaram para fazer o Miracast funcionar de forma confiável.
Mas esse ainda é um recurso interessante - significa que muitas pessoas agora têm dispositivos compatíveis com Miracast conectados a suas TVs. Poderia ajudar Miracast a se tornar mais difundido e usado - se funcionar de forma confiável para a maioria das pessoas.
Como Desabilitar ou Configurar o Rastreamento de Localização no Windows 10
O Windows 10 inclui várias novas configurações de privacidade, todas importantes por si só, mas talvez nenhuma como as configurações de local . Se você está preocupado com a privacidade, definitivamente vai querer investigá-los ainda mais. Como um todo, as configurações de privacidade do Windows 10, pelo menos na versão mais atual, são muito mais abrangentes do que a versão 8.

Sobre o que é: página em branco nos navegadores da Web para
Embora a maioria das pessoas prefira usar uma página específica como home page em seu navegador, outras optaram por usar about: blank em vez de. É sobre: em branco simplesmente uma página em branco ou tem um propósito especial? A postagem de Perguntas e Respostas do SuperUser de hoje tem as respostas para as perguntas de um curioso leitor.



