Como montar e usar uma unidade exFAT no Linux

O sistema de arquivos exFAT é ideal para pen drives e cartões SD. É como o FAT32, mas sem o limite de tamanho de arquivo de 4 GB. Você pode usar unidades exFAT no Linux com suporte total a leitura / gravação, mas primeiro precisará instalar alguns pacotes.
Tente conectar uma unidade formatada com exFAT sem instalar o software necessário e você verá “Impossível mount ”mensagem de erro dizendo“ tipo de sistema de arquivos desconhecido: 'exfat'. ”
Como instalar o exFAT Support
RELATED: Qual é a diferença entre FAT32, exFAT e NTFS?
Executamos este processo no Ubuntu 14.04, mas será semelhante em outras versões do Ubuntu e outras distribuições Linux.
Primeiro, abra uma janela do Terminal no menu de aplicativos. No Ubuntu e em distribuições Linux semelhantes, digite o seguinte comando e pressione Enter para instalar os pacotes apropriados. Você terá que digitar sua senha também.
Em outras distribuições do Linux, use o comando de instalação de software apropriado ou abra a interface gráfica do usuário e procure Pacotes "exfat-fuse" e "exfat-utils". Eles podem ser chamados de algo um pouco diferente - procure por “exfat” e você deve encontrá-los se estiverem disponíveis nos repositórios de pacotes da sua distribuição Linux.
Monte as unidades exFAT automaticamente
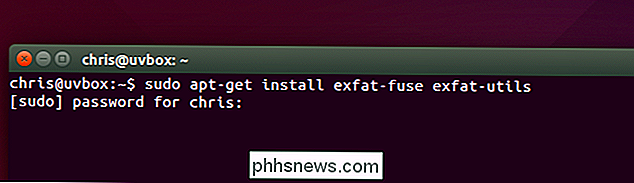
Depois de instalar o software apropriado, você pode simplesmente conectar uma unidade exFAT ao seu computador e ela será montada automaticamente. Se ele já estiver conectado, basta desconectar a unidade e conectá-la novamente.
Os ambientes de desktop Modern Linux são inteligentes o suficiente para montar sistemas de arquivos automaticamente quando você conecta dispositivos removíveis e - depois de instalar o software necessário para montar unidades exFAT - eles funcionam automaticamente. Você pode usá-los normalmente sem ter que recolocar um terminal novamente, e terá suporte total a leitura e gravação.
Montar unidades exFAT do terminal
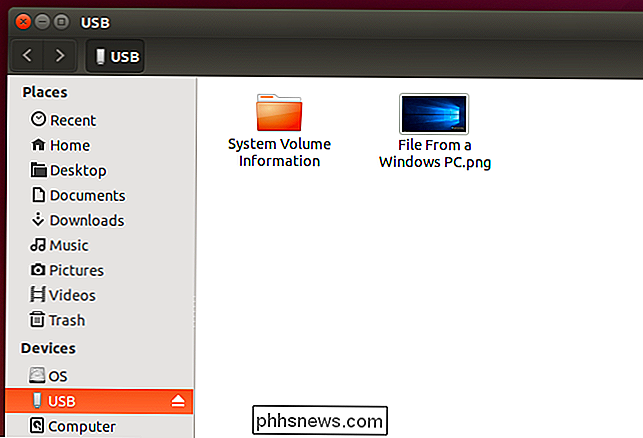
Isso deve funcionar com ambientes de desktop modernos, portanto, abaixo comandos não devem ser necessários. Mas, se você estiver usando uma distribuição Linux ou um ambiente de área de trabalho que não monta automaticamente sistemas de arquivos para você - ou se você está apenas usando o terminal - talvez seja necessário montar o sistema de arquivos da maneira antiga.
Isso pode ser feito da mesma forma que você montaria qualquer outra partição, usando a opção "-t exfat" para informar ao comando mount para montar um sistema de arquivos como exFAT.
Para fazer isso, primeiro crie um diretório que seja o “ponto de montagem” para o sistema de arquivos exFAT. O comando abaixo cria um diretório em / media / exfat:
sudo mkdir / media / exfat
Em seguida, execute o seguinte comando para montar o dispositivo. No exemplo abaixo, o dispositivo está localizado em / dev / sdc1. Esta é a primeira partição (1) no terceiro dispositivo (c). Se você tiver uma única unidade no computador e apenas conectou uma unidade USB a ela, há uma boa chance de que o sistema de arquivos exFAT seja / dev / sdb1.
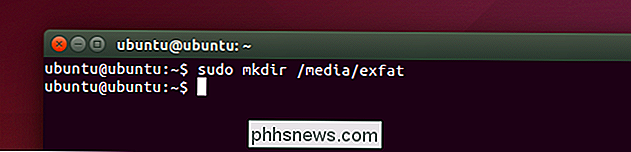
sudo mount -t exfat / dev / sdc1 / media / exfat
Agora você pode acessar o conteúdo da unidade no ponto de montagem especificado. No exemplo acima, isso é / media / exfat. Para desmontar a partição quando terminar, basta executar o seguinte comando, especificando o dispositivo apropriado especificado anteriormente. Você pode então remover o dispositivo de armazenamento do seu computador, se desejar.
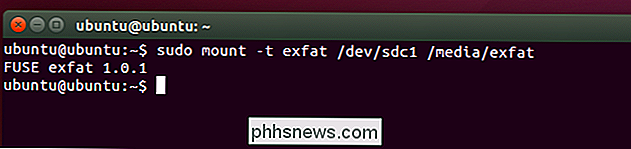
sudo umount / dev / sdc1
O pacote exfat-utils também contém um comando “mkfs.exfat”. Você pode usar este comando para formatar partições com o sistema de arquivos exFAT do Linux, se desejar. Você também pode formatá-los com exFAT no Windows, Mac ou outros dispositivos que suportem exFAT.

Como se Ensinar Programação no Barato
Quer aprender a codificar, mas não tem muito arranhão extra para aprender como fazer isso? Atualmente, existem vários recursos disponíveis na Internet que você pode usar para se familiarizar com todas as linguagens de codificação mais avançadas, muitas vezes sem ter que gastar um centavo pelo privilégio.

Por que você não deve usar a filtragem de endereços MAC em seu roteador Wi-Fi
Permite que você defina uma lista de dispositivos e permita apenas esses dispositivos em sua rede Wi-Fi. Essa é a teoria, de qualquer maneira. Na prática, essa proteção é tediosa para configurar e fácil de violar. Esse é um dos recursos do roteador Wi-Fi que oferece uma falsa sensação de segurança. Apenas usando criptografia WPA2 é suficiente.



