Como nomear pastas com Emoji em iOS e Android

É fácil pensar que você está preso usando letras e números antigos e chatas para nomear as pastas de aplicativos do seu smartphone, mas com o maravilhoso mundo dos emoji , suas pastas terão uma nova vida própria.
RELACIONADAS: Como usar Emoji em seu Smartphone ou PC
Não temos medo de admitir que achamos que os emoji são divertidos. Nós até escrevemos um artigo inteiro sobre como usá-los. Na verdade, os emoji são tão divertidos que até os usamos para renomear nossas pastas. Hoje, vamos dar uma olhada em como fazer isso para que você também possa dar às suas pastas uma aparência nova e divertida
Renomeando pastas do iOS com Emoji
Normalmente, quando você cria uma pasta no seu iPad ou iPhone, você arrasta um ícone de aplicativo sobre o outro e solta-o. A partir daí, uma nova pasta será criada com um nome padrão. Por exemplo, se descartarmos vários aplicativos de mensagens juntos, receberemos o nome "Negócios" e, se descartarmos o Calendário e o Correio juntos, receberemos o nome "Produtividade".
Esses nomes são bons o suficiente, mas eles realmente não Não é muito divertido, e o zing é algo que todos nós poderíamos usar um pouco mais em nossas vidas diárias.
Se você ainda não usou, crie uma pasta no seu dispositivo iOS e pressione longamente o nome da pasta. Isso não só permitirá que você arraste itens para fora da pasta, mas também altere o nome da pasta. Toque no “X” ao lado do nome da pasta para excluí-lo.
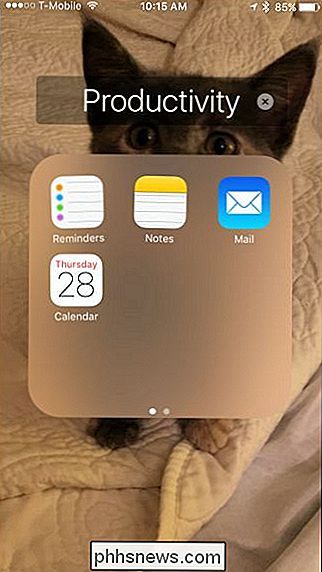
Excluir o nome da pasta também solicitará a exibição do teclado. Em seguida, toque no botão de emoji, conforme mostrado abaixo.
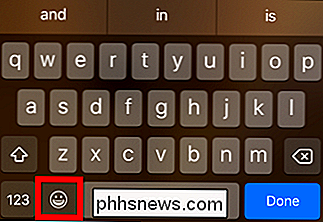
Vendo como nossa pasta de produtividade tem uma variedade de itens associados à execução do trabalho, vamos em frente e daremos ao nosso emoji de pasta com tema de trabalho. Você está obviamente livre para enfeitar suas pastas com qualquer que seja e quantos emojis você achar adequado.
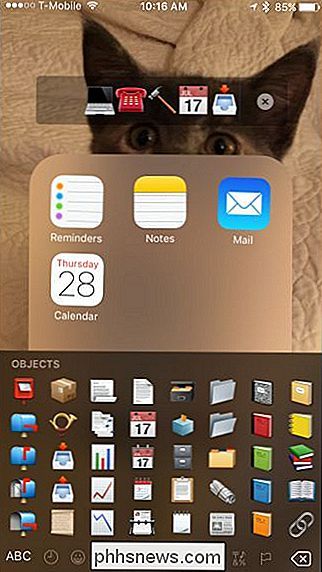
Saiba também que você pode usar uma combinação de emojis e caracteres alfanuméricos, se desejar. Uma vez terminada de nomear sua pasta, ela aparecerá na tela inicial.
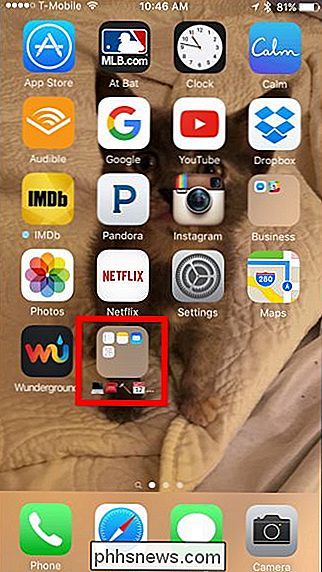
Note que, embora você pareça ilimitado em relação à quantidade de caracteres que pode atribuir a uma pasta, só é possível ver quatro ao mesmo tempo na tela inicial e oito quando você abre a pasta, por isso não faz muito sentido dar uma pasta mais do que isso.
Renomeando pastas Android com Emoji
Os usuários do Android também podem realizar a mesma coisa, em muito da mesma forma.
Primeiro, toque em abrir a pasta que você deseja alterar e, em seguida, o nome da pasta para que você obtenha um cursor.
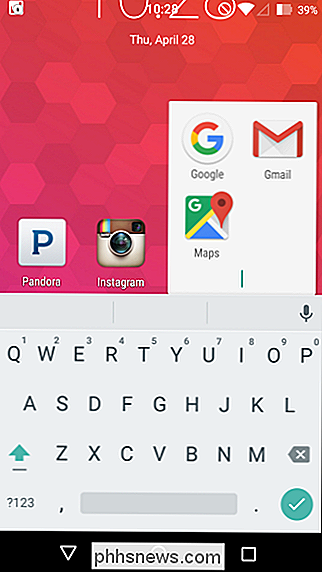
Você verá que o teclado aparece na parte inferior. Pressione e segure o símbolo da marca de seleção para acessar o botão emoji.
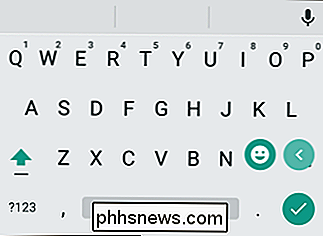
Assim como no iOS, agora você pode nomear sua pasta com qualquer combinação de emoji, letras e números.
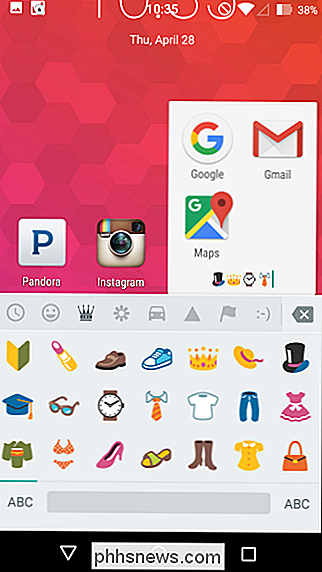
Você só poderá ver quatro desses emojis na tela inicial, mas consideravelmente mais (dependendo de quantos atalhos de aplicativos a pasta contém) quando você abre a pasta.
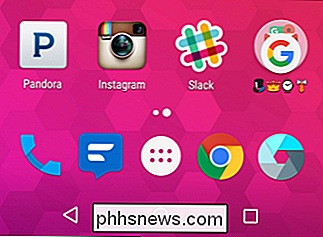
Isso é tudo que existe para isso. Agora que você ganhou essas novas habilidades de renomeação de emojis, você pode ir em frente e dar a todas as suas pastas seus nomes únicos e divertidos de emoji.

Como ativar as configurações do desenvolvedor no Android Auto
Não é nenhum segredo que o Google gosta de manter as opções do desenvolvedor escondidas na maioria dos produtos - não há motivos para usuários casuais se mexerem por lá, depois todos. Mas se você gostar de para consertar (ou, é claro, um desenvolvedor), então este menu oculto pode ser muito divertido.

Como definir uma foto ou um quadro de perfil temporário no Facebook
Com o recurso de foto de perfil temporário do Facebook, você não precisa mais lembrar de trocar a foto do perfil depois de um feriado ou observância. faça isso automaticamente para você. Por que definir uma foto temporária de perfil? Por muitos anos, milhões de pessoas usaram suas fotos do Facebook (e de outros perfis nas redes sociais) como uma ferramenta para protestos políticos casamento igualdade nos Estados Unidos), solidariedade com grupos (como as vítimas do ataque terrorista em Paris em 2015), e para chamar a atenção para causas, pessoas e feriados em sua cultura.



