Como abrir arquivos do Office sem ser invadido

RELACIONADO: Segurança básica do computador: como se proteger contra vírus, hackers e ladrões
Arquivos de documentos do Microsoft Office obtidos por download a internet pode prejudicar seu PC. Os arquivos do Office podem conter macros perigosas, mas as macros não são o único risco. Com o novo malware atacando PCs por meio de documentos perigosos do Office que não contêm macros, manter-se seguro no Office é apenas uma das práticas de segurança que você deve seguir.
Permanecer no modo de exibição protegido
Ao baixar e abrir um Office documento, ele será aberto em "Modo de exibição protegido" por padrão. Você verá uma mensagem amarela na parte superior da tela avisando-o para permanecer no Modo de Exibição Protegido, a menos que seja necessário editar o documento. O Modo de Exibição Protegido permite exibir, mas não editar, o documento. Isso ajuda a proteger seu PC. Você só deve habilitar a edição de um documento se ele for de uma fonte confiável.
Por exemplo, o Modo de Exibição Protegido interrompe o malware atual do Dridex em suas trilhas. Mas, se você optar por habilitar a edição, o perigoso documento do Office pode usar uma exploração no Microsoft Office para atacar o sistema
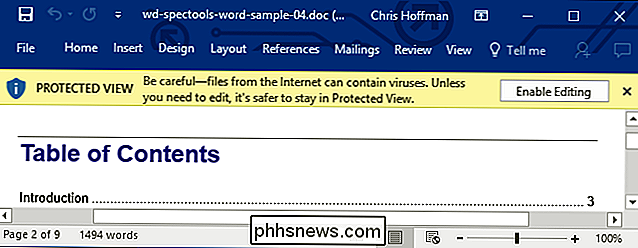
Você pode gerenciar as configurações do Modo de Exibição Protegido em Arquivo> Opções> Central de Confiabilidade> Configurações da Central de Confiabilidade> Modo de Exibição Protegido. Certifique-se de que as opções de "Visualização Protegida" estejam ativadas.
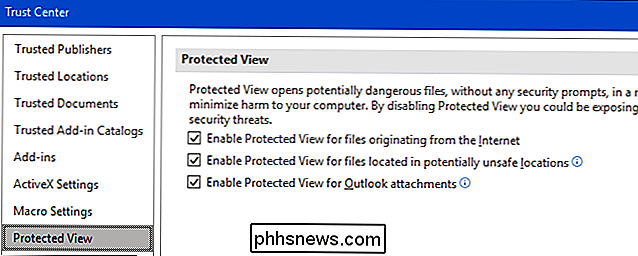
Não Ativar Macros
RELACIONADAS: Macros Explicadas: Por que Arquivos do Microsoft Office Podem Ser Perigosos
Você não deve executar macros a menos que esteja certeza de que eles são de uma fonte confiável. As macros são perigosas porque são basicamente apenas programas incorporados em documentos do Office. Os arquivos do Office mais perigosos do passado usavam macros para atacar computadores.
Se você acabar abrindo um documento do Office contendo uma macro e habilitando a edição, verá uma segunda mensagem de “AVISO DE SEGURANÇA” informando que “ As macros foram desativadas. ”Você não deve habilitar macros para o documento, a menos que você confie totalmente na origem, tenha certeza de que o documento está bem e realmente precise habilitar suas macros por algum motivo
O mal chamado botão“ Ativar conteúdo ” ativa macros no documento atual, o que pode colocar o seu PC em risco se essas macros fizerem algo perigoso
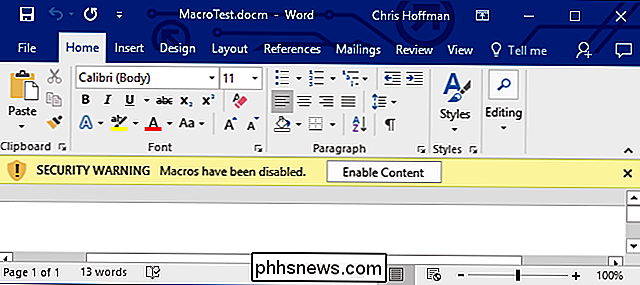
Você pode gerenciar as configurações de segurança da macro em Arquivo> Opções> Central de Confiabilidade> Configurações da Central de Confiabilidade> Configurações de Macro.
a opção padrão é "Desativar todas as macros com notificação", o que impedirá a execução de macros e exibirá essa notificação de faixa amarela. Você pode selecionar "Desabilitar todas as macros sem notificação" para desabilitar todas as macros e nunca mostrar uma notificação, se desejar.
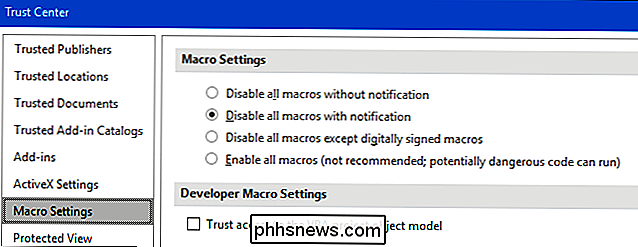
Manter o Office atualizado
É importante manter o Microsoft Office atualizado, assim como você deve manter seu sistema operacional , navegador da web e leitor de PDF atualizados. Os aplicativos do Office têm sido um alvo popular ao longo dos anos e a Microsoft regularmente lança correções para corrigir brechas de segurança.
A opção “Dê-me atualizações para outros produtos Microsoft quando atualizo o Windows” no Windows Update no Windows 7, 8 e 10 faz com que o Windows Update também instale atualizações para seus aplicativos do Microsoft Office instalados. Apenas mantenha essa opção ativada, instale as atualizações do Windows Update regularmente e seus aplicativos do Office serão mantidos atualizados.
Observe que a Microsoft está oferecendo suporte apenas ao Office 2010, Office 2013, Office 2016 e Office 365 com atualizações de segurança. . O Office 2007 e anteriores não são mais suportados. A Microsoft suporta cada versão do Office por 10 anos.
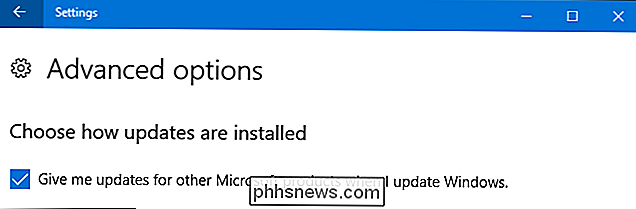
Em um Mac, abra um aplicativo do Office e clique em Ajuda> Verificar atualizações para verificar e instalar as atualizações mais recentes. Selecione “Baixar e instalar automaticamente” aqui ea ferramenta Microsoft AutoUpdate atualizará automaticamente seus aplicativos do Office.
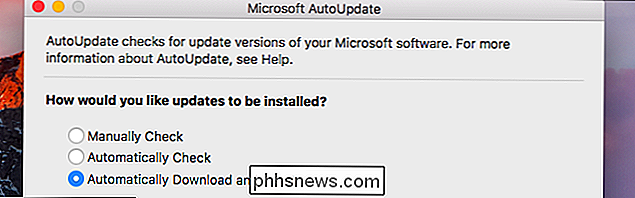
Abrir documentos arriscados em outro aplicativo
Se houver um documento do Office que você deseja exibir ou editar e estiver preocupado com a abertura você pode sempre abrir o documento em outro aplicativo.
Por exemplo, você pode carregar o arquivo no Microsoft OneDrive e abri-lo no Office Online. Você também pode fazer o upload do documento para sua conta do Google Drive e abri-lo no Google Docs. Esses são aplicativos da Web executados em seu navegador da Web, portanto, os arquivos abertos dessa maneira não poderão usar explorações nos aplicativos de área de trabalho do Office.
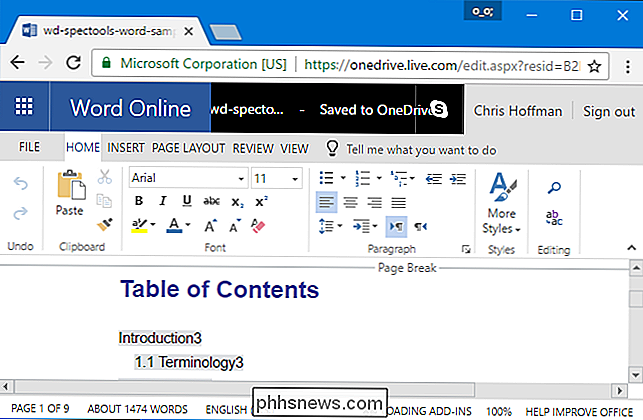
A remoção de tudo isso é realmente manter o Office atualizado e não permitir edições ou macros para documentos que você não confia. As configurações de segurança padrão do Office bloqueiam esses recursos por um motivo.

Limpar seus cookies o tempo todo torna a Web mais irritante
Os sites da Web podem armazenar arquivos pequenos chamados “cookies” no seu computador para lembrar suas preferências e estado de login. Os cookies também podem ser usados para rastrear você em websites para segmentar melhor os anúncios. Mas pense duas vezes antes de desabilitá-las. Os cookies fazem muito mais do que apenas rastreá-lo, e ao limpá-los é fácil - e às vezes benéfico - isso pode tornar a navegação na web mais desagradável.

Como configurar uma resposta de ausência temporária no Outlook para Windows
Quando você sabe que vai ficar fora do escritório por alguns dias, pode configurar a Ausência Temporária Assistente para responder automaticamente, informando às pessoas que você está aproveitando suas férias enquanto elas estão presas no trabalho RELACIONADAS: Como gerenciar melhor o email no Outlook com etapas e regras rápidas Para criar um fora do escritório responder no Outlook, criaremos um modelo de email com a mensagem que queremos usar e criaremos uma regra que enviará uma resposta com essa mensagem para todos os emails que recebermos durante um período específico.


