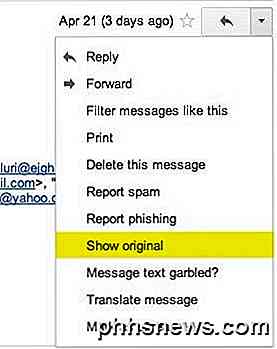Como evitar que o computador seja ativado acidentalmente

Colocar o computador no modo de suspensão é uma ótima maneira de economizar energia e, ao mesmo tempo, garantir que você possa retomar o trabalho rapidamente. Mas o que você pode fazer se o seu PC continuar acordando sozinho? Veja como descobrir o que está acontecendo e como evitá-lo
Quando você coloca seu computador em modo de suspensão, ele entra em um estado de economia de energia onde desliga a energia para a maioria dos componentes do computador, mantendo energia suficiente gotejando para manter a memória atualizada. Isso permite que você reative rapidamente o computador para o mesmo estado em que estava quando foi suspenso, incluindo todos os documentos e pastas que você tinha aberto. Uma das diferenças entre a suspensão e a hibernação é que, quando um PC está em sintonia, a atividade de certos dispositivos pode despertá-lo. As tarefas agendadas também podem ser configuradas para ativar o PC para que elas possam ser executadas
Como descobrir o que está acordando seu PC para cima
Antes de poder resolver o problema, é necessário determinar o problema. Existem algumas etapas diferentes que você provavelmente precisará fazer aqui, já que nenhuma solução é adequada para todos.
Veja a última coisa que acordou seu PC
O primeiro passo para descobrir por que seu PC está despertando antes de você quero que isso determine o que está fazendo o despertar. Geralmente, você pode descobrir qual evento fez com que seu computador fosse ativado mais recentemente com um comando simples do Prompt de Comando. Inicie o Prompt de Comando pressionando Iniciar, digitando “command” e, em seguida, selecionando o aplicativo “Prompt de Comando”.
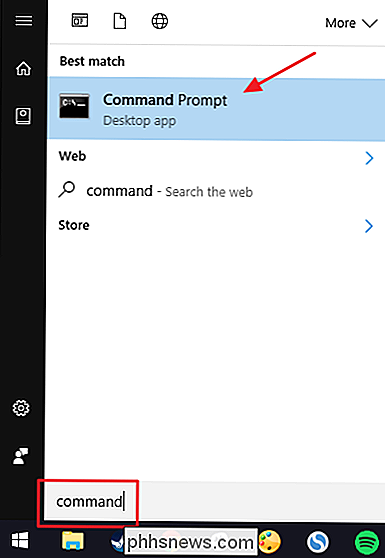
Na janela Prompt de Comando, digite o seguinte comando e pressione Enter:
powercfg -lastwake
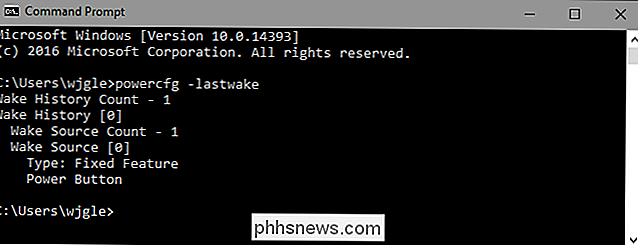
I Posso dizer a partir da saída do comando acima, por exemplo, que eu usei o botão de energia para ativar o meu PC. Você também pode ver os dispositivos listados, como o mouse, o teclado ou o adaptador de rede, ou eventos como temporizadores de despertar ou manutenção automática.
Isso nem sempre fornece as informações necessárias, mas muitas vezes o fará.
Explorar Outros eventos de ativação com o Visualizador de Eventos
RELATED: Usando o Visualizador de Eventos para solucionar problemas
Embora o comando Prompt de Comando sobre o qual acabamos de falar seja excelente para mostrar o último que despertou o seu PC, às vezes você precisa pouco mais para trás na história para ver o que foi acordado antes. Para isso, vamos ver o Visualizador de Eventos, uma ferramenta de registro útil que nos ajudará a ver quando o computador foi desligado (seja porque foi desligado, colocado em suspensão ou hibernado) e quando ele acordou.
Para abrir o Visualizador de Eventos, pressione Iniciar, digite “evento” e selecione “Visualizador de Eventos”.
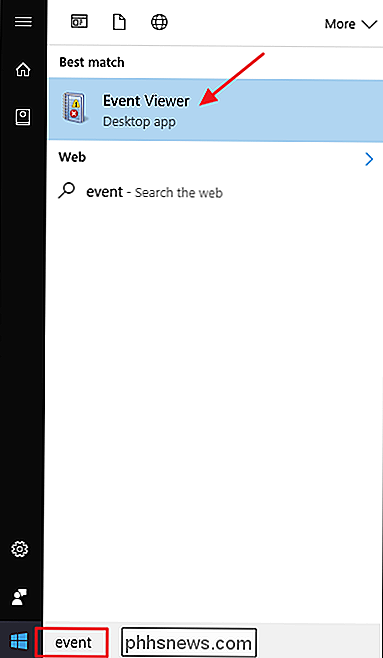
No painel esquerdo, vá até Visualizador de Eventos (Local)> Registros do Windows> Sistema. Você verá muito de informações aqui, mas não se preocupe. Você não precisa ler ou tentar entender tudo o que está acontecendo no log. Nós vamos filtrá-lo para apenas as coisas que precisamos olhar. Clique com o botão direito do mouse no registro “System” e escolha “Filter Current Log”.
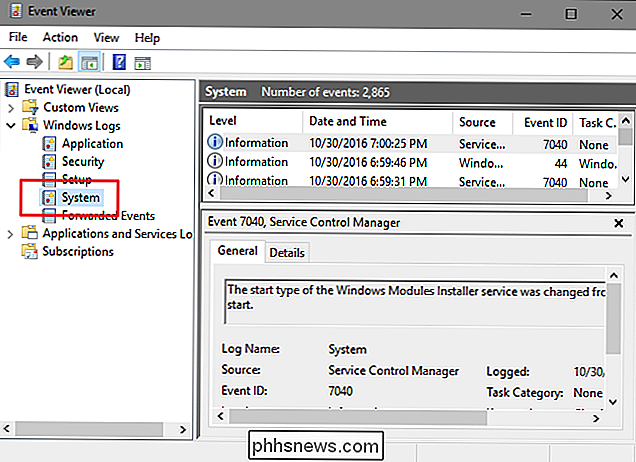
Na janela Filter Current Log, no menu suspenso “Event sources”, selecione a opção “Power-Troubleshooter” e clique em “OK . ”
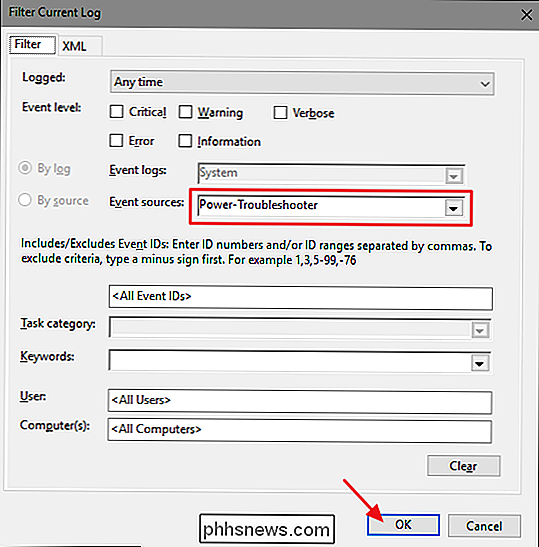
De volta à janela principal do Visualizador de Eventos, você verá que filtramos as centenas de mensagens que não são relevantes para o nosso problema e ajustamos o que realmente nos interessa: quando o computador está acordar de um estado de baixa energia. Na nova exibição filtrada, você pode percorrer todas as instâncias em que o computador despertou durante a duração do registro (que deve ser centenas de entradas).
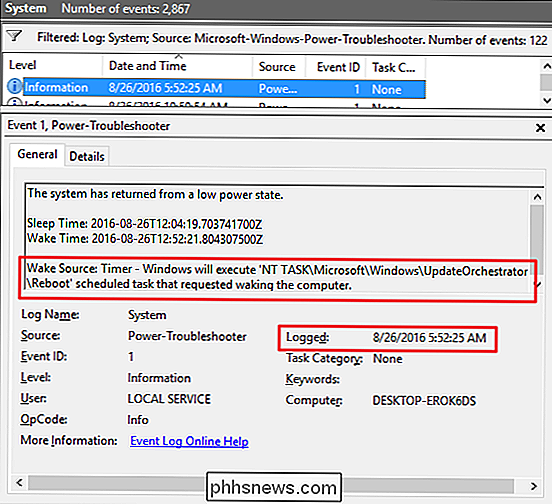
O que você deve focar é a hora em que o evento foi registrado (foi acorde na hora em que você estava no computador ou foi uma chamada de despertar aleatória no meio da noite) e o que é o Wake Source.
- Se o Wake Source disser “Power Button”, isso indica que a energia o botão no PC foi pressionado para ativá-lo - uma ação que você provavelmente tomou sozinho.
- Se o Wake Source disser algo como "Mouse compatível com dispositivo HID (ou teclado)", isso indica que o computador está configurado para chave pressões e movimentos do mouse para reativá-lo
- Se o Wake Source listar seu adaptador de rede, isso indica que seu PC está configurado para que a atividade de rede possa ativá-lo - algo útil se você quiser que seu PC durma, mas ainda precisar dele disponível para outros dispositivos de rede às vezes.
- Se o Wake Source disser “Timer”, significa que uma tarefa agendada acordou o computador. As informações de origem geralmente incluem algumas indicações sobre a tarefa que despertou o PC. Por exemplo, na captura de tela anterior, posso dizer que meu PC foi despertado para fazer uma reinicialização programada após uma atualização.
- Você também pode ver algo como “Wake Source: Unknown”, que é um pouco mais críptico. mas pelo menos ele diz quando o PC foi acordado.
Uma vez que você estabeleceu que há de fato um padrão de estranhas chamadas de ativação do computador e você identificou a fonte, é hora de fazer algo a respeito. > Como parar o seu PC de acordar aleatoriamente
Espero que, um dos truques acima tenha ajudado a descobrir o que está a despertar no seu PC. Agora é hora de resolver o problema. Vá para a seção que se aplica à sua situação.
Limite de dispositivos de hardware que podem despertar seu PC
Como você provavelmente percebeu ao analisar os logs do Visualizador de Eventos, há quatro dispositivos de hardware principais que podem ativar seu computador: teclados, adaptadores de rede e botões de energia (ou tampas de laptop, se é isso que você está usando). Você pode visualizar facilmente uma lista completa dos dispositivos de hardware permitidos para ativar o seu PC com um comando do Prompt de Comando. Abra uma janela do Prompt de Comando e execute o seguinte comando:
powercfg -devicequery wake_armed
Neste exemplo, eu tenho vários dispositivos que podem ativar o meu PC, incluindo um adaptador Intel Ethernet, dois teclados (I alternar entre teclados comuns e de jogos) e um mouse. Seja qual for a sua configuração, agora que você sabe quais dispositivos podem ativar o seu PC, você pode entrar em contato com o Gerenciador de dispositivos para informar que não.
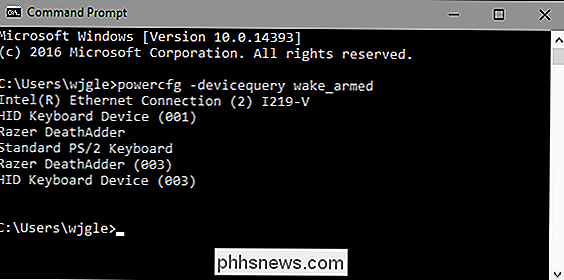
Nós abordamos em detalhes como evitar que o mouse desperte e como evitar atividade de rede de acordar seu PC. Então, no nosso exemplo aqui, estaremos impedindo o teclado de acordar o PC. Por que você quer fazer isso? Uma palavra: gatos.
(Isso deve, no entanto, funcionar para outros dispositivos que possam estar despertando o computador - não apenas teclados.)
Abra o Gerenciador de Dispositivos pressionando a tecla Windows, digitando “Gerenciador de Dispositivos” e depois pressionando Enter.
Na janela Gerenciador de dispositivos, localize o dispositivo que você deseja impedir de ativar seu computador. Ele terá o mesmo nome que na saída do comando
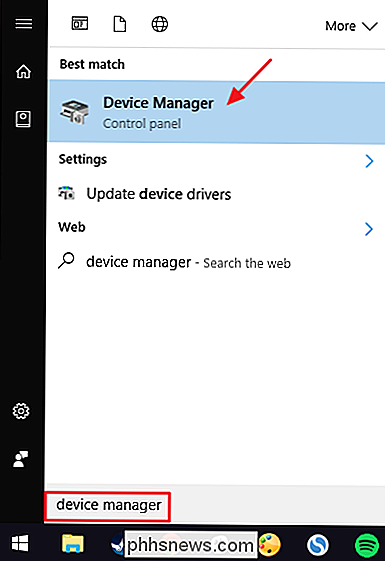
powercfgque você acabou de executar. Clique com o botão direito no dispositivo e selecione "Propriedades" no menu de contexto.Na guia "Gerenciamento de energia" da janela de propriedades do dispositivo, desative a opção "Permitir que este dispositivo acorde o computador" e clique em "OK".
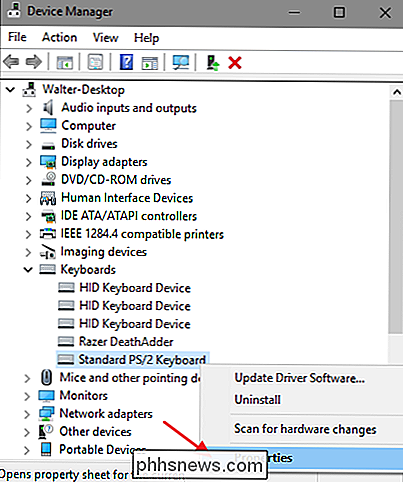
Enquanto você tiver o Gerenciador de Dispositivos aberto, vá em frente e não permita que outros dispositivos que você não queira ativar o computador. Quando terminar, você poderá sair do Gerenciador de dispositivos
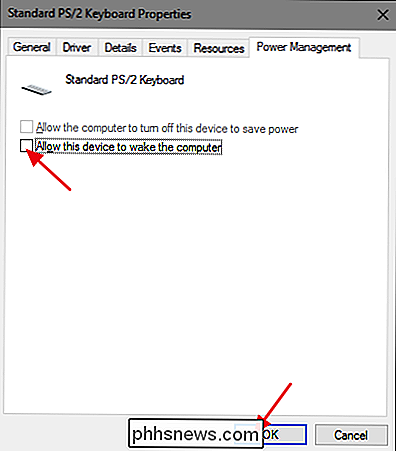
Desativar cronômetros de ativação e tarefas agendadas
A outra coisa que pode ativar o seu PC é uma tarefa agendada. Algumas tarefas agendadas - por exemplo, um aplicativo antivírus que agenda uma verificação - podem definir um temporizador de ativação para ativar seu computador em um horário específico para executar um aplicativo ou comando. Para ver uma lista de temporizadores de ativação configurados no seu computador, você pode usar um comando do Prompt de Comando. Você terá que executar o Prompt de Comando com privilégios administrativos para este. Para fazer isso, pressione Iniciar, digite "comando" e, quando vir o aplicativo Prompt de Comando, clique com o botão direito e selecione "Executar como administrador".
Na janela Prompt de Comando, digite o seguinte comando e pressione Enter. :
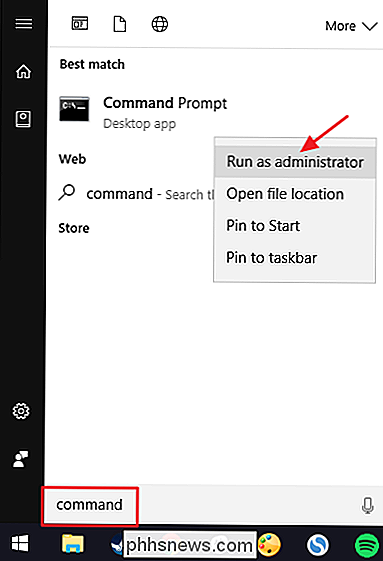
powercfg -waketimers
Neste exemplo, você pode ver que tenho um temporizador de ativação - um conjunto de tarefas agendadas para verificar se tenho arquivos grandes na fila para fazer o download, para que o download possa acontecer quando eu estiver não usando o PC
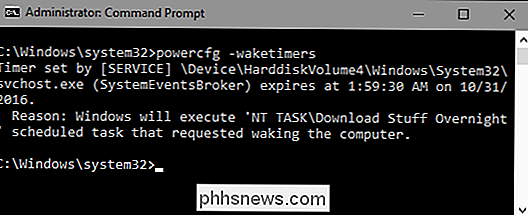
Você tem que escolher para parar isto: você pode
desabilitar aquele temporizador de ativação específico , ou desabilitar todos os temporizadores . RELACIONADO:
Como executar automaticamente programas e definir lembretes com o Agendador de Tarefas do Windows Se você quiser apenas impedir que uma tarefa ative seu computador, poderá desinstalar o aplicativo que criou a tarefa ou ajustar as configurações da tarefa agendada. Você pode ler as instruções completas para trabalhar com tarefas agendadas em nosso artigo sobre a execução automática de programas com o Agendador de Tarefas do Windows, mas aqui está a versão curta.
Encontre a tarefa no Agendador de Tarefas, clique com o botão direito do mouse e escolha “Propriedades”. Na janela Propriedades, na guia “Condições”, desative a opção “Acordar o computador para executar esta tarefa”
Isso deixa a tarefa agendada no lugar e, se o seu PC estiver acordado, o Windows executará a tarefa. Ele simplesmente não despertará o PC para fazê-lo.
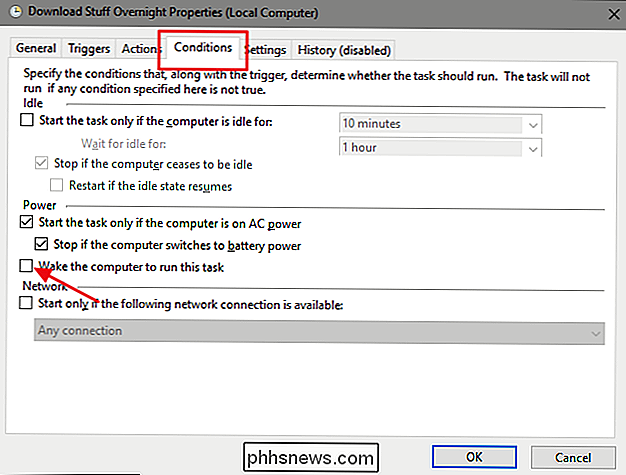
Se você não quiser que
nenhum programa acorde seu computador automaticamente, você pode desabilitar totalmente os temporizadores de despertar. Para fazer isso, abra o aplicativo Painel de controle de opções de energia clicando em Iniciar, digitando “power options” e pressionando Enter. Na janela Opções de energia, clique no link “Alterar configurações do plano” ao lado do plano que você usa.
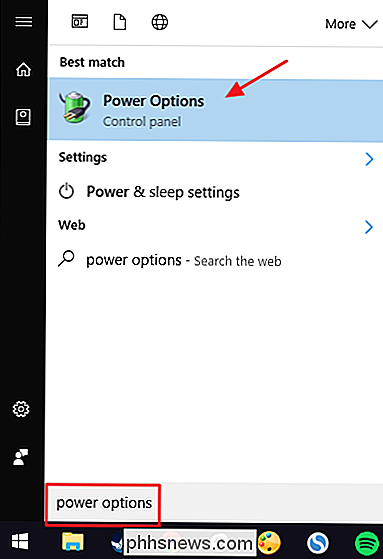
Na janela seguinte, clique no link "Alterar configurações avançadas de energia"
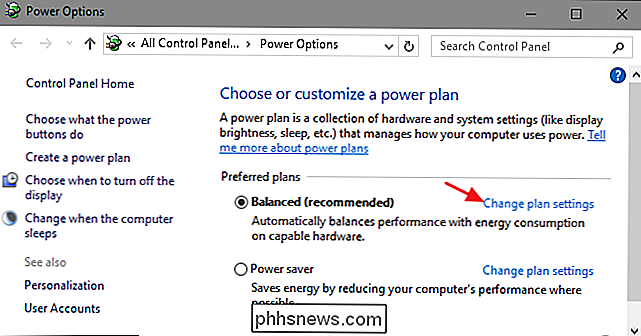
Expanda a entrada "Suspensão", expanda a entrada "Permitir despertadores" abaixo dela e defina as entradas abaixo para "Desativado. Se você estiver em um laptop, verá duas entradas - "Na bateria" e "Conectado" - e você poderá configurá-las para configurações diferentes, se desejar. Se você estiver usando um PC de mesa, verá apenas uma configuração na entrada "Permitir despertadores", como neste exemplo.
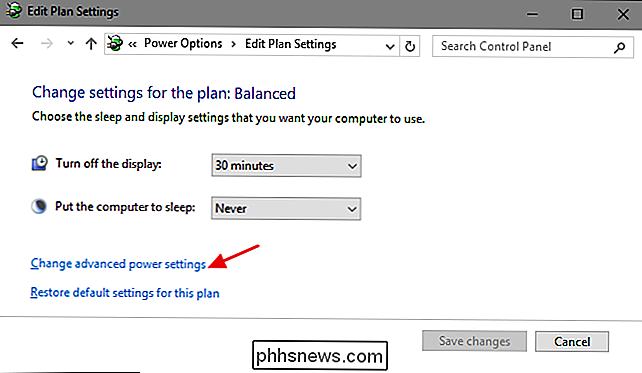
Observe que, se você estiver usando o Windows 10, também terá um terceiro. opção diferente de apenas ativar ou desativar o temporizador de ativação. Esta opção é chamada de “Somente despertadores importantes” e ativa o PC apenas para eventos importantes do sistema Windows, como uma reinicialização agendada do seu computador fora do horário ativo após uma atualização do Windows. Você pode tentar configurar seus temporizadores de despertar para "Somente despertadores importantes" e ver se isso resolve seus problemas. Se o seu PC ainda estiver acordando com mais freqüência do que você gostaria, você sempre pode voltar e configurar os temporizadores para "Desabilitado".
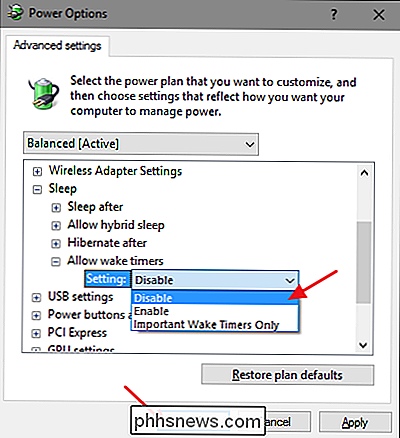
Evitar que a manutenção automática inicie seu PC
Por padrão, o Windows executa a manutenção automática tarefas às 2:00 da manhã todas as noites, se você não estiver usando o computador. Ele também é configurado para ativar seu PC do modo de suspensão para executar essas tarefas. Essas tarefas incluem coisas como verificar se o seu disco rígido precisa ser desfragmentado, executar diagnósticos do sistema, verificar erros de volume de disco e muito mais. São tarefas importantes que devem ser executadas periodicamente, mas se você preferir que o Windows não acorde seu computador, pode desativar essa configuração. Estamos usando o Windows 10 como nosso exemplo aqui, mas você encontrará as configurações no mesmo local no Windows 8 e 7.
No Painel de controle, alterne para o modo de exibição de ícones e abra o aplicativo Segurança e manutenção. > Na página Segurança e Manutenção, expanda a seção “Manutenção” e clique em “Alterar configurações de manutenção”.
Na página Manutenção Automática, desative a opção “Permitir manutenção agendada para ativar meu computador no horário agendado” . Naturalmente, você também pode definir o tempo de programação para algo que mais gosta, se desejar.
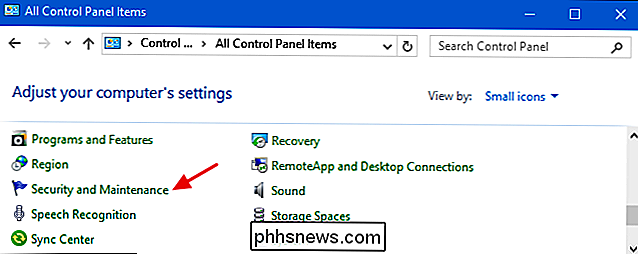
Se você desativar a capacidade do Windows de ativar o PC para executar tarefas de manutenção, ainda deverá permitir que ele execute essas tarefas de manutenção ocasionalmente. Você pode fazer isso definindo o horário programado para quando você está mais propenso a ter seu PC ligado ou você pode fazê-lo manualmente clicando em “Iniciar manutenção” novamente na página principal de Segurança e Manutenção.
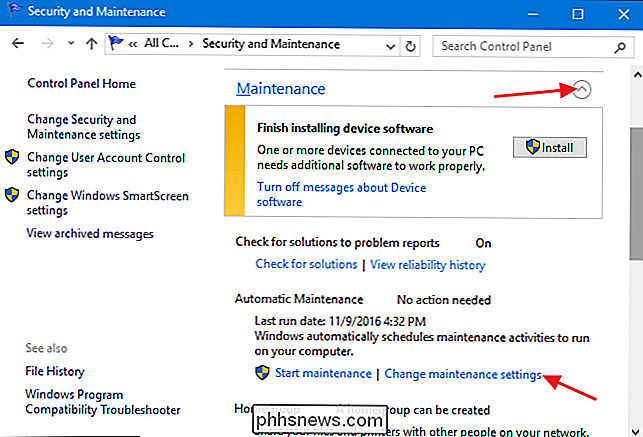
O sono é um valioso ferramenta para preservar a energia, mantendo o seu PC imediatamente disponível quando você precisar. Embora você provavelmente queira que alguns dispositivos (como o teclado) e algumas tarefas agendadas consigam ativar o seu PC, é bom saber que você tem algumas ferramentas para investigar por que ele está despertando e opções para impedir que isso aconteça não quero isso.
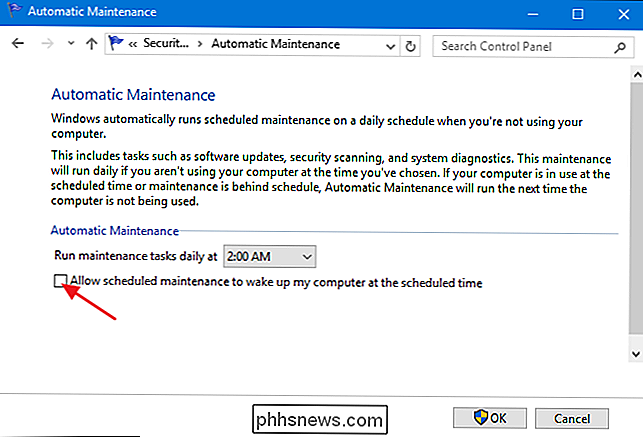

Os protetores de tela não são úteis há décadas. Por que eles ainda estão aqui?
Hoje em dia eu não uso um protetor de tela, e você provavelmente também não. Há uma razão para isso: os protetores de tela não são realmente úteis há décadas. Mesmo em 2003, quando vi o Very Cool Dorm Room, os protetores de tela eram principalmente decorativos. No entanto, agora, em 2017, todos os principais sistemas operacionais de desktop ainda oferecem protetores de tela em seus painéis de configurações.

Como transformar um tablet Android ou Fire em um dispositivo amigável para crianças com o FreeTime
O Amazon FreeTime é, sem dúvida, a ferramenta de controle dos pais mais sofisticada e fácil de usar disponível para tablets . Veja como configurá-lo, acessar a vasta biblioteca de mídia do FreeTime Unlimited e definir limites de tempo para seus filhos. O que é o FreeTime? RELACIONADO: Como bloquear seu iPad ou iPhone para crianças O FreeTime é a versão do controle dos pais da Amazon.