Como pesquisar rapidamente e substituir texto em qualquer computador

Precisa substituir uma palavra por outra palavra ou remover rapidamente pedaços de texto de um documento? Basta usar pesquisa e substituição - qualquer aplicativo ou navegador que você esteja usando, você já tem uma ferramenta fácil de localizar e substituir disponível para você.
Copie e cole o texto em um dos aplicativos abaixo e copie-o cole-o em sua aplicação original mais tarde. Normalmente, você pode percorrer as substituições uma a uma ou clicar em um botão “Substituir Tudo”.
Windows
O aplicativo Bloco de Notas incluído no Windows não oferece esse recurso, mas o WordPad. Para abrir o WordPad, toque no botão Iniciar para abrir o menu Iniciar ou a tela Iniciar, digite WordPad e pressione Enter.
Copie e cole o texto que deseja modificar no WordPad. Clique no botão Substituir na seção Edição da faixa de opções - está na guia Início. Digite o texto que deseja substituir na caixa “Localizar o quê”, digite o texto com o qual deseja substituí-lo na caixa “Substituir por” e clique no botão “Substituir tudo” para substituir todo o texto. Você pode remover o texto digitando-o na caixa “Localizar o quê” e deixando a caixa “Substituir por” vazia.
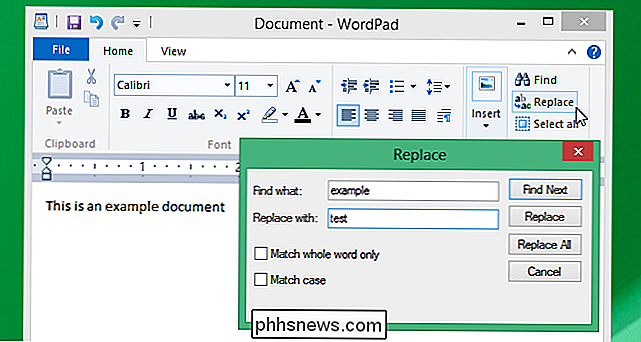
Microsoft Office
O Microsoft Office possui suas próprias funções de pesquisa e substituição integradas, assim como suítes de escritório alternativas, como o LibreOffice e o aplicativo Pages da Apple. Em geral, você encontrará apenas essa opção no menu Editar em qualquer suíte de escritório ou aplicativo poderoso de edição de texto que estiver usando.
No Microsoft Word, clique na guia HOME na faixa de opções e clique em Substituir na seção Edição. . Você pode clicar no botão Mais para acessar uma variedade de opções, incluindo curingas.
Para usar caracteres curinga, use o caractere * - ele pode corresponder a todos os caracteres diferentes e a qualquer número deles. Por exemplo, digamos que você tenha inserido “h * k” na caixa Localizar. Isso corresponderia a "heck", "hack" e "how-to geek" - qualquer sequência de texto começando com um "h" e terminando com um "k".
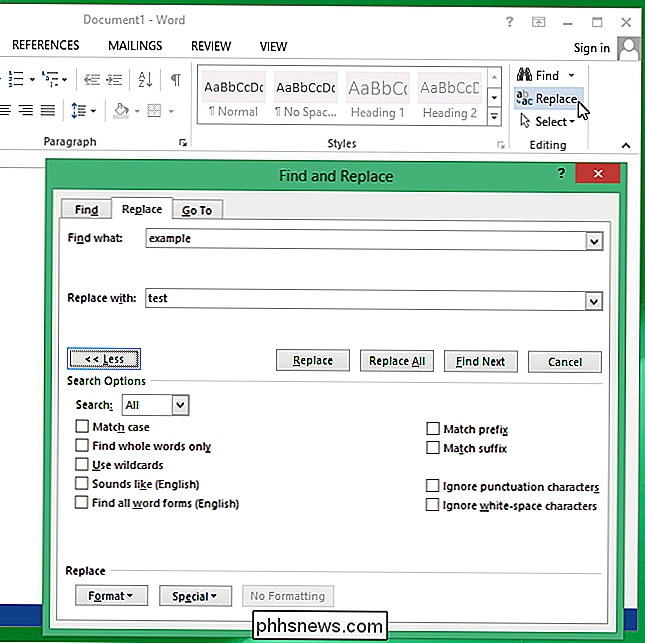
Google Docs
RELACIONADO: 10 dicas e truques para o Google Docs
Você também pode fazer isso no Google Docs. Se você ainda não usa o Google Docs, acesse o website do Google Drive e crie um novo documento. Copie e cole seu texto no novo documento, se necessário, e use a opção de menu Editar> Localizar e Substituir para realizar uma pesquisa e substituição.
Esta é uma boa solução para pesquisar e substituir texto em um Chromebook também. Você não terá editores de texto de área de trabalho típicos, mas terá o Google Docs.
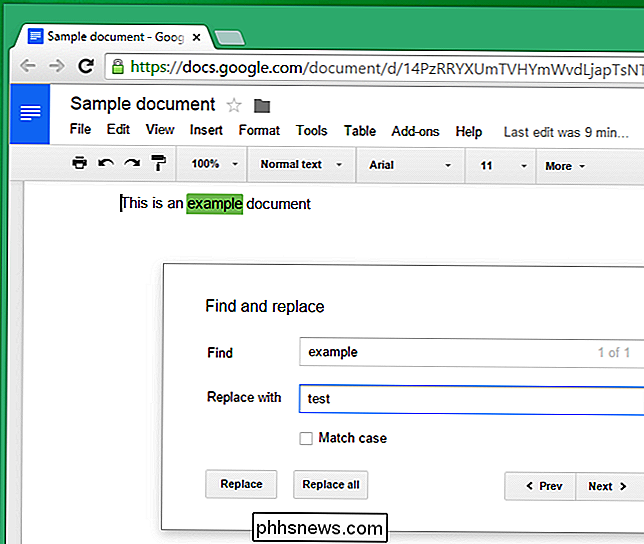
Mac OS X
O editor de texto TextEdit incluído no Mac OS X inclui esse recurso. Para usá-lo, abra o aplicativo TextEdit e copie e cole o texto que deseja modificar nele. Clique em Editar> Localizar> Localizar e substituir. Depois de inserir o texto que deseja localizar e substituir, clique no botão “Todos” para substituir todas as ocorrências no documento.
Você também pode clicar e manter pressionado o botão Todos para acessar opções adicionais - por exemplo, poderia selecionar uma seção do documento de texto com seu cursor e executar a operação de pesquisa e substituição somente naquele texto selecionado.
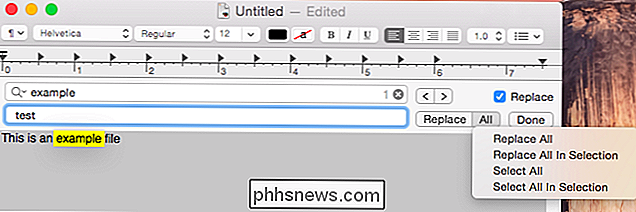
Linux
Os editores de texto do Linux também terão esse poderoso recurso. Seja qual for o editor de texto incluído no ambiente de área de trabalho, você provavelmente só precisará abri-lo, clicar em um menu como "Editar" ou "Substituir" e selecionar uma opção "Localizar e substituir" ou "Pesquisar e substituir". exemplo. no editor de texto Gedit incluído no Unity do Ubuntu, no MATE e no Cinnamon do Linux Mint e em outros desktops baseados no GNOME, basta clicar no menu Pesquisar e selecionar Substituir para começar.
Claro, você provavelmente pode executar um pesquise por “pesquisar e substituir texto” e você encontrará um site dedicado com alguns que você pode usar. Mas você não quer necessariamente colar texto potencialmente sensível em um site aleatório. Basta usar qualquer ferramenta que já vem no seu computador.
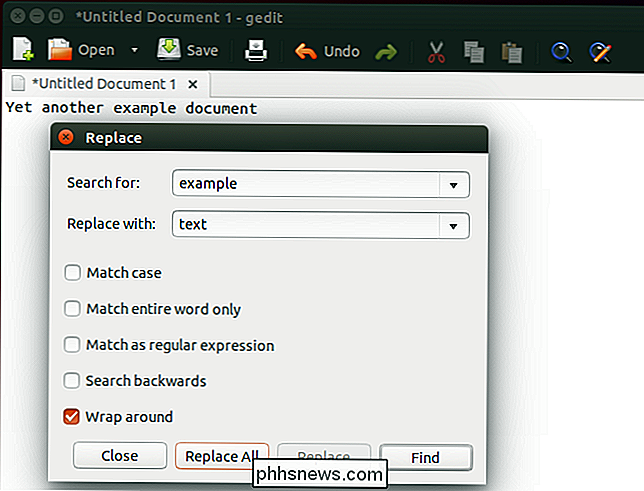
Para operações mais avançadas, algumas ferramentas podem permitir que você procure e substitua com expressões regulares.
Crédito da imagem: Andrew Mason no Flickr

Como configurar Não perturbe no seu iPhone e iPad
Muitos usuários do iPhone ficam surpresos ao descobrir que as configurações padrão para o modo Não perturbe não são tão propícias a serem imperturbadas. Continue lendo enquanto conduzimos você pelo processo de configuração e destacamos por que você gostaria de usar uma configuração em relação à outra (e como o Do Not Disturb difere do uso da chave física de mudo em dispositivos iOS).

Como acessar o painel de controle antigo no Windows 10 ou Windows 8.x
Com o antigo menu Iniciar do Windows, você pode adicionar o Painel de controle como um menu ou uma lista suspensa. Com o Windows 8 ou o Windows 10, você pode fixar o Painel de Controle na Tela Inicial e na barra de tarefas, mas primeiro precisa saber onde está. Uma das principais reclamações sobre o Windows 8 (ou qualquer nova versão do sistema operacional da Microsoft) é "para onde foi tal e qual?



