Como ler arquivos PDF no seu iPhone ou iPad

é um mal necessário. Claro, eles são uma maneira prática de preservar qualquer documento no estilo pretendido e podem ser lidos em praticamente qualquer dispositivo… mas se o seu dispositivo não tiver um bom leitor de PDF integrado, encontrá-lo pode ser um problema.
Não é diferente em um iPhone ou iPad. O método padrão para ler arquivos PDF nesses dispositivos é usar o iBooks, que foi incluído como um aplicativo pré-carregado a partir do iOS 8. Claro, você pode visualizar PDFs no Safari, mas não terá muitas opções adicionais. E enquanto o iBooks é suficiente e tem alguns recursos interessantes, há outros aplicativos que tornam a leitura de PDFs extremamente luxuosos, e todos podem ser baixados da App Store.
Use o iBooks em vez do Safari para Leitura Básica
Quando abrir um arquivo PDF no Safari, você pode lê-lo como outro conteúdo da Web, mas também tem a opção de abri-lo no iBooks, que aparecerá no canto superior direito da página. Se você tiver outros leitores de PDF instalados, poderá tocar em "Abrir em ...".
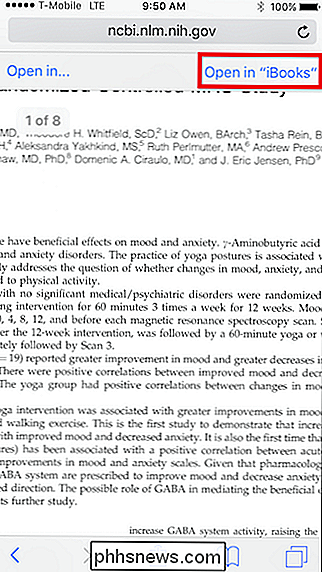
A leitura de PDFs no iBooks fornece três recursos principais. Primeiro, você pode ajustar o brilho.
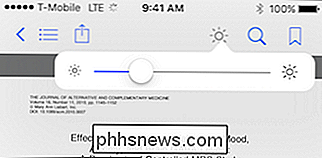
Se você tocar no ícone da lupa, poderá procurar qualquer palavra ou número de página.
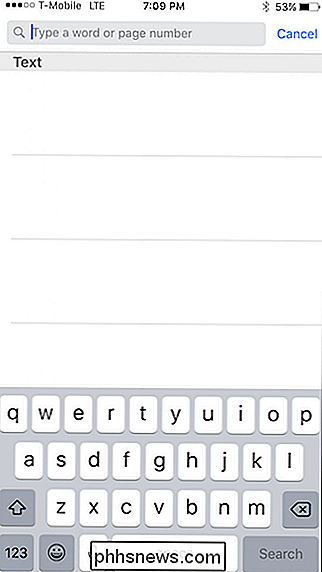
Por fim, se você quiser marcar seu lugar em um documento ou salvar um local particularmente interessante , você pode tocar no recurso de marcador.
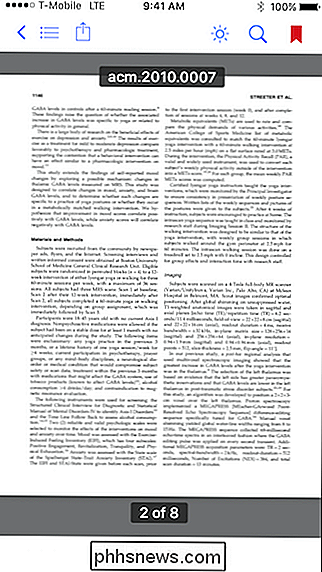
Se você tocar no ícone com as três linhas no canto superior esquerdo, verá todas as páginas do documento, incluindo as que você marcou.
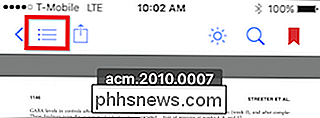
Aqui você vê o que queremos dizer com isso, note, se você quiser ver apenas as páginas que você marcou, você pode simplesmente tocar no ícone do marcador.
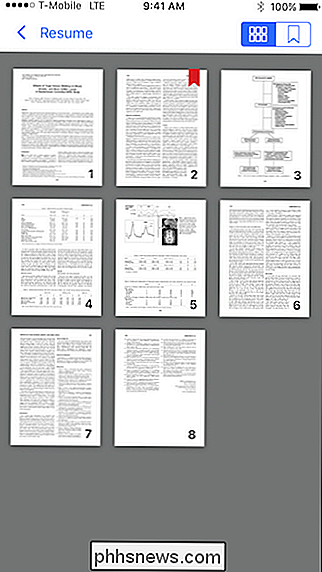
O iBooks é ótimo para leitura básica de PDF. Tem características rudimentares suficientes para torná-lo muito melhor que o Safari. Ainda assim, se você quiser algo com recursos mais avançados, como recursos de conversão de texto em fala ou de marcação, desejará procurar outras opções
Usar o Foxit se Você Gosta de Recursos
Uma dessas opções (e provavelmente o melhor) é o Foxit Reader, disponível gratuitamente na App Store. O Foxit é um leitor de PDF com recursos completos que envergonha o iBooks.
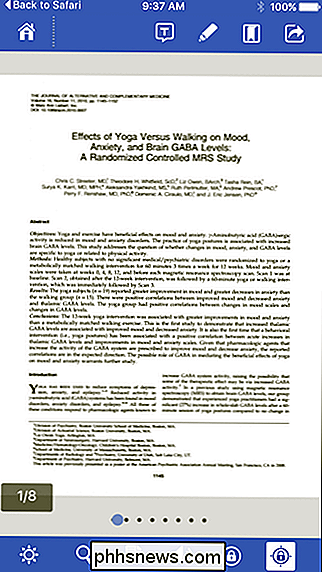
Além de oferecer a capacidade de alterar o brilho e procurar texto, o Foxit também tem uma ampla gama de modos de exibição.
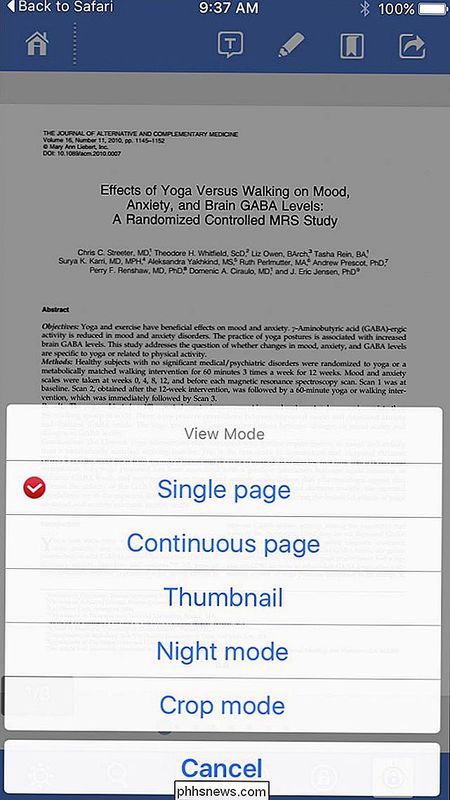
O melhor de tudo, muitos essas visualizações podem ser usadas juntas. Por exemplo, na captura de tela a seguir, habilitamos o modo noturno, o modo de corte e mostramos o documento como uma página contínua.
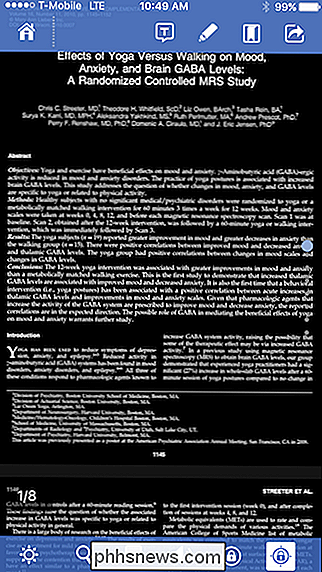
Um dos melhores recursos encontrados no FoxIt, no entanto, é o recurso de conversão de texto em fala. Basta tocar no ícone do alto-falante e FoxIt lerá o documento para você. Isso pode ajudar muito a ser mais produtivo. Digamos, por exemplo, que seu chefe lhe envia um documento longo que ele ou ela quer que você repasse. Você poderia, então, apenas ter a Foxit lendo para você no carro de volta para casa.
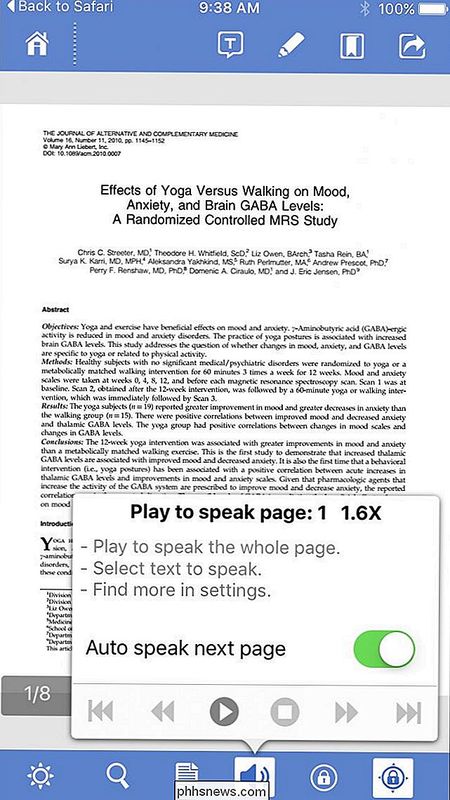
Você também pode ler as páginas como uma única coluna, em vez de ter que apertar para ampliar, que é outro recurso importante. Ao tocar no botão mostrado na captura de tela a seguir, o documento inteiro será ampliado para uma única coluna, facilitando a leitura.
Em seguida, toque nas opções na parte inferior do visualizador para aumentar ou diminuir o tamanho do texto. bem como avançar para a próxima página ou voltar para o anterior
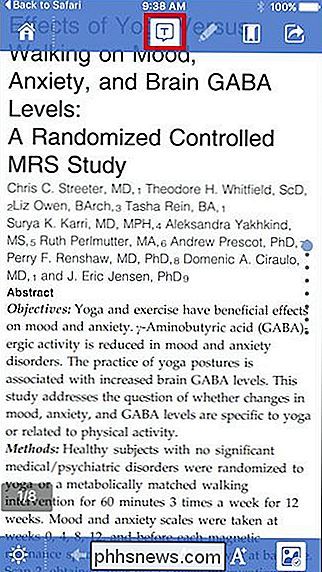
Finalmente, há o modo de marcação, que revelará uma série de opções interessantes, muitas para listar aqui, mas por exemplo, você pode marcar certas partes de um documentar, destacar passagens e adicionar anotações.
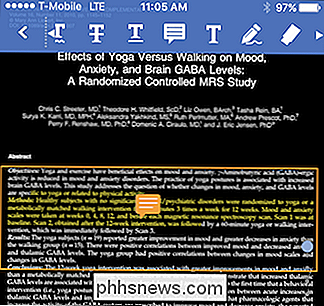
O FoxIt oferece compras adicionais no aplicativo, mais notavelmente a capacidade de adicionar suporte à unidade de nuvem para alguns dos serviços mais populares.
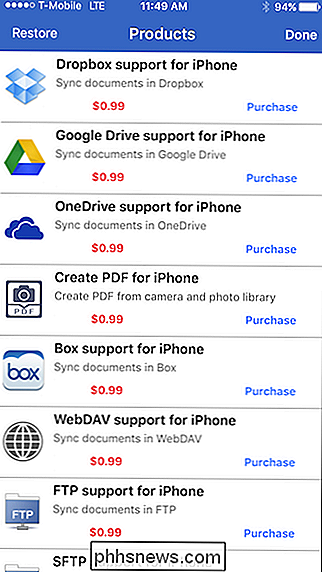
Há muito mais para a Foxit, então recomendamos que você confira se você está procurando por algo repleto de recursos sem precisar cobrar um centavo.
Crie e converta PDFs com o Adobe Acrobat
Por fim, há sempre o antigo e conhecido Adobe Acrobat, que também está disponível no App. Armazene gratuitamente, mas não tem quase o mesmo conjunto de funcionalidades que o Foxit. Dito isso, ele permite criar PDFs, exportá-los para outros formatos de arquivo e converter fotos em PDF, algo que você não pode fazer com o iBooks ou com a Foxit, a menos que pague pelo complemento "Criar PDF para iPhone".
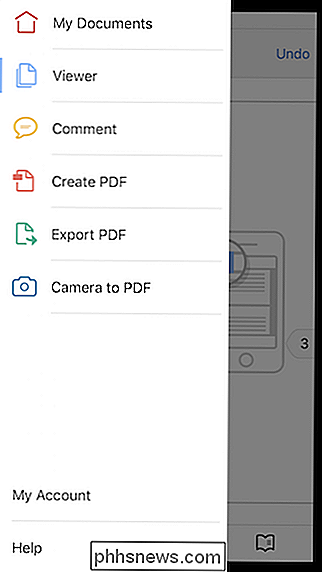
O Acrobat fornece a capacidade de marcar páginas, alterar o modo de visualização, adicionar marcação de texto, pesquisa e muito mais. Os recursos de marcação são bons, mas não tão extensos quanto os da Foxit.
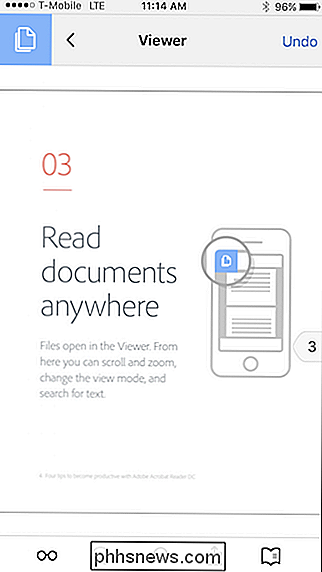
Você também pode abrir PDFs da nuvem da Adobe ou adicionar sua conta do Dropbox para abrir e salvar PDFs localizados lá.
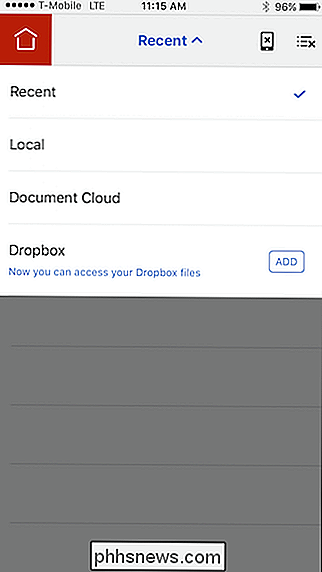
O Acrobat é adequado para usuários procurando algo entre a Foxit e o iBooks, ricos em funcionalidades. Ainda é possível adicionar locais de marcação e favoritos, mas você não pode se dar ao luxo da conversão de texto em fala ou da bela exibição de colunas em tela cheia.
No entanto, você escolhe ler PDFs no iPhone ou iPad, seja no Safari , iBooks, Foxit ou Acrobat, o fato é que você tem opções e, na verdade, há ainda mais leitores disponíveis na App Store para você explorar. Então, se você não está exatamente entusiasmado com a leitura de PDFs no seu iPhone ou iPad por causa dos recursos limitados do iBook, faça um favor e confira o Foxit Reader ou o Adobe Acrobat.

Cortar, editar ou remixar música e músicas online gratuitamente
Precisa remixar algumas músicas para uma competição de dança na escola ou para uma festa onde você é o DJ? Bem, você sempre pode usar o Adobe Audition se tiver muito dinheiro por aí ou você pode baixar o Audacity gratuitamente e editar músicas dessa maneira, mas ele tem uma curva de aprendizado e geralmente é para projetos maiores.Se você te

Quatro Excelentes Aprimoramentos no Android Nougat que Você Pode Não Saber Sobre
O Android 7.0 Nougat é outra compilação de recursos para o sistema operacional, com muitos pequenos ajustes e otimizações por toda parte. O Google cobriu muitos dos grandes recursos quando anunciou o Nougat (então chamado de “Android N”), mas hoje vamos destacar alguns recursos dos quais você talvez já não tenha ouvido falar.



