Como reorganizar seus widgets de tela de bloqueio no iOS 10

O iOS 10 introduziu uma série de melhorias, incluindo uma para os amantes de widgets: seus widgets favoritos agora podem ser acessados a partir do bloqueio do seu dispositivo screen
O que há de novo com a tela de bloqueio
RELATED: Os melhores novos recursos do iOS 10 (e como usá-los)
Assim que você pegar um dispositivo iOS 10, você observe algumas mudanças bem grandes. Primeiro, o recurso de deslizar para destravar - um grampo da tela de bloqueio do iOS desde o início - desapareceu. Agora, se você quiser desbloquear seu telefone, precisará tocar no botão "Página inicial" uma segunda vez, usar o TouchID ou inserir o PIN.
Em segundo lugar, se você deslizar para a direita nesse movimento familiar de desbloqueio, em vez de desbloquear telefone você será saudado para uma tela de widget iOS 10 (anteriormente no iOS 9 a única maneira de acessar os widgets era da gaveta de notificação uma vez que o telefone foi desbloqueado).
Se você não prestou muita atenção aos widgets do iOS antes, seu posicionamento proeminente no iOS 10 agora é um ótimo momento para começar. Você pode usar widgets com aplicativos iOS essenciais (como o novo recurso Carro estacionado no Google Maps), bem como aplicativos de terceiros que suportam widgets (como a lista de tarefas de Todoist)
Como acessar e editar suas widgets de tela de bloqueio
Você pode acessar e editar seus widgets da tela de bloqueio de duas maneiras: você pode editá-los na gaveta de notificação quando o telefone estiver desbloqueado ou editá-los diretamente na tela de bloqueio - lembre-se, os widgets são compartilhados entre os dois Localizações. Como o foco deste tutorial rápido está na tela de bloqueio, é aí que vamos começar.
Pressione o botão liga / desliga para ativar seu telefone. Deslize para a direita na tela de bloqueio.
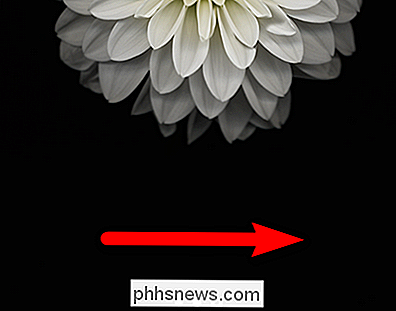
Isso revelará seus widgets da tela de bloqueio. Se você prestou pouca atenção (ou nenhuma) ao sistema de widgets nas versões anteriores do iOS, talvez veja uma mistura de widgets como a captura de tela abaixo. Sem a sua entrada, o iOS simplesmente arremessa widgets por aí, esperando que um deles lhe agrade.
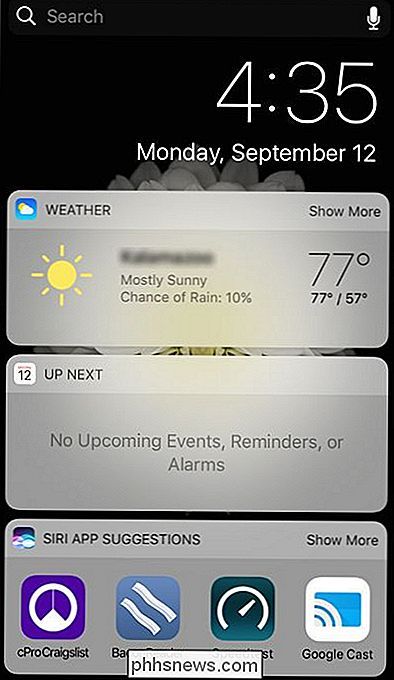
Como tal, cabe a nós arrumarmos um pouco para que os widgets reflitam o que realmente nos interessa. Role para baixo até a parte inferior do painel do widget até ver o pequeno ícone "Editar". Selecione-o.
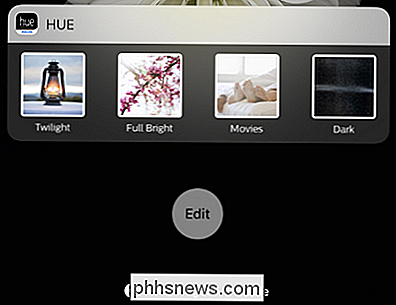
Na lista “Add Widgets” que aparece, você verá todos os widgets atualmente ativos no topo, abaixo da lista de todos os widgets disponíveis. No lado esquerdo de cada widget ativo, você encontrará um grande ícone de exclusão vermelho e à direita você encontrará um ícone menor de três barras que você pode tocar e segurar para inserir as entradas e reorganizar a lista.
Observação a propósito, como os meus adorados atalhos de iluminação de Hue estão na parte inferior mas, na captura de tela anterior, o aplicativo Calendário da Apple que nem usamos tem um widget no topo - claramente não há algoritmo de otimização em play.
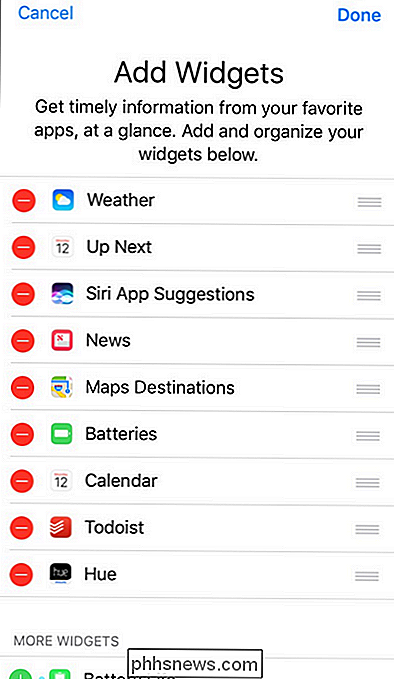
Vamos começar excluindo as entradas que não precisamos. Como usamos o Google Calendar para tudo, primeiro no bloco, para nós, está o widget de lembrete “Próximo” que extrai dados do Calendário da Apple. Escolha uma entrada e toque no ícone vermelho e confirme a remoção tocando em "Remover". Não pense muito sobre isso - se você mudar de idéia, o widget removido estará esperando por você na lista de widgets não usada na parte inferior.
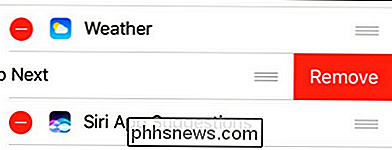
Depois de eliminar os widgets que você não precisa, sua atenção para a seção "Mais Widgets" na parte inferior da tela. Toque no ícone verde + ao lado de qualquer widget que você deseja adicionar à tela de bloqueio. Nós eliminamos o aplicativo Apple Weather em favor do Carrot Weather, então vamos selecioná-lo agora.
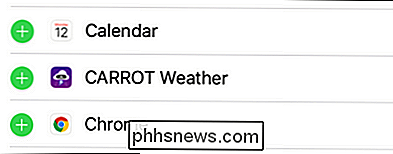
Depois de escolher alguns widgets, volte para o topo e reorganize-os, pegando as entradas individuais através de seus ícones de três barras, ao seu gosto
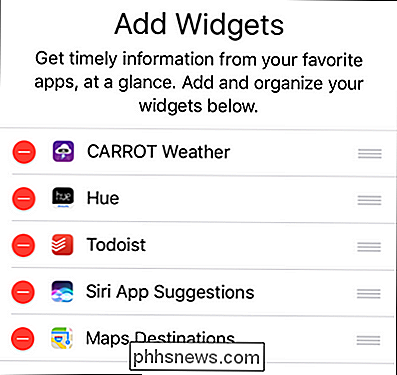
Colocamos a Carrot Weather no topo como a antiga entrada de previsão do tempo, movemos os widgets de Hue para fácil uso e estacionamos nossa lista de tarefas logo abaixo. Vamos dar uma olhada na nossa lista de widget de tela de bloqueio remixada em estado selvagem:
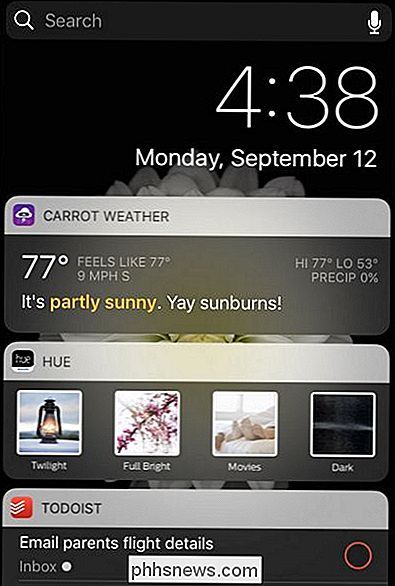
Beautiful. Snarky previsões meteorológicas, atalhos de iluminação e listas de verificação de tarefas em nossas pontas do dedo, muito mais útil do que o antigo arranjo de previsões do tempo livre de snark, um widget de calendário em branco e sugestões de aplicativos.
Os widgets são mais úteis do que nunca no iOS 10 - vale absolutamente alguns minutos para ajustar quais estão bem na ponta dos seus dedos.

Como verificar seu desempenho de FPS e jogos com o FRAPS
Alguns designers de jogos incluem cuidadosamente verificações de desempenho e leituras de quadros por segundo (FPS) na tela para os jogadores analisarem, enquanto outros usam t. Como você pode obter verificações de desempenho consistentes e leituras de FPS, independentemente? Continue lendo enquanto mostramos ao leitor como obter os benchmarks que ele almeja (junto com capturas de tela fáceis e gravação de filmes no jogo) Prezado How-To Geek, Adoro ajustar os jogos para obter desempenho e obter melhor possível FPS eu posso.

Como proteger documentos e arquivos PDF com senhas de proprietário e usuário no LibreOffice
Há duas maneiras de proteger um arquivo PDF: uma senha de proprietário e uma senha de usuário. Explicaremos o objetivo de cada um e mostraremos como aplicá-los aos seus arquivos PDF. A senha do Proprietário ou Permissões permite que você aplique permissões a um arquivo PDF. Por exemplo, se você não quiser permitir que um arquivo PDF seja impresso ou que páginas sejam extraídas, poderá escolher o que deseja permitir e não permitir e aplicar uma senha de proprietário ao arquivo PDF.



