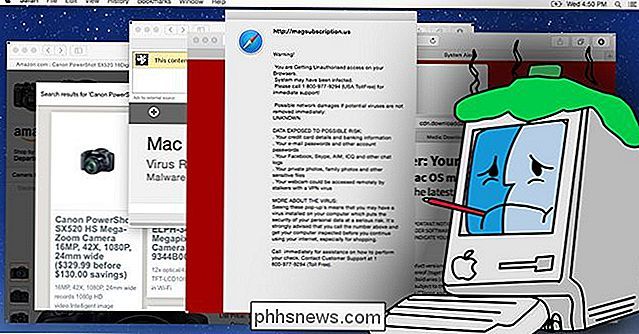Como recuperar um documento perdido ou corrompido no Microsoft Word 2016

Você já teve um arquivo .doc ou .docx problemático que não consegue abrir? Ou até mesmo perdeu um documento completamente, com todo o seu trabalho duro com ele?
RELACIONADOS: Qual é a melhor maneira de fazer backup do meu computador?
Todos nós já estivemos lá antes, e se você não Isso já é uma lição difícil que você deve manter o backup do seu computador. Há uma abundância de programas gratuitos e baratos que garantirão que isso não aconteça no futuro, portanto, quando você terminar seu trabalho, faça um favor a si mesmo e programe-o.
Por enquanto, aqui está um Algumas maneiras de recuperar esse arquivo perdido ou danificado
Recuperar texto de um documento do Word corrompido
Se o documento estiver corrompido, você pode encontrar um erro que diz:
“O Word encontrou um erro ao tentar abrir o arquivo .
Tente estas sugestões.
* Verifique as permissões de arquivo do documento ou da unidade.
* Verifique se há espaço suficiente em memória e em disco.
* Abra o arquivo com o conversor Text Recovery. ”
Se você verificou as permissões de arquivo e sabe que deve conseguir acessá-las, verificou o uso atual da CPU e da memória e não achou muito alto, pode usar a recuperação integrada do Word. para tentar recuperar um pouco do seu texto. (E se você não puder nem encontrar o arquivo, pule para a terceira seção deste artigo.)
Abra o Word e clique em Arquivo> Abrir.

Em seguida, clique em Procurar.

A partir daqui, você precisará navegar até o arquivo que está tentando abrir. Quando você chegar ao arquivo, selecione o tipo de arquivo "Recuperar texto de qualquer arquivo (*. *)" No menu suspenso.
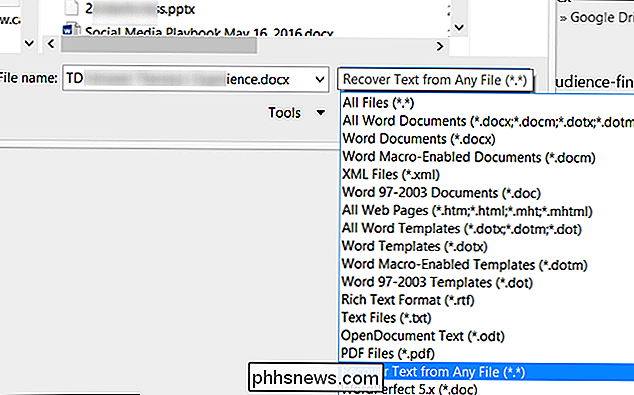
Clique em Abrir e, com um pouco de sorte, o Word recuperará seu texto.

Dito isto, sua milhagem pode variar. Às vezes, o arquivo pode estar corrompido além do reparo e, mesmo que o texto possa ser reparado, você poderá perder a formatação.
Forçar o Word para reparar um arquivo danificado
Se a opção acima não funcionar, a Microsoft terá outra maneira de tente forçar o Word a tentar reparar um arquivo. No Word, clique em arquivo na faixa de opções e, em seguida, clique em Abrir.


Na caixa de diálogo Abrir, clique para realçar seu documento do Word
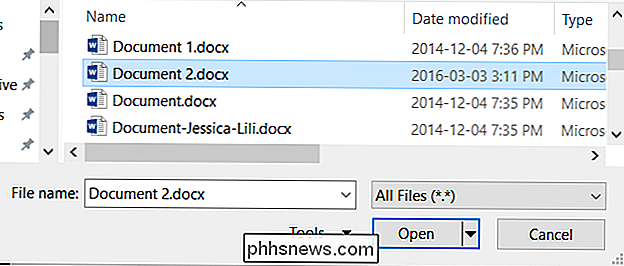
Clique na seta no botão Abrir e clique em Abrir e reparar. > Recuperar um documento do Word perdido
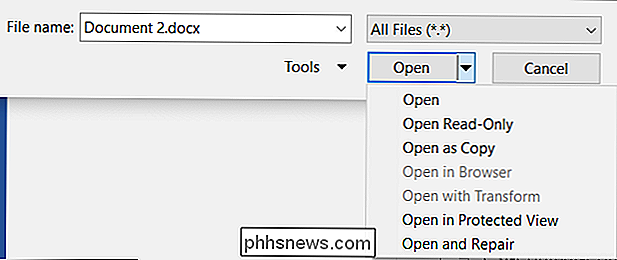
Se você não conseguir localizar o arquivo, poderá encontrar arquivos de backup que o Word salvou. Aqui está uma demonstração de como procurar por arquivos de backup do Word no Microsoft Word 2016. Instruções para versões mais antigas do Word podem ser encontradas na documentação da Microsoft.
Depois de iniciar o Word 2016, primeiro clique em Arquivo> Abrir. , clique em Procurar.
Em seguida, navegue até a pasta em que você salvou o arquivo ausente pela última vez. Na lista Arquivos do tipo (todos os documentos do Word), clique em Todos os arquivos. O arquivo de backup geralmente tem o nome "Backup de" seguido pelo nome do arquivo ausente. Clique no arquivo de backup e, em seguida, clique em Abrir.

Se você não encontrar o arquivo de backup listado dessa maneira, procure arquivos * .wbk do Word Backup.

O nome do arquivo pode não ser familiar, já que é gerado automaticamente pelo Word. Portanto, se você vir qualquer arquivo .wbk, abra-os um de cada vez até encontrar o que está procurando e salve-o imediatamente.

Localizar e recuperar arquivos temporários de gravação automática
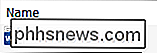
Se você não Para encontrar quaisquer backups na pasta do documento, você pode ter arquivos salvos automaticamente dos últimos 10 minutos em que trabalhou em qualquer documento do Word. Eles podem aparecer em vários locais, incluindo:
“C: Documents and Settings
Dados de Aplicativos Microsoft Word”.
- “C: Documents and Settings
Local Configurações Temp ” - No Windows 7 e Vista, os locais serão
“ C: Users
AppData Local Microsoft Word ”
- “ C: Users
AppData Local Temp ” - Encontrei o meu armazenado em C: Users
AppData Roaming Microsoft Word.
Procure pelos seguintes tipos de arquivos, em que“ xxxx ”é um número :
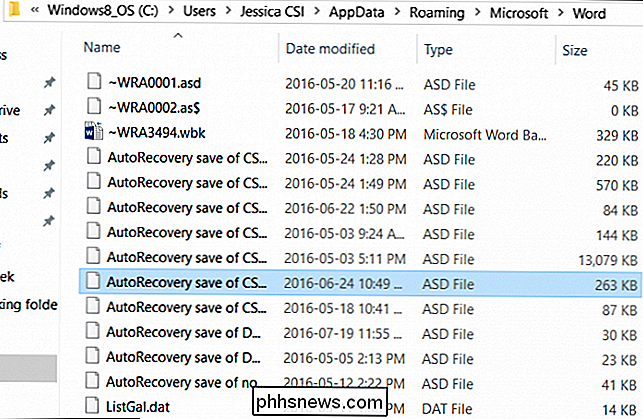
Um arquivo de documento temporário terá a aparência de ~ wrfxxxx.tmp
- Um arquivo de recuperação automática parecerá com ~ wraxxxx.tmp ou será nomeado “AutoRecovery save de… ”com uma extensão .asd
- Um arquivo de recuperação automática completo terá a extensão .wbk.
- Se você estiver com dificuldades para localizar seu armazenamento de salvamento automático ou pasta de arquivos temporários, uma maneira rápida e fácil de localizar seus arquivos de salvamento automático é usar o utilitário Pesquisar tudo para procurar tipos de arquivos como “.asd” ou prefixos como “wra”. Você precisará aguardar para indexar o armazenamento do seu computador, mas depois de pronto, é muito rápido. Espero que uma dessas opções ajude a recuperar seu trabalho perdido.

Existe uma maneira rápida de abrir um programa como administrador com UAC habilitado?
Embora a maioria de nós nunca precise de acesso de nível de administrador para concluir nosso trabalho em nossos computadores, há momentos em que é necessário. Quando precisamos desse nível de acesso, existe uma maneira rápida de fazer isso enquanto o UAC está ativado? A postagem de perguntas e respostas do SuperUser de hoje tem algumas respostas úteis para um leitor que busca uma abordagem mais rápida e simplificada.

Como ajustar a nova barra de tarefas Multi-Monitor no Windows 8 ou 10
Durante anos, os usuários se perguntaram por que a Microsoft não tornaria a barra de tarefas personalizável e utilizável em vários monitores. Felizmente, o Windows 8 e o 10 incluem um novo recurso que o torna muito melhor. Aqui está uma rápida olhada para aqueles que ainda não os viram. A nova Barra de Tarefas do Windows 8 (e Windows 10) finalmente se expande por vários monitores e pode ser personalizada para que os botões da barra de tarefas de cada monitor sejam os botões do Windows.