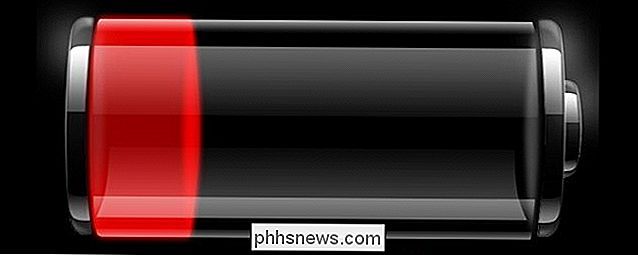Como remover espaços iniciais e finais em linhas no Microsoft Word

Se você trabalhou com muitos documentos em que outros utilizaram espaços para alinhar texto e imagens, você sabe que pode ser consome muito tempo para remover manualmente os espaços extras do início e do final de cada linha.
O Word não fornece uma maneira simples de remover espaços extras nas linhas. Você provavelmente já apagou manualmente os espaços pressionando repetidamente as teclas delete ou backspace. No entanto, mostraremos uma maneira rápida e fácil de remover os espaços extras de várias linhas de uma só vez, economizando tempo.
RELACIONADO: Como exibir caracteres não imprimíveis no Word
Para começar, Queremos ver onde estão os espaços, por isso precisamos mostrar caracteres não imprimíveis. Para fazer isso, verifique se a guia Início está ativa na faixa de opções e clique no botão "Mostrar / ocultar" na seção Parágrafo. Os espaços são mostrados como pontos.
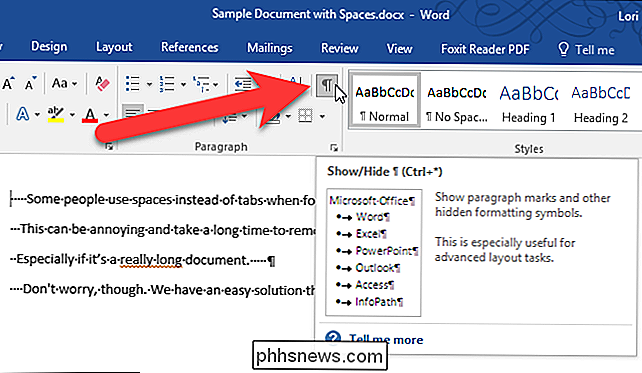
Selecione as linhas que contêm espaços que você deseja excluir e centralize as linhas pressionando Ctrl + E ou clicando no botão Central na seção Parágrafo da guia Início. Observe que os espaços nas linhas agora desapareceram.
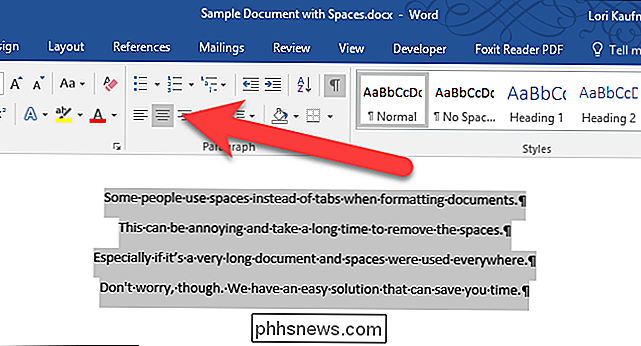
Agora, você pode formatar as linhas da maneira que desejar, sem os espaços extras. Aqui alinhamos à esquerda as linhas selecionadas e agora elas estão alinhadas perfeitamente à esquerda.
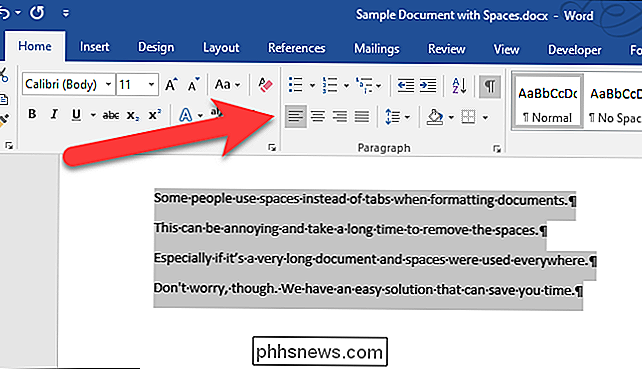
Você também pode excluir espaços extras nas linhas em arquivos .txt e .rtf dessa maneira. Basta abrir os arquivos no Word e siga as etapas descritas neste artigo.

Como funcionam os filtros de densidade neutra e como usá-los para uma melhor fotografia
Tirar boas fotos não é apenas enquadrar o assunto e a composição do aprendizado. Aprender a controlar a quantidade de luz que entra na sua câmera e por quanto tempo pode ajudá-lo a tirar fotos que iludem o fotógrafo comum. Filtros de densidade neutra são uma ferramenta poderosa para esse fim. Aqui estão o que são e como usá-los RELACIONADOS: Como desenvolver um melhor olho para tirar boas fotos Filtros de densidade neutra (ou filtros ND) reduzem a intensidade geral da luz que passa por eles , sem afetar a cor dessa luz.

Como excluir uma postagem no Facebook
O Facebook, como uma rede social, é um pouco louco. Você está interagindo com centenas de pessoas ao mesmo tempo; sua conexão principal é que você provavelmente os encontrou pelo menos uma vez. A menos que você tenha sua página bloqueada, todos, desde sua tia “psíquica” até seus colegas do ensino médio, estão livres para pesar tudo o que você disser.