Como remover programas do menu de contexto "Abrir com" no Windows

Se o menu do botão direito do mouse "Abrir com" estiver ficando um pouco confuso, por que não se livrar de entradas que você não não usa? Com um pouco de hacking de registro, é fácil de fazer.
O menu “Abrir com” é um recurso inegavelmente útil quando você abre arquivos com vários programas. Sempre que você abre um arquivo com um programa específico, esse programa é adicionado ao menu de contexto “Abrir com” para esse tipo de arquivo. Se você acidentalmente abriu um arquivo com o programa errado ou com um programa que você não usa mais, você provavelmente vai querer se livrar de alguns.
Aviso padrão: O Editor do Registro é um poderoso ferramenta e uso indevido pode tornar seu sistema instável ou mesmo inoperante. Este é um hack simples e desde que você siga as instruções, você não deve ter nenhum problema. Dito isso, se você nunca trabalhou com isso antes, considere ler sobre como usar o Editor do Registro antes de começar. E definitivamente faça o backup do Registro (e do seu computador!) Antes de fazer alterações.
Antes de começar, você também deve estar ciente de que alguns programas internos da Microsoft não podem ser removidos dessa maneira. Neste artigo, por exemplo, vamos trabalhar com o tipo de arquivo de imagem .PNG. O Microsoft Paint e o Photos estão incluídos no menu “Abrir com”. Mesmo se removermos essas entradas com o procedimento que estamos discutindo aqui, os programas permanecerão no menu “Abrir com”. Este procedimento, no entanto, funcionará com qualquer programa de terceiros que você tenha instalado.
Abra o Editor do Registro clicando em Iniciar e digite “regedit.” Pressione Enter para abrir o Editor do Registro e dar permissão para fazer alterações em seu PC.
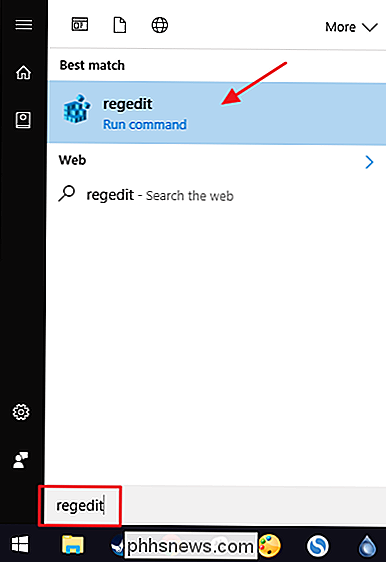
No Editor do Registro, use a barra lateral esquerda para navegar até a seguinte chave:
HKEY_CURRENT_USER SOFTWARE Microsoft Windows CurrentVersion Explorer FileExts
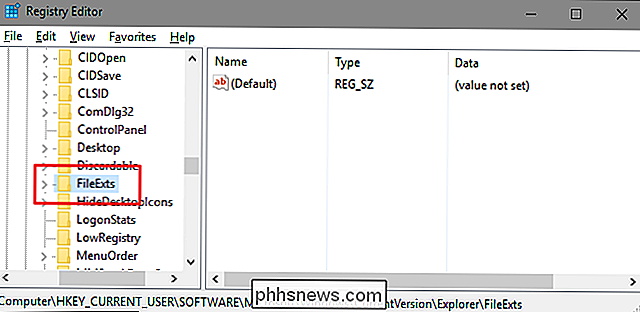
Dentro da chaveFileExts, você verá uma lista de todas as extensões de arquivo registradas em seu PC. É provável que seja uma lista bastante longa, mas você deve ser capaz de encontrar o que procura. Localize a chave com o nome da extensão do arquivo para o tipo de arquivo que você deseja alterar. Sob essa chave, clique na subchaveOpenWithList. Aqui, estamos alterando o menu “Abrir com” para arquivos de imagem .PNG.
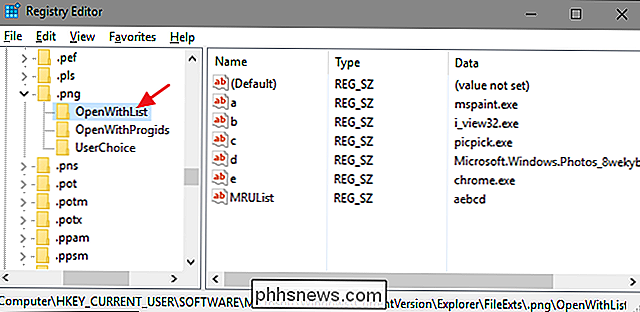
No lado direito do Editor do Registro, você verá uma lista de valores nomeados com letras. A coluna "Dados" para cada valor mostra o programa que aparece no menu "Abrir com". Basta clicar com o botão direito do mouse no que você deseja remover do menu e, em seguida, selecione a opção "Excluir". E lembre-se, não há como desfazer isso, por isso vamos supor que você aceitou nosso conselho e fez o backup do seu Registro antes do tempo, especialmente se estiver fazendo várias alterações de uma só vez. É claro que, se você excluir acidentalmente uma entrada do programa, poderá restaurá-la simplesmente abrindo um arquivo com esse programa novamente.
Em nosso exemplo, estamos removendo o programa PicPick da lista porque nunca o usamos para esse arquivo. tipo.
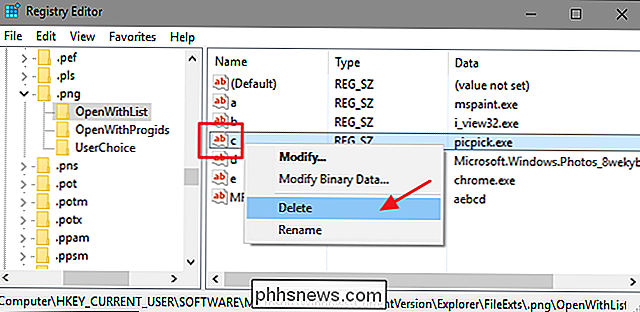
Quando o Editor do Registro perguntar se você tem certeza de que deseja excluir o valor, clique em "Sim".
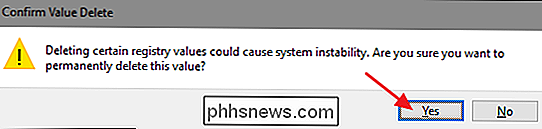
Repita essas etapas para qualquer outro programa que você queira remover do menu "Abrir com" para qualquer arquivo tipos. Quando estiver pronto, você pode ir em frente e fechar o Editor do Registro. Você não precisa reiniciar o computador ou qualquer coisa. Basta ir verificar o seu menu de contexto e você verá que o menu "Abrir com" não contém mais os programas removidos.
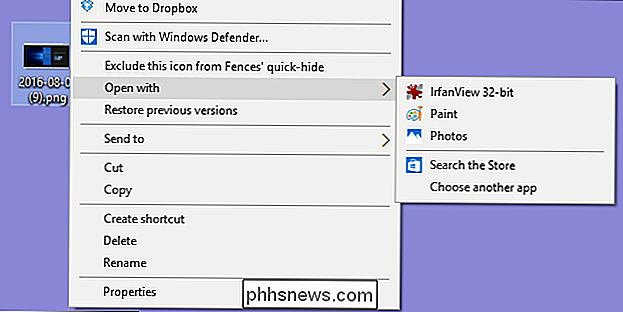
Este truque simples pode ajudá-lo a manter o menu "Abrir com" arrumado, mostrando apenas os programas que você realmente use na lista. E você pode usar esse mesmo truque em todas as versões do Windows, desde o XP até o Windows 10.

Como estender a vida útil da bateria do seu iPad quando você não está usando
Há algum tempo, percebemos que não usamos nossos tablets tanto quanto costumávamos; Isso nos levou a perguntar como poderíamos prolongar a vida útil da bateria em nossos tablets Android quando não os usávamos. Hoje, apresentamos a mesma pergunta aos nossos iPads. RELACIONADOS: Como estender a vida útil da bateria do seu tablet Android quando você não está usando Na realidade, os iPads tendem a ter uma bateria realmente boa com pouco ajuste, mas isso não quer dizer que não poderia ser melhor.

Devo desabilitar o arquivo de paginação se meu computador tiver muita memória RAM?
Se você tiver um computador com uma grande quantidade de memória RAM, você obteria benefícios ao desativar o arquivo de paginação ou você deveria deixar bem o suficiente? O SuperUser Q & A de hoje discute o tópico para ajudar a satisfazer a curiosidade de um leitor. A sessão de Perguntas e Respostas é cortesia da SuperUser - uma subdivisão do Stack Exchange, um agrupamento de sites de perguntas e respostas conduzido pela comunidade.



