Como responder a e-mails no seu Apple Watch

Até o watchOS 2, o aplicativo “Mail” só podia mostrar notificações e exibir e-mails recebidos. Agora, você pode responder a mensagens de e-mail no Mail usando seu Apple Watch da mesma forma que pode responder a mensagens de texto no seu relógio.
Existem três maneiras de responder a e-mails usando o Apple Watch. Você pode escolher entre várias respostas padrão, falar sua resposta ou responder com um emoticon.
Quando você receber uma notificação no seu relógio que recebeu um email (como na foto acima), toque na notificação para abrir a mensagem.
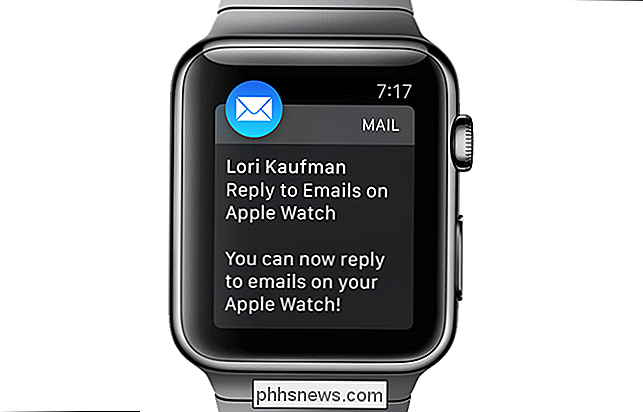
NOTA: O seu Apple Watch não pode exibir o conteúdo completo se rich-text e outras mídias complexas forem usadas na mensagem. Ele só exibirá texto. Leia a mensagem de e-mail no telefone para visualizar todo o conteúdo.
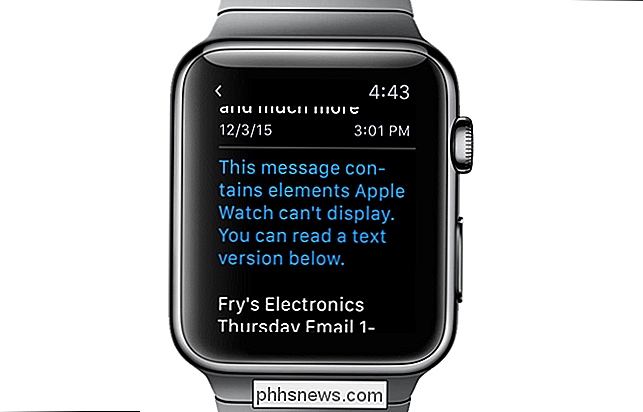
Se quiser responder ao e-mail depois de dispensar a notificação ou responder a um e-mail diferente, abra o aplicativo E-mail no seu relógio. Para isso, pressione a coroa digital até que a tela inicial seja exibida. Toque no ícone "Mail".

Os emails na sua caixa de entrada são exibidos. Toque no email para o qual deseja responder.
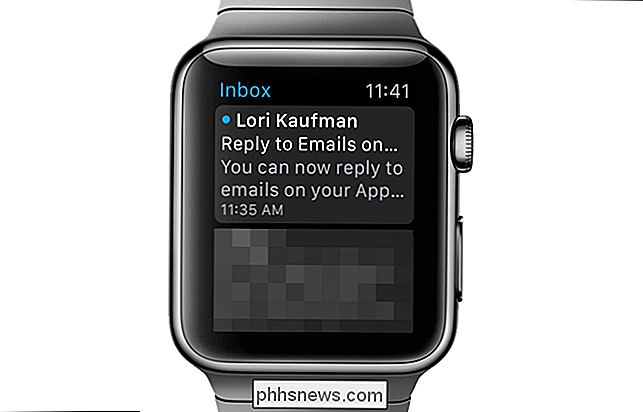
Toque no botão “Responder” na parte inferior do email.
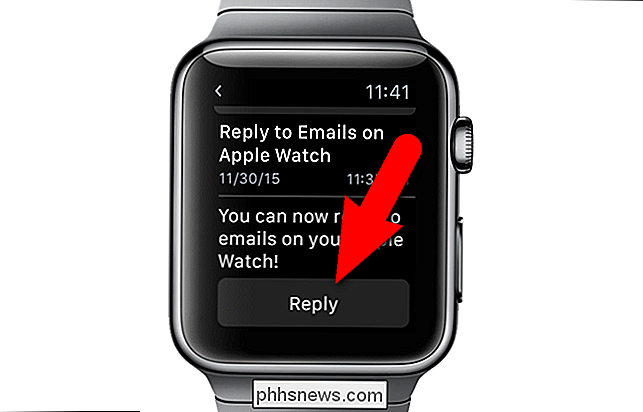
Você também pode forçar a tela Apple Watch enquanto visualiza uma mensagem de email para acessar ações que você pode executar na mensagem que você está visualizando no momento.

Depois de tocar em "Responder", uma lista de respostas padrão é exibida, como "Deixe-me falar com você", "Posso ligar para você mais tarde" e "Tenho Obrigado. Percorra a lista para ver se há uma resposta apropriada para o email atual. Em caso afirmativo, toque nele para inseri-lo em sua mensagem.
Se você não encontrar uma resposta que deseja usar, fale sua resposta. Para o fazer, toque no botão do microfone
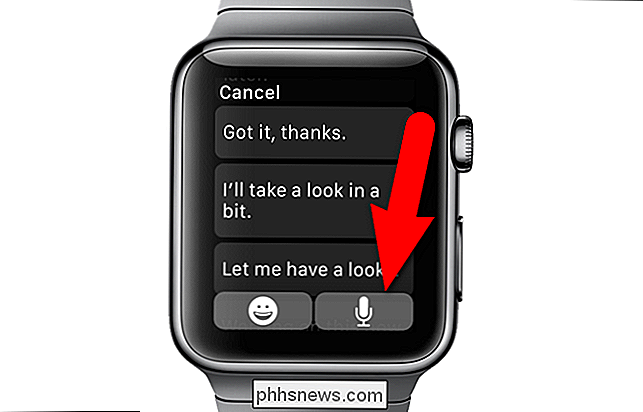
Diga a sua resposta ao relógio. Ele digita o que você diz na tela, incluindo sinais de pontuação, como "ponto de interrogação", "ponto de exclamação", "vírgula" ou "ponto final". Toque em "Concluído" quando terminar de responder.
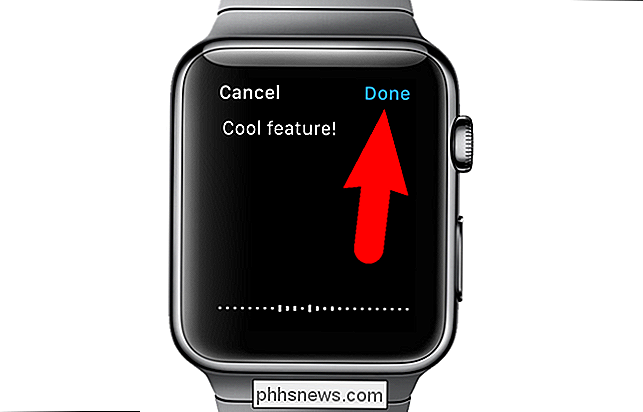
A mensagem que você falou é exibida na sua resposta. Toque em "Enviar" para enviar sua resposta.
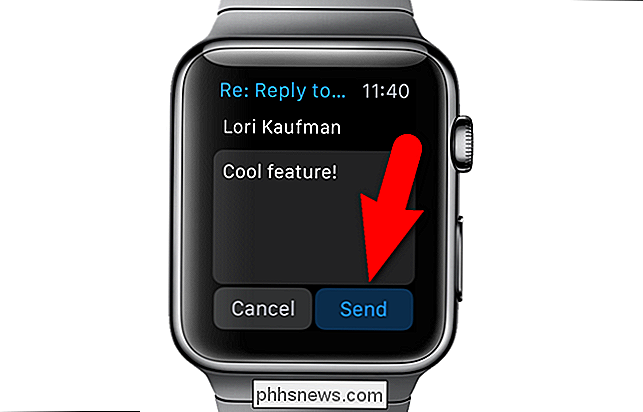
Na parte superior da tela, uma mensagem "Enviando ..." é exibida com uma barra de progresso. Depois que sua mensagem for enviada, pressione a coroa digital para retornar à tela inicial e novamente para retornar ao mostrador do relógio.
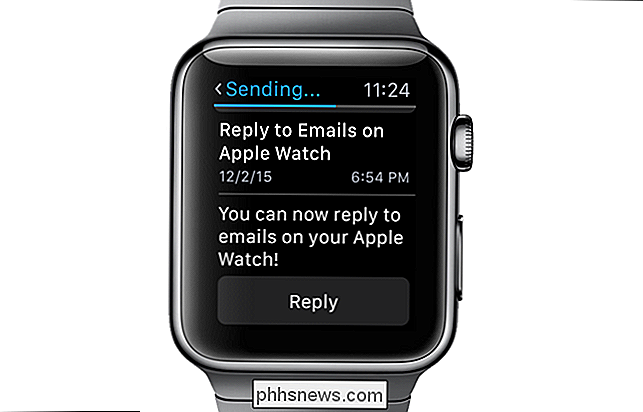
Você também pode optar por enviar um emoji como resposta a um e-mail. Depois de abrir o e-mail para o qual deseja responder no relógio e tocar no botão "Responder", toque no botão de emoticons na parte inferior da tela.
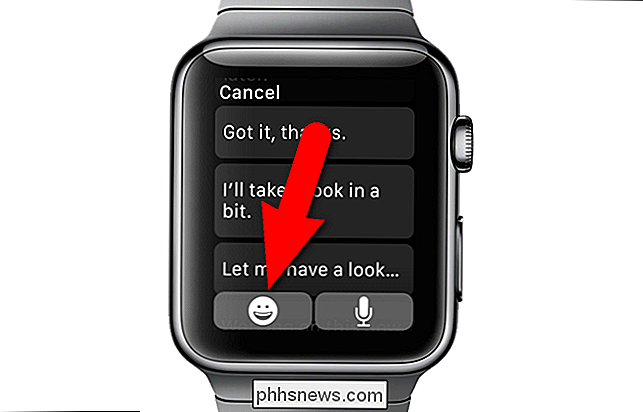
Emojis são exibidos em várias categorias, como "Frequentemente usados" , “Pessoas”, “Atividade” e “Objetos e Símbolos”.

Passe ou gire a coroa digital para percorrer os emojis. Quando você encontrar um que você deseja usar, toque nele. Por exemplo, responderemos com um emoticon positivo.
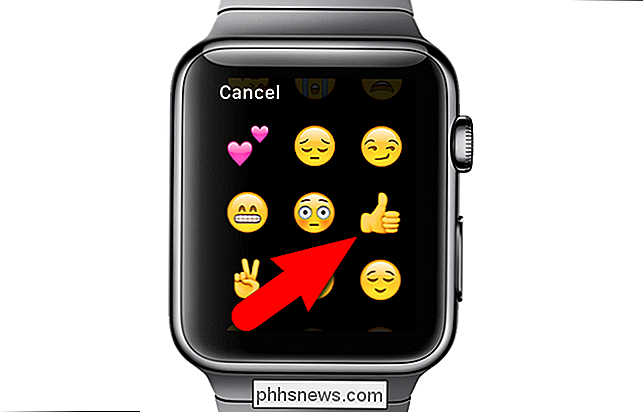
O emoticon que você selecionou é exibido na sua resposta. Toque em "Enviar".
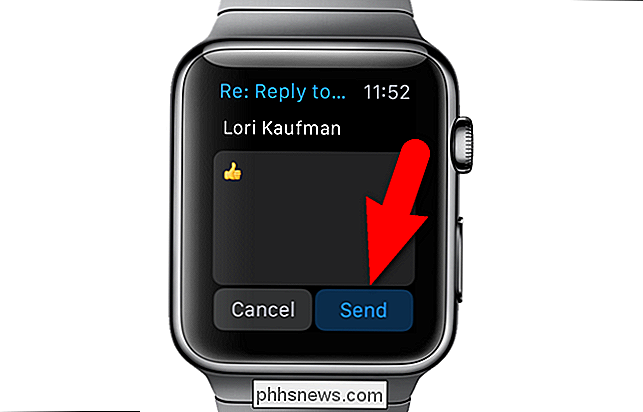
NOTA: Se o seu Apple Watch estiver conectado a um ponto de acesso Wi-Fi, ele possui conectividade de Internet suficiente para enviar respostas a e-mails existentes, mesmo que o relógio não esteja conectado ao telefone. No entanto, seu relógio deve estar conectado ao seu telefone por meio do Bluetooth para poder receber novos e-mails.

Existe um atalho de teclado que pode ser usado no lugar da tecla de menu de contexto?
Quando você se acostuma a ter acesso a uma tecla incrível (e usada com frequência) no teclado, não vai ser feliz quando um teclado diferente está faltando essa chave particular. Então, o que você faz? A postagem de perguntas e respostas do SuperUser de hoje ajuda o leitor frustrado a obter mais uma vez um atalho de teclado rápido e fácil.

Como renomear arquivos na caixa de diálogo Salvar no OS X
O OS X é um ótimo sistema operacional bem refinado, mas não deixa de ter suas falhas. Durante anos, não houve como renomear arquivos do diálogo Salvar - até agora. Isso não parece tão ruim, mas significa que se você quiser salvar um arquivo com um nome que já tenha sido usado, primeiro tinha que abrir o Finder, navegar para o arquivo, renomear o arquivo lá e, em seguida, retornar à caixa de diálogo Salvar para salvar seu arquivo.



