Como redefinir qualquer aplicativo do Mac para suas configurações padrão

Você estava mexendo com as configurações de um aplicativo do Mac e agora esse aplicativo não carrega. Existe alguma maneira de redefinir o aplicativo, começar de novo e fazer as coisas funcionarem corretamente novamente?
Como acontece, sim. Seu Mac, na maioria das vezes, armazena as configurações de seus aplicativos na pasta Biblioteca e é fácil de excluir. O aplicativo irá recriá-las a partir do zero, com suas configurações padrão originais intactas. Aqui estão duas maneiras de limpar essas configurações.
A maneira fácil: Usar o AppCleaner
O AppCleaner é um aplicativo simples e gratuito que permite que os usuários desinstalem completamente qualquer aplicativo do Mac, sem deixar arquivos para trás. É útil para esse propósito, é também uma maneira rápida de remover todas as configurações associadas a um determinado aplicativo sem desinstalar.
Primeiro, acesse o site do AppCleaner e baixe a versão mais recente compatível com a sua versão do macOS.
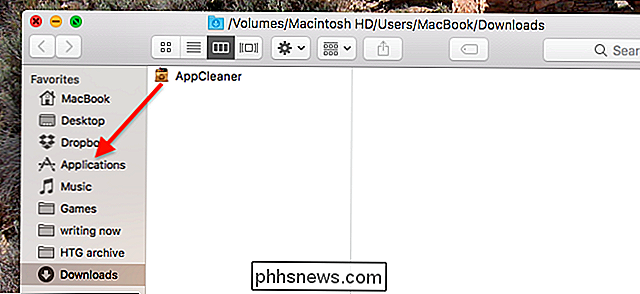
programa vem em um arquivo ZIP, que você pode descompactar clicando duas vezes. Instale na forma típica do Mac, arrastando o ícone para a pasta Aplicativos.
Feche o aplicativo que você deseja redefinir (usaremos o Twitter como exemplo) e, em seguida, abra o AppCleaner. Clique no botão no canto superior direito para ver sua lista de aplicativos instalados.
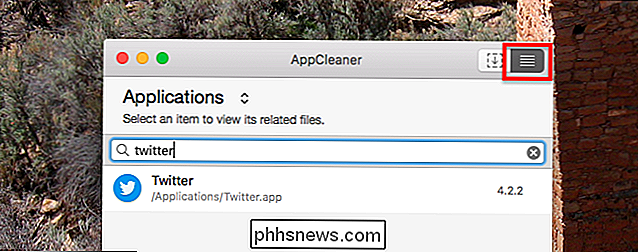
Encontre o programa para o qual deseja excluir as configurações, pesquisando ou rolando. Clique no seu aplicativo e você verá uma lista de arquivos para remover. Desmarque a própria aplicação nessa lista - assim, o AppCleaner deixará o aplicativo no lugar, mas excluirá todas as suas configurações.

Se você for um usuário experiente, poderá navegar pela lista e verificar se tudo está relacionado ao seu aplicativo. aplicativo. Se não, não entre em pânico: AppCleaner é geralmente muito bom sobre apenas excluir coisas relevantes para um aplicativo específico. Clique em “Remover” quando estiver pronto, e tudo será enviado para o Lixo.
Ative o aplicativo e verá todas as configurações restauradas para o padrão. Isso significa que, se você tiver entrado anteriormente em uma conta, precisará fazer login novamente.

Espero que você não quebre as coisas novamente, mas sabemos que isso não é verdade. Usuários avançados quebram as coisas; é assim que é, então você deve manter o AppCleaner à mão.
A Maneira Manual: Pesquise na Pasta da Biblioteca
Se você não quiser instalar o AppCleaner apenas para este propósito, ou se o AppCleaner está tendo problemas para encontrar o direito arquivos, você também pode fazer isso manualmente.
Primeiro, feche o programa que deseja redefinir. Em seguida, vá para a pasta Biblioteca do Mac e procure o nome do aplicativo. Não use espaços, mesmo que o aplicativo em questão tenha um espaço em seu nome. Em seguida, restrinja sua pesquisa clicando em "Biblioteca" na barra de ferramentas acima dos resultados.
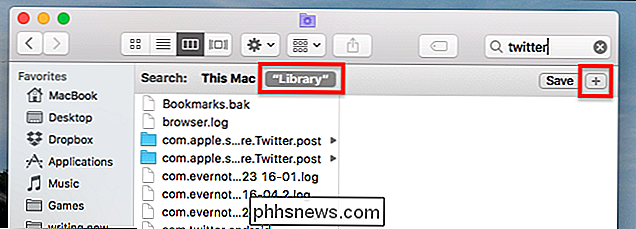
Você verá muitos resultados, a maioria deles irrelevantes. Para restringir as coisas, gosto de limitar os resultados a pastas. Para fazer isso, clique no ícone "+" abaixo da caixa de pesquisa e defina a segunda linha como "Tipo" como "Pasta". Assim:
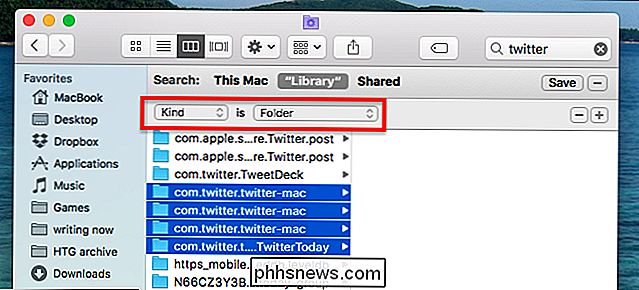
Agora, procure as pastas relevantes para seu aplicativo. Em nosso exemplo, o aplicativo Mac do Twitter, as pastas apropriadas são nomeadas “com.twitter.twitter-mac”, mas isso irá variar dependendo do aplicativo que você está tentando limpar.
Descobrir quais pastas excluir podem ser um quebra-cabeça. Às vezes, as pastas corretas seguem um padrão: com, seguido do nome da empresa que cria o aplicativo, seguido do nome do aplicativo em si. Mas às vezes as pastas terão nomes diretos, como "Firefox". Use o bom senso e evite excluir pastas que fazem referência a outros aplicativos. Por exemplo: na lista acima, eu não deletei a pasta “TweetDeck”, porque é outro aplicativo totalmente. Você terá que usar um julgamento semelhante.
Quando tiver certeza de que encontrou as pastas corretas, vá em frente e exclua-as. Acione o aplicativo e tudo deve ser definido como padrão novamente.

Agora você está livre para quebrar as coisas novamente com seus excessivos ajustes, pessoa maluca. Aproveite!

Por que suas fotos nem sempre parecem corretamente rotacionadas
Você já se perguntou por que algumas fotos parecem corretas em alguns programas, mas aparecem de lado ou de cabeça para baixo em outras? Isso ocorre porque há duas maneiras diferentes de girar uma foto e nem todos os programas estão na mesma página. As duas formas de rotação da imagem Tradicionalmente, os computadores sempre rotacionavam imagens movendo os pixels reais em a imagem.

Como usar o Assistente de voz do Alexa no Amazon Fire TV
Sem o conhecimento de muitos proprietários do Amazon Fire TV e do Fire TV Stick, você pode acessar facilmente o poderoso assistente de voz da Amazon, Fire TV device Este não é o seu controle de voz padrão, é muito mais. Quando foi lançado pela primeira vez, o Fire TV foi lançado com algum controle de voz básico integrado - você pode procurar por programas, filmes, aplicativos e outras mídias no ecossistema da Amazon.



