Como redefinir o contador de telas do Windows 10

Quando você tira uma captura de tela no Windows 10 com o atalho Windows + PrtScn, ela salva automaticamente essas imagens nomeando-as “Captura de tela (1)” Screenshot (2), ”e assim por diante. Mesmo se você excluir screenshots, esse contador continua subindo. Você pode usar uma rápida invasão do Registro para redefinir esse contador sempre que quiser.
RELACIONADO: Como Capturar Imagens no Windows 10
Já cobrimos como tirar screenshots no Windows 10 usando vários atalhos. Para os propósitos deste artigo, estamos falando de atalhos feitos com o Windows + PrtScn. Esses são salvos automaticamente em um arquivo em uma pasta Screenshots dentro de sua pasta Pictures normal. Por padrão, isso será em:
C: usersPictures Screenshots
Esse processo não deve ser necessário com outras ferramentas de captura de tela, mesmo aquelas incorporadas ao Windows.
Redefinir o contador de capturas de tela editando o registro manualmente
Se você tirar muitas capturas de tela ao longo do dia, especialmente para projetos diferentes, pode ser útil redefinir o contador para os arquivos salvos. E você fará isso usando um simples hack do Registro.
Aviso padrão: O Editor do Registro é uma ferramenta poderosa e seu uso indevido pode tornar seu sistema instável ou inoperante. Este é um hack simples e desde que você siga as instruções, você não deve ter nenhum problema. Dito isso, se você nunca trabalhou com isso antes, considere ler sobre como usar o Editor do Registro antes de começar. E definitivamente faça o backup do Registro (e do seu computador!) Antes de fazer alterações.
Para começar, abra o Editor do Registro pressionando Iniciar e digite “regedit”. Pressione Enter para abrir o Editor do Registro e dê permissão para fazer alterações seu PC. No Editor do Registro, use a barra lateral esquerda para navegar até a seguinte chave:
HKEY_CURRENT_USER SOFTWARE Microsoft Windows CurrentVersion Explorer
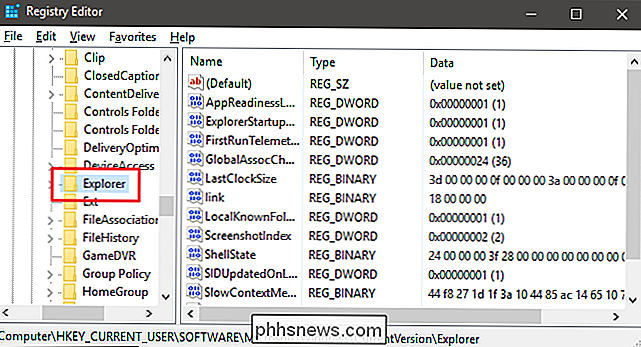
Em seguida, role pelo lado direito e localize um valor chamado ScreenshotIndex.
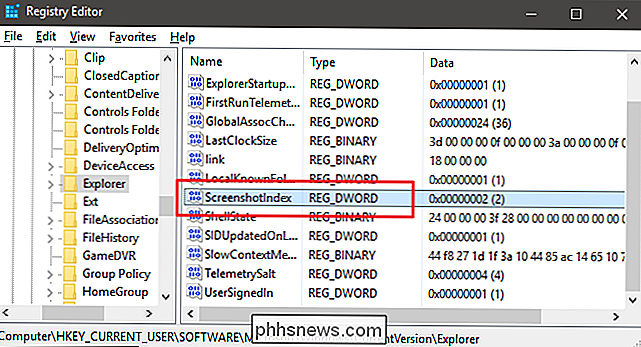
Clique duas vezes em ScreenshotIndex para abri-la e defina a caixa “Dados do valor” como 1 (ou para qualquer número no qual você queira começar a numerar suas capturas de tela).
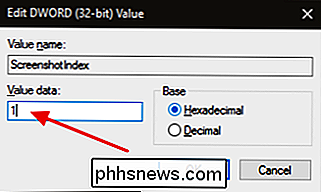
Clique em OK e saia do Editor do Registro. As capturas de tela devem começar a numeração no valor de índice que você definiu. Se você ainda tiver alguns arquivos de captura de tela na pasta, não se preocupe. O Windows irá se ajustar para isso e ignorar quaisquer números que já estejam presentes.
O Método Rápido: Faça o Download do nosso Registro de Um Clique
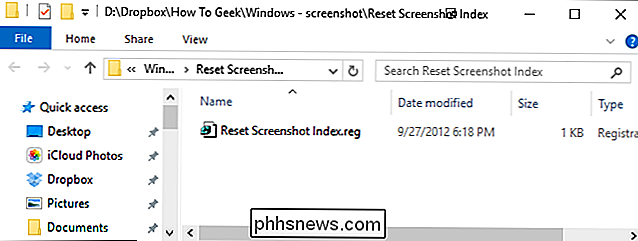
Se você não quiser mergulhar no Registro sempre que quiser redefinir No balcão, criamos um hack do registro para download que você pode usar para redefinir o contador de capturas de tela para 1. Ele está incluído no seguinte arquivo ZIP. Extraia-o em algum lugar seguro, então sempre que você quiser redefinir o contador, basta clicar duas vezes no arquivo REG de índice de captura de tela de redefinição e clicar nos prompts. É uma maneira prática de redefinir rapidamente o contador sem ativar o Editor do Registro
Redefinir o índice de capturas de tela
RELACIONADO: Como criar seu próprio registro do Windows Hacks
Essa invasão é apenas a chave do Explorer, despojada até o valor ScreenshotIndex que descrevemos acima e depois exportamos para um arquivo .REG. Rodar o hack altera o valor de ScreenshotIndex para 1. E se você gosta de brincar com o Registro, vale a pena dedicar um tempo para aprender como criar seus próprios hacks de Registro.
E aí está! O contador de screenshots é apenas um pequeno aborrecimento para algumas pessoas, mas é muito fácil de corrigir.

O que é o 3D Touch e por que ele mudará Como você usa dispositivos móveis
O novo iPhone 6S está fora e com ele todo o hub-bub que normalmente acompanha uma nova versão do iPhone, mas é um recurso de destaque que queremos falar hoje e que vale a propaganda: 3D Touch. Provavelmente, é seguro dizer que o 3D Touch é um dos recursos mais inovadores para aparecer em uma tela sensível ao toque do telefone celular desde -zoom, swiping, e outras ações que todos nós agora tomamos como garantidos.
Salvar e restaurar o layout / posição do ícone da área de trabalho no Windows
Se você é alguém que precisa conectar o computador a exibições externas o tempo todo para apresentações no trabalho ou para assistir a um filme em casa na sua TV, provavelmente está cansado de reorganizar os ícones da área de trabalho toda vez que altera a resolução. Você pensaria que a Microsoft teria adicionado algum recurso ao Windows para lidar com essa situação, mas aparentemente não valia a pena.Felizmente, est



