Como inverter uma lista numerada ou com marcadores no Microsoft Word

Você criou uma lista realmente longa de itens no Word e agora descobre que precisa reverter o pedido. Você move manualmente cada item? Felizmente não. Mostraremos um truque para reverter uma lista no Word que funciona em listas numeradas e com marcadores
Quando falamos em reverter uma lista, queremos dizer que o último item se torna o primeiro, o segundo ao último item se torna o segundo , etc. Para o nosso exemplo, usaremos a pequena lista de itens mostrados na imagem acima. Provavelmente é tão fácil reordenar manualmente ou redigitar a lista mostrada acima, mas esse truque funciona com listas de qualquer comprimento - nossa lista de quatro itens é apenas um exemplo simples. Se você tiver uma lista com dezenas ou mesmo centenas de itens, isso é uma grande economia de tempo
Como inverter uma lista numerada
Para inverter uma lista numerada no Word, selecione a lista no documento do Word e pressione Ctrl + C para copiá-lo.
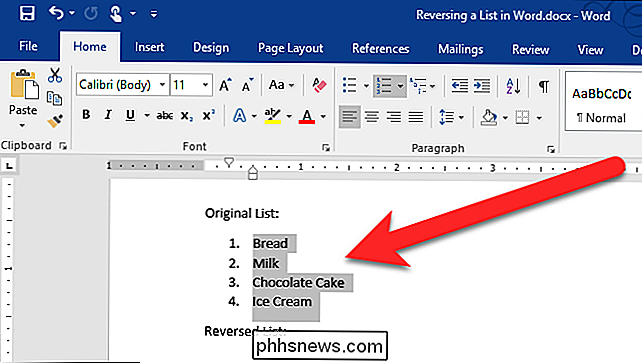
Coloque o cursor no arquivo do Word onde deseja colocar sua lista reordenada, clique na seta para baixo no botão “Colar” e selecione “Colar especial” no menu suspenso.
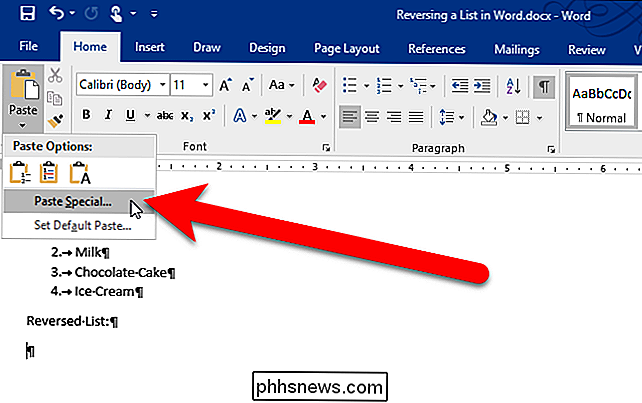
Na caixa de diálogo Colar Especial, selecione “Texto Não Formatado” na caixa Como e clique em “OK”.
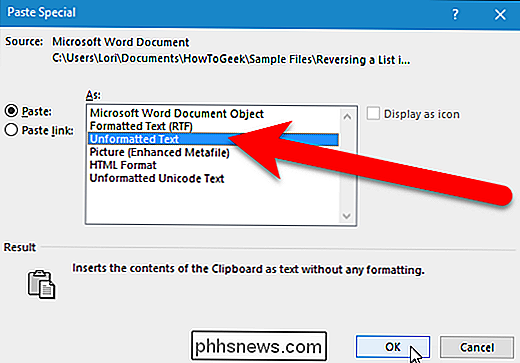
O texto é colado no documento sem a formatação, portanto, a lista não é mais uma lista numerada. Os números são apenas texto e cada número e item é separado por uma guia. (Ligamos temporariamente caracteres não imprimíveis para que você possa ver os caracteres de tabulação (setas à direita) entre os números e os itens na imagem abaixo.)
Agora, vamos converter essa lista em uma tabela para que pode classificá-lo, então, selecione o texto que você acabou de colar e clique na aba "Inserir".
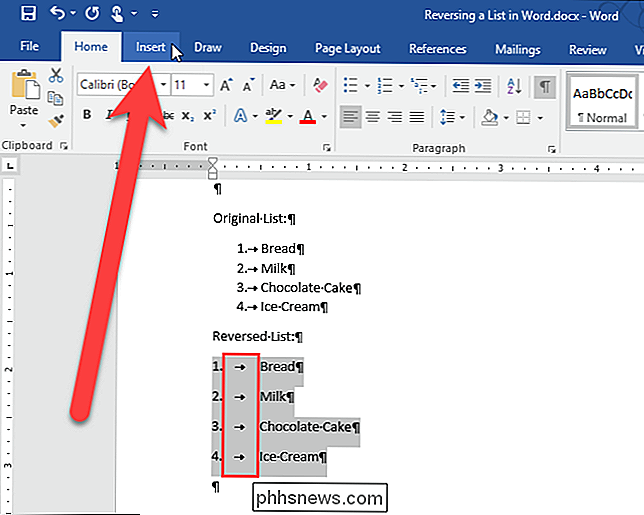
Clique no botão "Tabela" na seção Tabelas e selecione "Converter texto em tabela" no menu suspenso. > A caixa de diálogo Converter texto em tabela é exibida. Clique em "OK" para aceitar as configurações padrão.
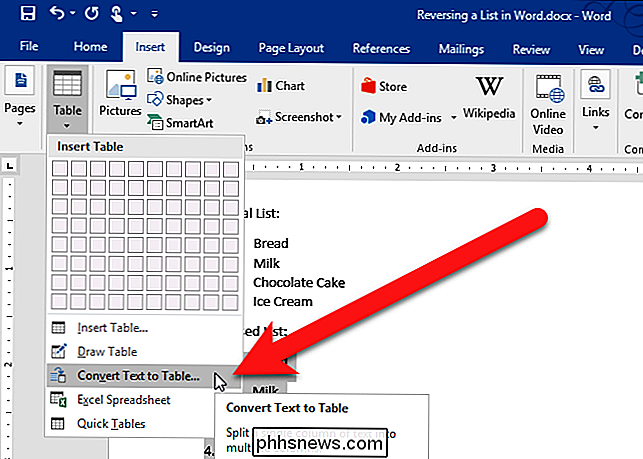
A tabela é selecionada por padrão depois de colá-la. Para reorganizar os itens, vamos classificá-los com base na primeira coluna. Para fazer isso, deixe a tabela selecionada e clique na aba “Home”.
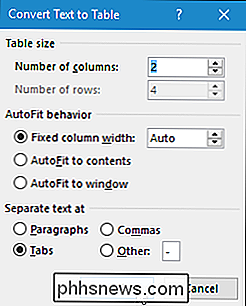
Clique no botão “Sort” na seção Paragraph
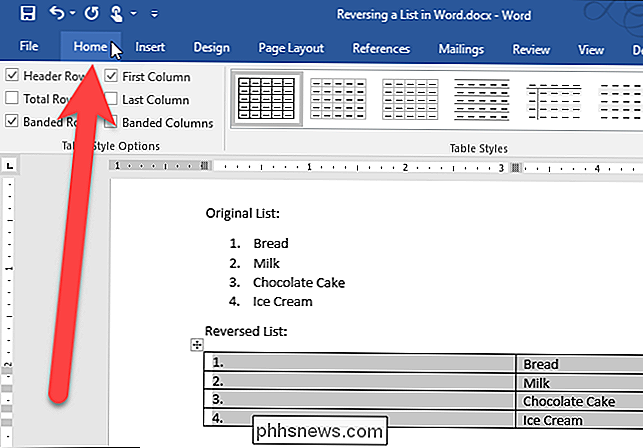
Na caixa de diálogo Sort em Sort by, verifique se “Column 1” está selecionado na lista suspensa e a opção "Decrescente" é selecionada à direita. Clique em "OK".
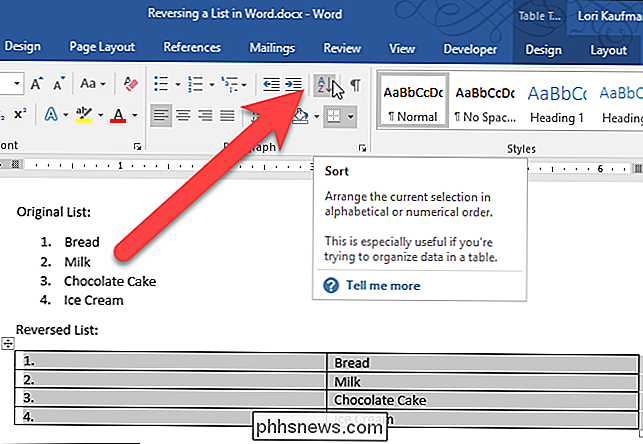
As linhas na tabela são invertidas, como mostrado abaixo. Selecione a primeira coluna na tabela, clique com o botão direito nela e selecione “Delete Columns” no menu pop-up.
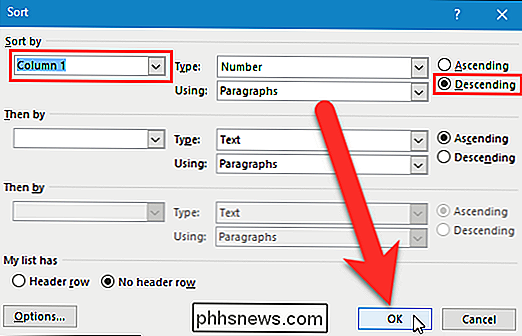
Agora, converteremos a tabela de uma coluna novamente em texto. Selecione a tabela e clique na guia “Layout”.
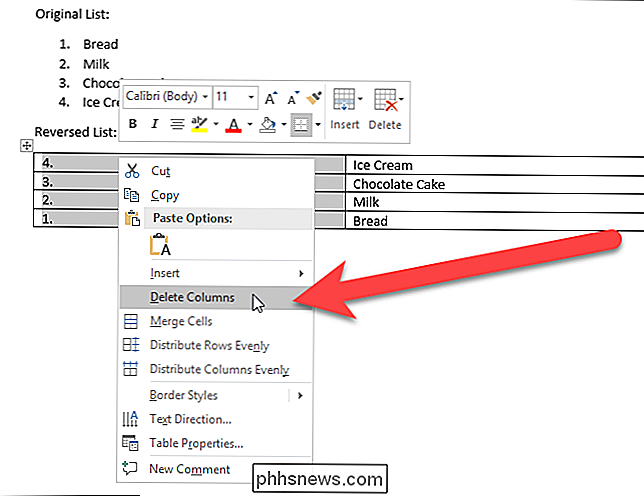
Na seção Data, clique em “Convert to Text”.
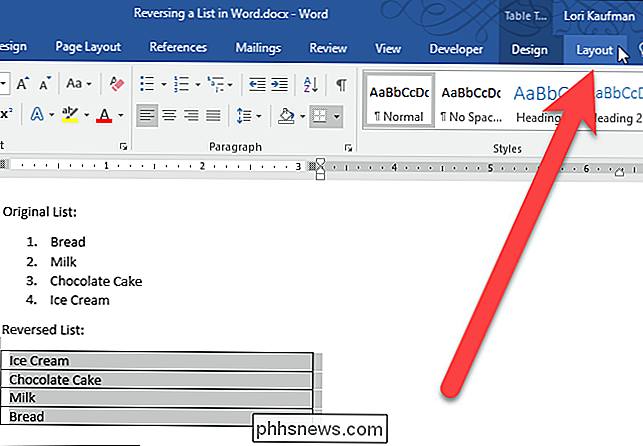
Clique em “OK” para aceitar os padrões. Como há apenas uma coluna, o caractere selecionado em Separar texto com não importa
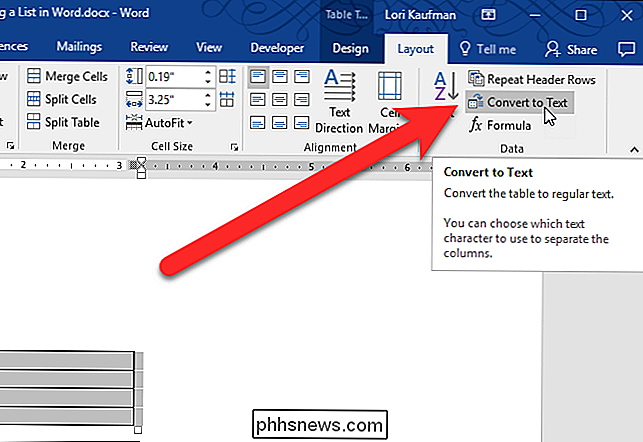
Depois de converter a tabela em texto, o texto deve ser selecionado automaticamente. Agora que a ordem dos itens está invertida, você pode aplicar a numeração a eles novamente clicando na guia "Página inicial" e, em seguida, clicando no botão "Numeração" na seção Parágrafo.
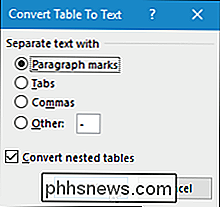
Sua lista numerada agora está invertida.
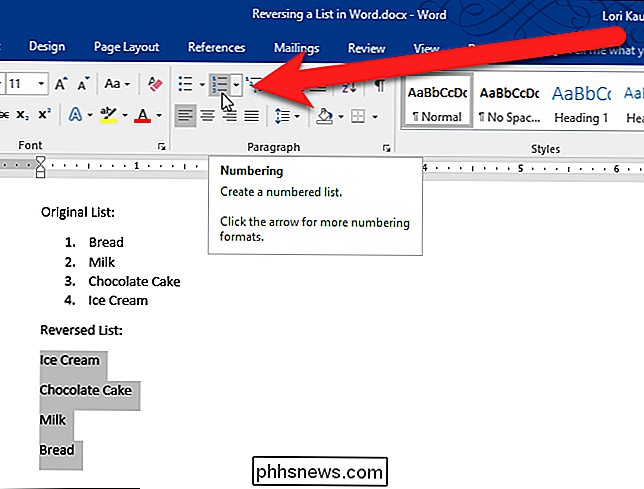
Como inverter uma lista com marcadores
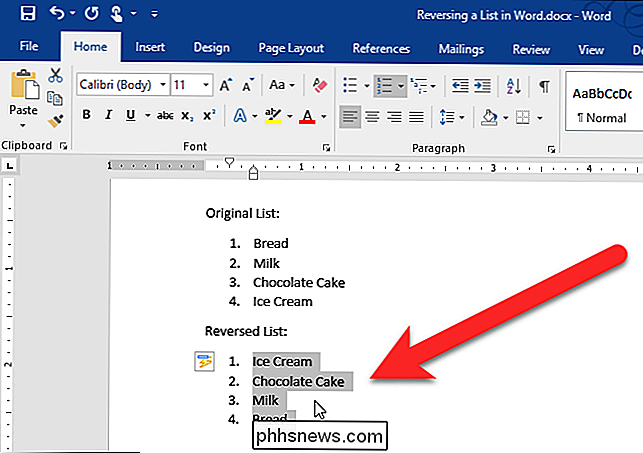
Inverter uma lista com marcadores também é fácil. Tudo o que você precisa fazer é alterar a lista com marcadores para uma lista numerada, destacando a lista e clicando no botão "Numeração" na seção Parágrafo na guia Início. Em seguida, siga as etapas acima para reverter uma lista numerada. Depois que a lista é invertida, aplicar marcadores aos itens, em vez de numeração.

Como exibir outras mensagens ao compor um novo no iOS Mail
Você já compõe uma nova mensagem no iOS Mail quando precisou se referir a um email anterior? Em vez de salvar a nova mensagem como um rascunho, basta tirá-la do caminho. Se você estiver compondo uma nova mensagem e precisar dar uma olhada nas mensagens antigas, basta arrastar a barra de título da nova mensagem para baixo.

Desabilitar todos os balões de notificação em qualquer versão do Windows
Se você for como eu, detesta ver todos os balões de notificação pop-up exibidos pelo Windows. Eles variam de alertas de segurança do computador a alertas de atualização e muito mais. Hoje vamos ensinar como desabilitar esses balões de notificação no Windows 8, 8.1 e 10. Observe que este tutorial é sobre desabilitar as notificações do sistema, no entanto, se você quiser desabilitar as notificações específicas do aplicativo, também conhecidas como Toaster notificações, você precisará ler Como desativar as notificações de torradeira no Windows 8.



