Como clicar com o botão direito do mouse em dois dedos e outros gestos do OS X no trackpad

O trackpad dos Macbooks da Apple é uma peça fantástica e multifacetada de engenharia de hardware de computador. O melhor de tudo, com alguns ajustes de rotina nas preferências do Trackpad, você pode ajustá-lo para atender às suas necessidades e estilo de computação pessoal
A maioria dos trackpads de laptop tem mais do que alguns truques em suas mangas. Você invariavelmente será capaz de fazer coisas como scroll e clicar com o botão direito e zoom, mas os trackpads da Apple são notoriamente bons em praticamente tudo, e com a recente adição do Force Click, eles ficaram ainda melhores. , se você estiver usando um laptop da Apple, então você tem um trackpad e um monte de coisas que você pode ajustar. Digamos que você queira clicar com o botão direito do mouse com dois dedos ou ter uma maneira rápida de acessar o Exposé, pode ativar ou alterar tudo isso nas preferências do trackpad.
Então, vamos falar sobre essas preferências guia por guia, recurso por recurso, para que você saiba exatamente quais são suas opções.
Primeiro, abra as Preferências do Sistema no Dock e clique em “Trackpad” ou pesquise por ele usando o Spotlight.
A primeira guia no “Trackpad” preferências é para as opções “Apontar e Clicar”. A maioria das pessoas se interessará pelas configurações "Toque para clicar" e "Clique secundário". O primeiro permite selecionar coisas como se você estivesse clicando com o botão esquerdo do mouse, enquanto o último imitaria um clique com o botão direito do mouse.
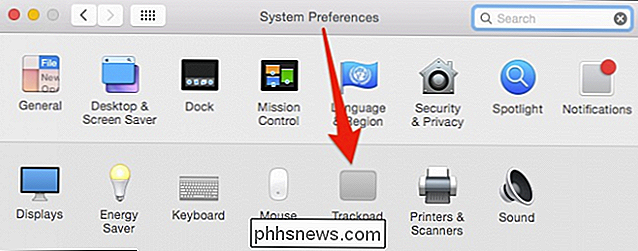
“Velocidade de rastreamento” também é uma configuração importante, pois permite que você decida com que velocidade o ponteiro se move pela tela quando você arrasta o dedo no trackpad.
A maioria dessas configurações é muito útil, exceto "Arrastar com três dedos", o que tende a ser irritante.
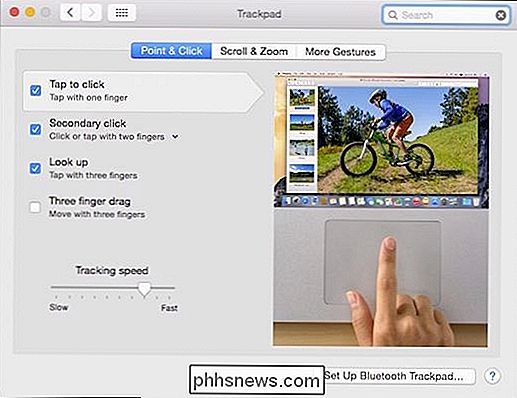
Observe também que há um botão persistente em a parte inferior das preferências permite configurar um trackpad Bluetooth.
Sempre que você vê uma pequena seta apontando para baixo ao lado do método de cada função (toque com um dedo, toque com dois dedos, etc.), significa que há sub -opções. ?
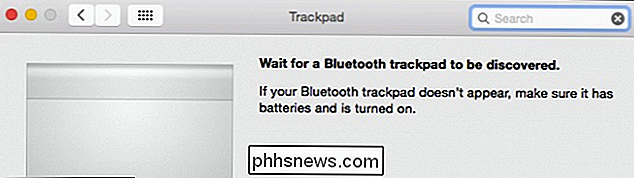
Como você deseja seus cliques secundários? Dois dedos? Canto inferior direito? Esquerda?
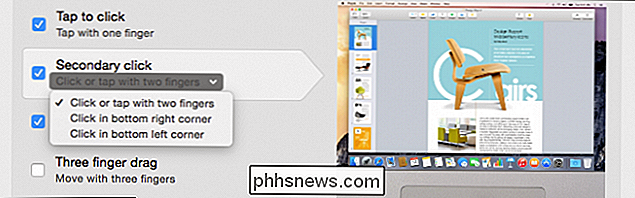
Nos MacBook Pros e Macbooks mais recentes, o trackpad vem com o já mencionado Force Click, que acrescenta mais duas opções à aba “Apontar e Clicar”.
O trackpad Force Click adiciona duas opções, a capacidade para desativá-lo / ativá-lo e clicar em ajuste de pressão (leve, médio, firme)
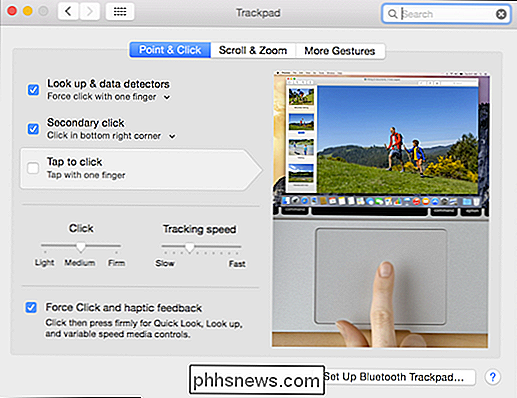
O Force Click também substitui a opção de pesquisa de três dedos em MacBooks mais antigos. Em vez de usar três dedos para procurar coisas, basta usar um pouco de pressão (conforme as configurações de “Clique”) para obter o mesmo resultado.
A próxima guia são as opções “Rolagem e Zoom”.
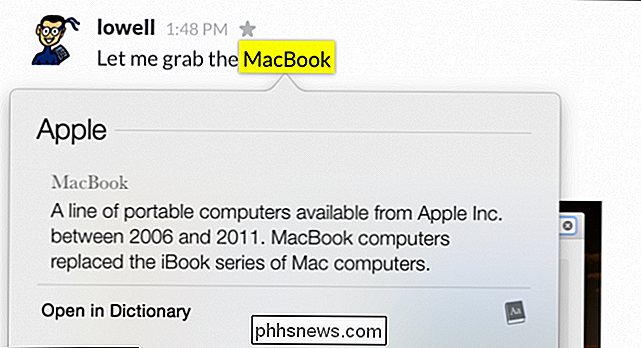
Primeiro , você pode optar por ativar a rolagem "natural", o que basicamente significa que o conteúdo rolará na mesma direção em que você move o dedo. Além disso, as próximas duas opções lidam com zoom: você pode usar dois dedos para aumentar e diminuir o zoom e pode tocar duas vezes com dois dedos para "Smart zoom".
Finalmente, você pode girar o conteúdo com dois dedos , embora isso tenda a parecer um pouco estranho, e talvez um pouco desnecessário, já que você pode usar apenas atalhos de teclado.
A terceira e última guia são as opções de "Mais Gestos". Não há nada super crítico aqui, mas você encontrará muitos recursos interessantes que permitirão melhorar o uso do trackpad.
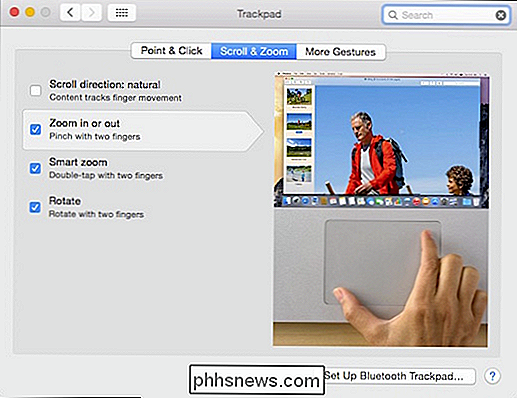
Algumas opções notáveis incluem a capacidade de passar entre páginas e telas, abrir o centro de notificações, Controle da Missão, Barra de Lançamento, e assim por diante.
O atalho "Show Desktop" é ótimo, mas se você não fizer isso corretamente, você pode acabar abrindo o Exposé.
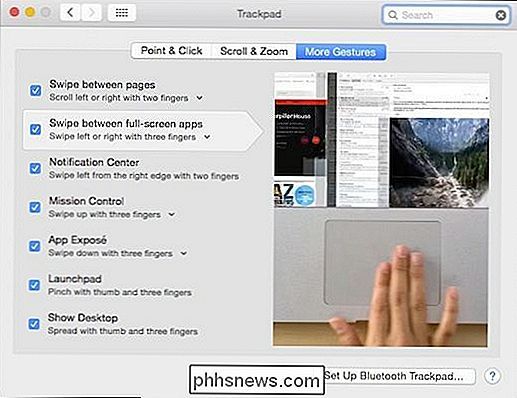
Não se esqueça, onde quer que você veja uma pequena seta apontando para baixo
Lembre-se de que várias preferências do trackpad podem ser definidas para atender às suas necessidades.

O controle do trackpad do Mac ajudará você a se tornar um profissional. Em vez de apenas deslizar e pressionar para clicar, suas entradas terão mais nuances. Usado em conjunto com muitos atalhos de teclado do OS X, você estará mexendo na interface com a maior facilidade, em um curto espaço de tempo.
Queremos ouvir de você agora. Tem alguma dúvida ou comentário que gostaria de compartilhar conosco? Por favor, deixe sua opinião em nosso fórum de discussão.

Como rastrear alterações no Excel
Você está procurando uma maneira de rastrear as alterações feitas em uma planilha do Excel? Há muitos casos em que você precisa distribuir um arquivo para várias pessoas e acompanhar as alterações feitas. Você pode querer acompanhar quando a alteração foi feita, quem fez a alteração, em qual célula a alteração ocorreu e quais dados foram alterados.O Excel possui r

Como configurar, ajustar e usar o seu novo Apple Watch
Receber um novo Apple Watch para o Natal? Você provavelmente está se perguntando como configurá-lo e o que fazer com ele. É um smartwatch muito útil que pode fazer muitas coisas. Continue lendo para descobrir como configurar o Apple Watch, ajustar suas configurações e aprender as várias maneiras de usá-lo.



