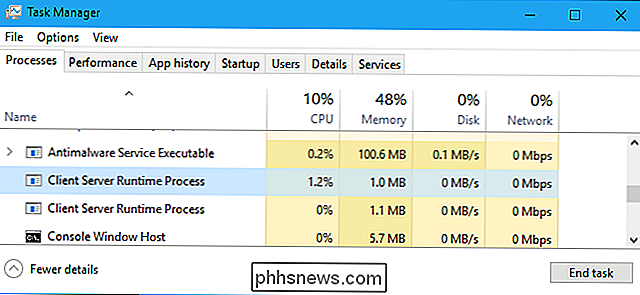Como executar o Android no Windows com o AMIDuOS

Há um número cada vez maior de maneiras de testar os aplicativos Android no desktop ou laptop do Windows. Mas dos vários métodos que eu testei, nenhum combinou o acesso completo às funções básicas do Android com facilidade de acesso como o AMIDuOS da American Megatrends.
RELATED: Como executar aplicativos e jogos Android na área de trabalho do Windows com o BlueStacks
Ao contrário de um programa como o Bluestacks, que consiste em obter funcionalidades específicas de aplicativos na área de trabalho, o AMIDuOS é uma máquina virtual completa de Android, recriando a interface e a experiência de um tablet Android completo. Combinado com um Surface ou um tablet Windows similar, a execução do AMIDuOS pode replicar mais ou menos a aparência de um tablet Android completo, incluindo acesso à web e aplicativos do Google opcionais, incluindo a Play Store. É uma maneira muito melhor de testar o Android em hardware de alta potência, embora o Bluestacks lide com aplicativos individuais de maneira mais coesa em uma área de trabalho do Windows. Veja como começar a usar o AMIDuOS.
Etapa 1: Baixe e instale o programa
O AMIDuOS é um software comercial, por isso está hospedado no site da American Megatrends. Para o propósito deste guia, vamos experimentar a versão Pro do software, com base no Android 5.0 - é gratuito por um mês de uso experimental, após o qual custa US $ 15, ou US $ 10 para a versão mais antiga "lite" baseada no Android 4.0
Certifique-se de baixar o software em 32 ou 64 bits, conforme aplicável à sua versão do Windows. O instalador está dentro de um arquivo compactado, então você precisará extraí-lo usando a ferramenta padrão do Windows ou o aplicativo de terceiros escolhido.
Clique duas vezes no arquivo DuOSInstaller.exe na pasta extraída para iniciar o processo de instalação. . Clique em "Concluído" na janela quando terminar.
Etapa 2 (Opcional): Instale o Google Apps
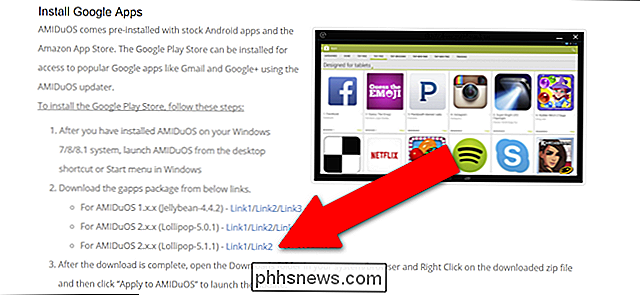
Quando o instalador terminar, abra uma guia do navegador que fornece instruções sobre um pacote de instalação secundário, o Google Apps . Essa instalação adicional permite que você use a Google Play Store para fazer download de aplicativos diretamente para a máquina virtual Android, entre outros aplicativos do Google, como a Pesquisa e o Gmail.
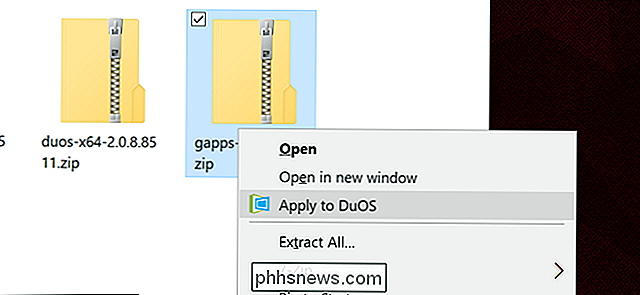
Inicie o programa DuOS - ele deve estar no menu Iniciar. Enquanto ele é executado em segundo plano, clique no link apropriado para a versão do AMIDuOS que você baixou. Se você seguiu as instruções acima, será a última versão disponível. Salve o arquivo ZIP, clique com o botão direito nele e selecione “Aplicar ao DuOS”. Você verá uma notificação do Windows que diz “Atualizando o DuOS”. Aguarde o processo terminar na janela do DuOS.
Etapa 3: Configurar a Máquina Virtual
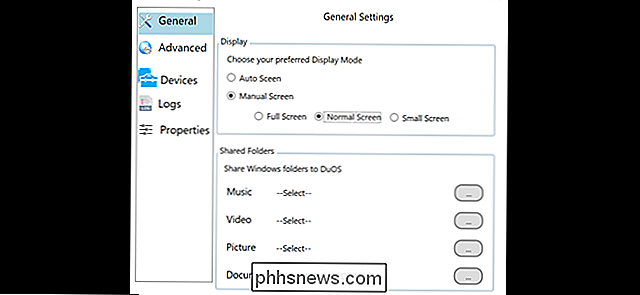
Pressione o botão Iniciar ou a tecla e digite “DuOS”. Clique em “Ferramenta de Configuração do DuOS”. Este programa permite ajustar os vários parâmetros da máquina virtual do Android. Em particular, você encontrará:
- Geral : essa tela oferece os controles básicos para o tamanho da tela e opções manuais para compartilhar o acesso a arquivos e pastas específicos no Windows. A menos que você precise usar o Android em uma janela pequena em vez de exibir a tela inteira ou acessar arquivos específicos da interface do Android, ignore a maioria dessas opções. A opção de tela cheia permitirá que a interface do Android cubra toda a tela, com a potência e minimizando os botões ao lado dos botões de navegação padrão do Android na parte inferior da interface. A opção Tela normal adiciona um botão de menu do Windows na parte superior da tela com botões de fechar, minimizar e girar. A opção Tela pequena é a mesma, apenas com uma janela dimensionada.
- Avançado : essa tela permite que o usuário expanda a quantidade de RAM compartilhada com a VM do Android. Eu recomendo pelo menos 2 GB (2000 MB), supondo que você possa poupá-lo do resto do seu sistema - você não deve usar mais da metade da memória do seu sistema para a máquina virtual. A resolução moderada permite que você deixe o Windows, em vez da VM, definir o dimensionamento visual e o “DPI manual” permite ajustar o tamanho virtual da tela da VM. "FPS" mostrará uma contagem de frames por segundo na janela. "Rede Simulada" permite que a VM use a conexão com a Internet do seu computador principal; geralmente, você deseja deixá-la ativada.
- Dispositivos : essa página permite que a VM acesse a câmera, o gamepad, o GPS e a porta serial do seu PC principal (se houver). Observe a opção "troca de câmeras" na primeira guia: ele pode trocar as entradas de câmera frontal e traseira em tablets como o Surface.
- Registros : essa opção permite acessar os registros do sistema Android.
- Propriedades : permite que o usuário altere o nome e o IMEI do dispositivo virtual, o que pode ser útil para serviços que os detectam, como a Play Store.
Clique em Aplicar quando terminar.
Etapa 4: Começar a usar o DuOS
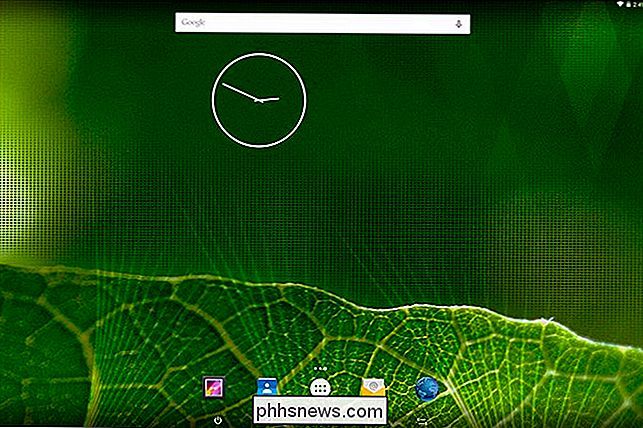
A partir daqui, você pode iniciar o programa como qualquer outro. Se você instalou o Google Apps na Etapa dois, começará com um processo de configuração, incluindo fazer login na sua conta do Google. Basta seguir as instruções na tela.
A qualquer momento, você pode clicar no botão minimizar ou pressionar Alt + Tab no teclado para voltar ao Windows. A maioria dos aplicativos para Android deve funcionar bem na interface do AMIDuOS, embora os aplicativos com uso intenso de hardware sejam lentos. É uma ótima maneira de experimentar aplicativos em uma interface maior.

Abra instantaneamente um terminal de tela inteira no seu Mac usando um atalho de teclado
Muitos usuários de Mac passam a vida inteira no Terminal, mas a maioria de nós só o abre ocasionalmente. No entanto, usar um mouse para abrir uma interface baseada em texto parece estranho. E se houvesse uma maneira de ter o Terminal sempre pronto, acionado por um único atalho de teclado? Você pode configurá-lo facilmente graças ao iTerm, uma alternativa ao Terminal padrão que é personalizável de várias maneiras.

Então você acabou de ter um Nintendo Switch. O que?
O Nintendo Switch é um sistema de sala de console grande parte, parte dispositivo portátil e todos os Nintendo. Embora o Comutador não seja tão cheio de recursos e aplicativos como outros consoles modernos, ainda há muitas coisas que ele não diz. Aqui está o que você precisa saber para aproveitar ao máximo o seu novo Switch.