Como selecionar, formatar e trabalhar com texto no iPhone

Digitar em um telefone raramente é divertido. Felizmente, o iOS facilita o processo com opções para copiar e colar, compartilhar texto, procurar palavras e executar várias outras opções de formatação. Veja como trabalhar com texto no seu iPhone ou iPad como um campeão
A seleção de texto em um iPhone é uma simples questão de colocar o dedo no item que deseja destacar até obter as duas alças de seleção. Ele selecionará automaticamente uma única palavra primeiro, mas você pode arrastar as alças de seleção para abranger o bit de texto que deseja afetar.
Depois de selecionar o texto, você verá várias opções - a mais óbvia é a tentativa e true recortar / copiar / colar.
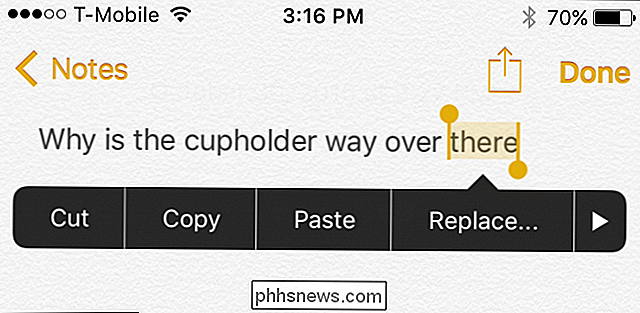
Existe também uma opção para “Substituir…”. Quando você seleciona isso, você verá opções para substituir uma palavra por outras seleções semelhantes. Isso é útil se você não quiser redigitar uma palavra ou se você a escrever incorretamente
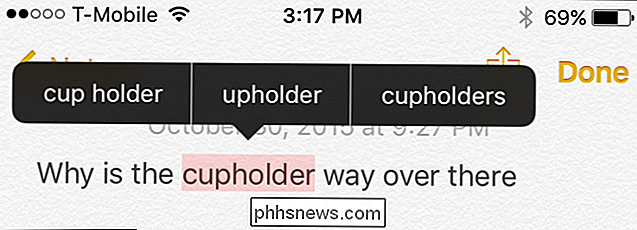
Se você pressionar a seta na extremidade direita do menu de contexto, terá as opções para definir, compartilhar e recuar. Em determinados aplicativos, você também verá uma opção para negrito, itálico e sublinhado o texto. Você pode ver mais opções pressionando as setas nas bordas do pop-up
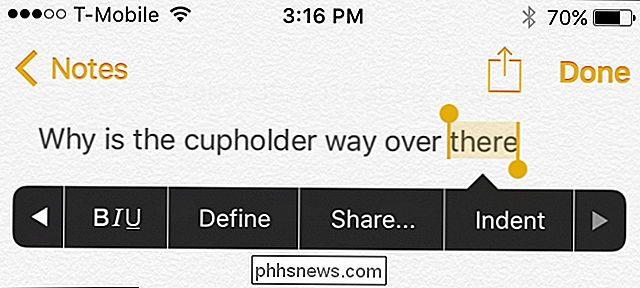
Quando você escolhe “Definir”, o dicionário será aberto para mostrar a definição de uma palavra. Dessa forma, você pode ter certeza de que está usando a palavra correta em vez de adivinhar
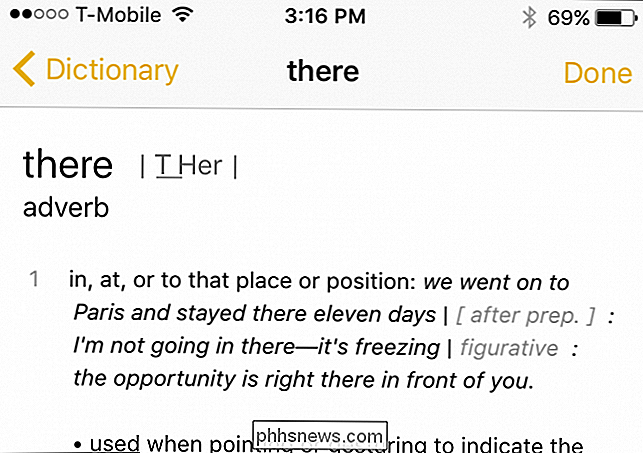
As coisas são um pouco diferentes quando você seleciona texto em uma página da Web ou em outros aplicativos em que não é possível formatar o texto. Você ainda terá a opção de copiar, definir e compartilhar, mas não poderá adicionar nenhuma formatação ou substituir texto.
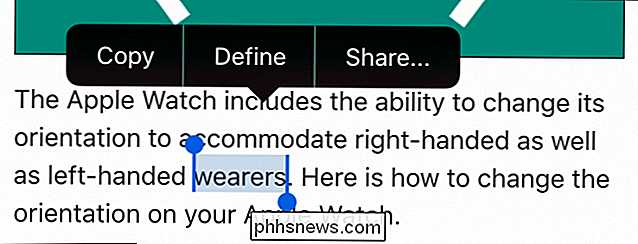
Novamente, quando você vê as barras de seleção em cada extremidade de uma palavra ou palavras, você pode arrastá-los para abranger um maior intervalo de texto.
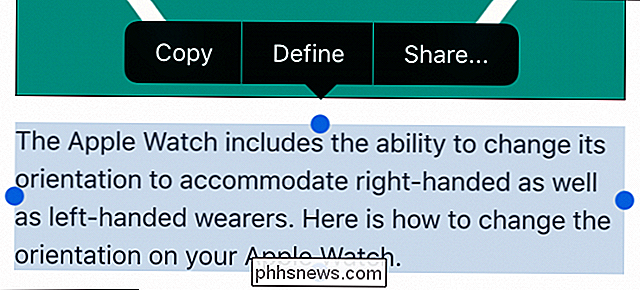
Às vezes, você terá a opção de "Selecionar tudo", o que acelera o processo. Em vez de selecionar e arrastar as alças, basta selecionar tudo de uma vez.
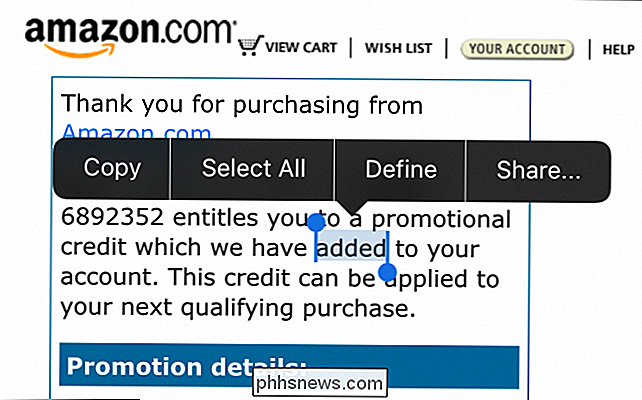
Por fim, há uma opção para compartilhar, que exibirá o menu de compartilhamento testado e comprovado, mostrando todas as várias maneiras pode disseminar um pouco de texto.
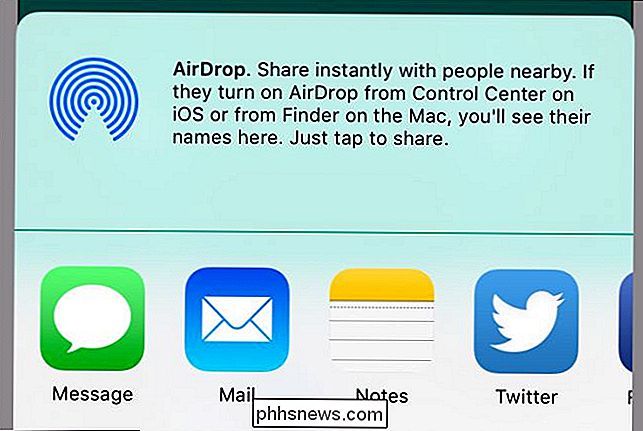
Como você pode ver, selecionar e formatar texto no seu iPhone ou iPad é um procedimento simples com uma variedade de opções. Além disso, esses dispositivos tornam particularmente fácil compartilhar facilmente qualquer coisa que você selecione, então, em vez de ter que copiar e colar algo de um aplicativo para outro, você pode simplesmente usar o menu de compartilhamento para agilizar o processo.

Como ligar e desligar o seu WeMo da Belkin Automaticamente
Enquanto você pode controlar o seu Belkin WeMo Switch do seu telefone, você também pode ligá-lo e desligá-lo automaticamente usando os recursos de automação da tomada. Tanto o WeMo Switch regular quanto o WeMo Insight Switch vêm com recursos de automação que permitem que você os ligue e desligue automaticamente em horários definidos, tornando-os ótimos para colocar lâmpadas em temporizadores ou definir um limite para um aquecedor de ambiente.

Como personalizar a nova página de guia no Chrome
Para a maioria das pessoas, a página de nova guia padrão no Google Chrome funciona perfeitamente para os objetivos delas. Mas se você preferir escolher o que é aberto em uma nova guia para você, então temos algumas soluções alternativas para você. Por padrão, quando você abre uma nova guia no Chrome, vê uma barra de pesquisa, o logotipo do Google e Miniaturas dos sites que você visitou com mais frequência.



